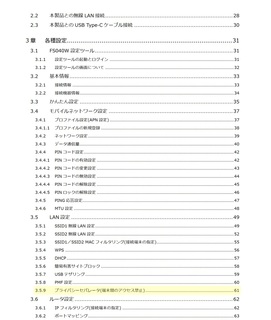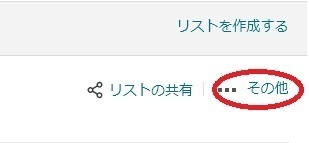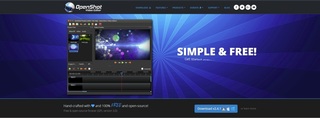&ようやく解決法が判明しました
突然、ファイルフォルダが開けなくなった。
(開くとエクスプローラーがクラッシュして閉じてしまうという現象に見舞われました)
色々なHPを参考に試してみるが、どれも効果なし。
調べていくうちに、BonTsDemuxで作成したファイルフォルダだけ開くと、クラッシュしてしまうことが判明
削除も不可、権限が無いため削除できません とでてしまう。
マシーンを再起動すれば、削除は出来るようになるのですが、特別フォルダの権限も、BonTsDemuxで出来上がったファイルの権限も変わった様子も無しでした。
試しにffmpegを最新のものに差し替えても、同じくクラッシュ・・・
どうしようもないので、Asrというファイラーを使用することにした。
※後にAsrでもBonTsDemuxで作成したファイルフォルダだけ開くと、クラッシュしてしまうことが判明
URL:As/R(窓の杜)
とにかく、原因不明、解決法不明、もう・・なにがなんだか解りませんでした。
追記
2017年03月15日のWindows10アップデートプログラムをインストールした直後なので、多分ですがこれが原因なのかな?とか思ったりもしています。
設定>更新とセキュリティ>更新の履歴 から「更新プログラムをアンインストールする」を試せばもしかしたら、元に戻るのかもしれませんが、今の所試してはいません。
こんな感じでアンインストールが出来るようです
参照URL:https://121ware.com/qasearch/1007/app/servlet/relatedqa?QID=017982
今回のアップデートは以下
Gigazineより
何がいけないのか、どうすれば解決するのか、環境の個体差があるのか、まったく不明です。
更に追記
う〜む、履歴を見る限り私のPCには18個のアップデータが無いぞ・・
https://technet.microsoft.com/ja-jp/library/security/ms17-mar.aspx
なるほど、そういう事かw
再追記
Asrというファイラーを使用してみたのですが、やはり、BonTsDemuxで制作したファイルフォルダを開くとクラッシュする事が再現されました。
仕方が無いので、アップデートファイルのアンインストールに踏み切る事にしてみました。
現在(KB3150513)(KB89083)(KB4013429) をアンインストールしてみたら、クラッシュは改善されました。
ただ、この3つのうちのどれが原因なのかはまだ不明です。
再追記
別マシーンでも、エクスプローラーがクラッシュする事例が発生したので、調べてみるとどうも(KB4013429) が原因でクラッシュしていたようです。
(KB4013429) をアンインストールしたらエクスプローラーがクラッシュしなくなりました。
URL:(KB4013429)の内容
一番下の方にこんな記述があります。
Microsoft Edge、Internet Explorer、Microsoft Graphics コンポーネント、インターネット インフォメーション サービス、Windows SMB Server、Microsoft Windows PDF Library、Windows カーネルモード ドライバー、Microsoft Uniscribe、Windows カーネル、DirectShow、Windows OS、および Windows Hyper-V のセキュリティ更新プログラム。
SMB共有を使用しているので、なんとなくこの辺りが怪しい気がするのですが・・
つまりネットワークドライブの設定や別マシーンとの接続をしていなければもしかするとなにもおこらないのでは?とも思ったり、思わなかったり・・
特定のアップデートプログラムをインストールしないようにする方法
マイクロソフトが提供しているトラブルシューティングソフトという物があります。
マイクロソフトが Windows 10 向けに提供しているツールが、“Show or hide updates“ トラブルシューターです。問題の起きている更新プログラムもしくはドライバーをコンピューターからアンインストールした後、このトラブルシューターを起動しウィザードを進めることで、特定の問題を起こしている更新プログラムやドライバーを Windows Update で非表示にし、自動でインストールされないようにすることができます
“Show or hide updates“ トラブルシューター
上記ファイルをダウンロードして「トラブルシューティング」等の名前を付けたフォルダに保存。
wushowhide.diagcab という名前のファイルをダブルクリックで実行します。
1、
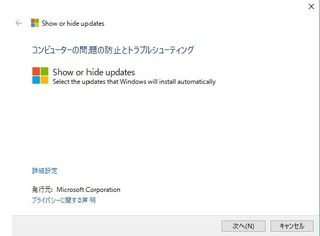
2、
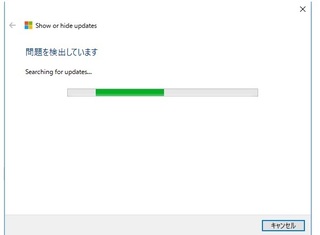
3、
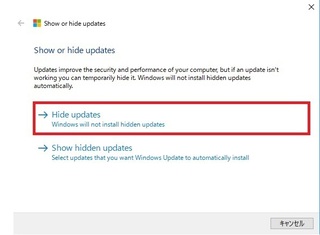
4、今回は(KB4013429)のアップデートファイルが問題だったのでこれにチェックし、「次へ」をクリック
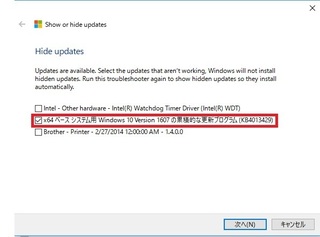
5、
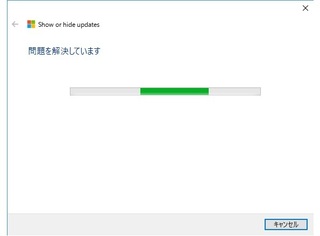
6、
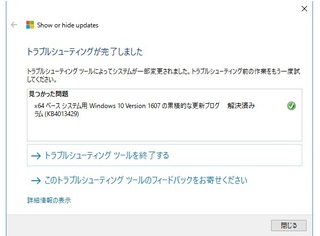
最後にアプリを終了させます。
これで、次回から(KB4013429)はアップデートファイルには含まれなくなります。
問題が解決された際に再度自動インストールに戻す方法
非表示にした更新プログラムの問題が解決された際に、再度自動インストールされるように戻す場合は、上記手順 3 で “Show hidden updates” をクリックし、非表示にされている更新プログラムのリストから、自動インストールされるように戻したい更新プログラムにチェックを入れてツールを進め完了します。
1、
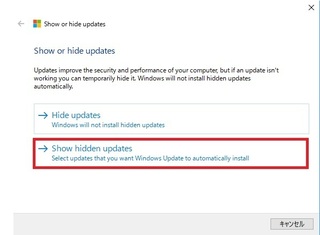
2、ここで、アップデートしないようにしたファイルをチェックして「次へ」をクリックします。
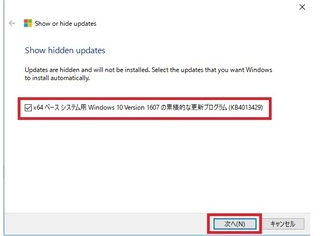
最後にアプリを終了させます。
これで、アップデートを中止していたファイルを再度自動アップデートできるようになります。
注意事項
このツールは、これまでの Windows のバージョンの Windows Update で実施できた特定の更新プログラムの非表示設定と同等の機能を提供しています。
Windows 10 では前述のとおりコンピューターが常に最新の状態に保たれるように更新プログラムは自動で提供・インストールされるようになっています (延長オプション (ブランチにより異なる) はあります)。特定の問題が起きていない限りはこのツールによる更新プログラムの非表示は実施されないことを推奨します。
セキュリティ更新プログラムを非表示にすることはマイクロソフトでは推奨いたしません。仮にセキュリティ更新プログラムで重要な問題がマイクロソフトで確認された場合、影響度によって Windows Update サーバーからの配信を一時停止し、可能な限り速やかに問題を修正して Windows Update サーバーから再度配信をします。このため、基本的にコンピューター側では個々のセキュリティ更新プログラム手動で非表示/再表示する設定を行う必要はありません。このツールを使用してセキュリティ更新プログラムを非表示にすることができますが、問題解決後、再度自動インストールに戻す設定を忘れた場合に、解決後の同じパッケージ番号のセキュリティ更新プログラムがインストールされず、脆弱性が修正されないままとなる場合がありますのでご注意ください。
参照:Windows 10: 問題を起こした更新プログラムやドライバーを Windows Update で一時的にインストールされないようにするツールの紹介
Windows10の自動アップデートファイルのダウンロード停止と、累積ダウンロードファイルの削除
1.「コルタナ窓」から services.msc を入力実行
2.Windows Update の プロパティから スタートアップの種類を無効
(これで、自動アップロードデータのダウンロードは無効になる)
3. C\:Windows\SoftwareDistribution\DataStoreの中身を削除(OLDフォルダを作成し、移行)
4.C:\Windows\SoftwareDistribution\Downloadの中身を削除(OLDフォルダを作成し、移行)
(3.4.の工程で、今まで自動DLされたアップデートファイルを消し去ります)
【このカテゴリーの最新記事】
-
no image
-
no image
-
no image
-
no image
-
no image