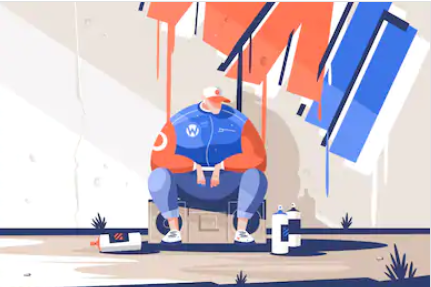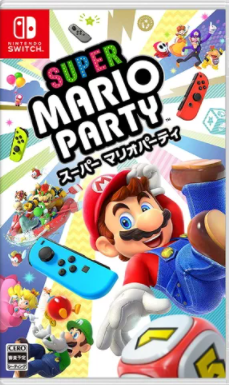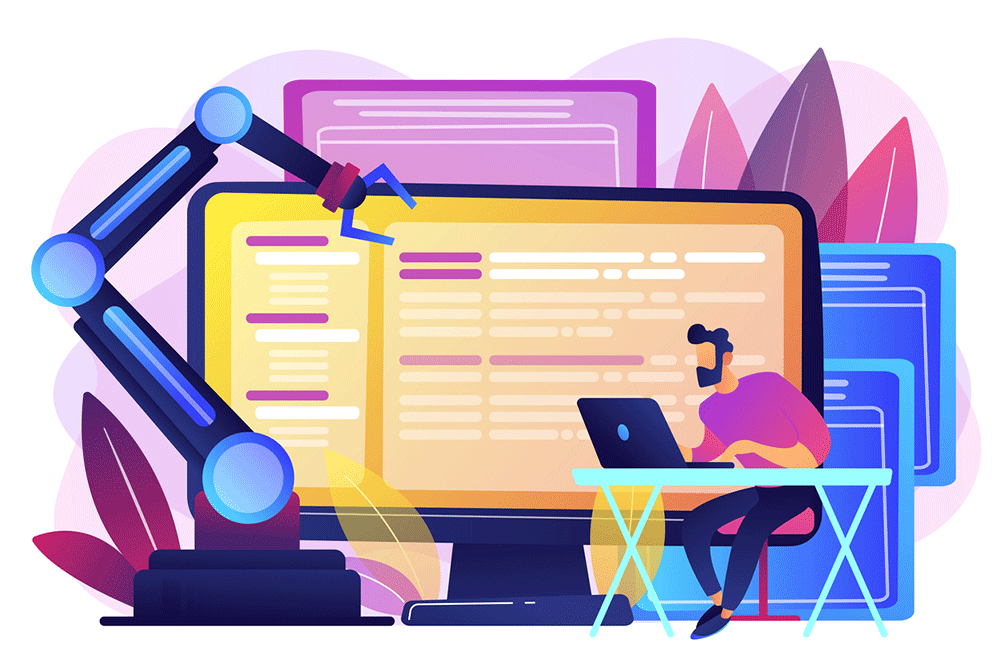新規記事の投稿を行うことで、非表示にすることが可能です。
2020年06月03日
【無料でできる】iphoneでオリジナル着信音の作り方と設定【画像付きで解説】
![5032f56f363d99f5a457ac5cd07c2102[1].png](/gamedreamer111/file/5032f56f363d99f5a457ac5cd07c21025B15D-thumbnail2.png)
「好きな曲を着信音に設定したいのですが、オリジナル着信音の作成方法は分かりませんか?
知っていたら教えてください。」
こんなお悩みにお答えします。
〇本記事の内容
iPhoneで着信音作成アプリを利用して着信音を作成・設定【画像付きで解説】
iphoneの着信音は、iPhoneを使用しているユーザーの多くはデフォルトの着信音を使用しているが、
特別な着信音を設定しているユーザーも少なくないはずです。
iPhoneの着信音は作成アプリと曲さえあればオリジナルの着信音を簡単に作成することができる。
本記事では、iPhoneで着信音作成アプリを利用して着信音を作成・設定【画像付きで解説】
しています。
この記事を読むことで、iphoneでオリジナル着信音の作り方・設定の仕方を知ることができますよ。
今までパソコンがないとオリジナル着信音の設定を諦めていた方は、必見です。
目次
iPhoneで着信音作成アプリを利用して着信音を作成・設定【画像付きで解説】
1.iphoneで着信音を作成するアプリ、作成した着信音を使えるようにするアプリを準備する
2.着信音の作成
3.GarageBandでiPhoneの作成した着信音を使えるよう設定する
まとめ
iPhoneで着信音作成アプリを利用して着信音を作成・設定【画像付きで解説】
![621aa283fcf63b3273b35bad08a6d1a2[1].png](/gamedreamer111/file/621aa283fcf63b3273b35bad08a6d1a25B15D-thumbnail2.png)
iPhoneで着信音作成アプリを利用して着信音を作成・設定は
これから解説する手順を踏むことでできます。
パソコンを持っている人でも、パソコンを使った着信音の作成と転送はややこしいので、
アプリを使った方法のほうが若干やさしいかもしれません。
本記事ではiPhoneのみで着信音を作成する方法を解説しています。
1.iphoneで着信音を作成するアプリ、作成した着信音を使えるようにするアプリを準備する
![046e567ba1c1f5878516a517e6d6ae41[2].png](/gamedreamer111/file/046e567ba1c1f5878516a517e6d6ae415B25D-thumbnail2.png)
パソコンがなくてもiPhoneのみで着信音を作ることが出来るようになりましたが、
あらかじめ以下ようなアプリを準備しておいてください。
着メロメーカー
→曲から着信音を作成するアプリ
GarageBand
→作成した着信音をiPhoneで使えるようにするアプリ
それ以外にApp Store iTunes Storeなどで購入した曲(保存した動画の音とかでも可)が必要になってきます。
2.着信音の作成
いよいよ着信音の作成手順に入っていきます。
![7449a9f530f6cadbb25f198b78e0a7a5[1].png](/gamedreamer111/file/7449a9f530f6cadbb25f198b78e0a7a55B15D-thumbnail2.png)
まずは「着メロメーカー 着信メーカー(着メロ作成)」を立ち上げます。
はじめて起動した場合、このように通知を許可するか聞いてきます。
どちらでもいいのですが、「許可」をタップします。
↓
![28756f94d9efabe57d1ea6a4d053c319[1].png](/gamedreamer111/file/28756f94d9efabe57d1ea6a4d053c3195B15D-thumbnail2.png)
「私の着メロ」という画面が表示されます。画面下のプラスのボタンをタップします。
↓
![658930ffe2f9417ee8cd9457073e6a85[1].png](/gamedreamer111/file/658930ffe2f9417ee8cd9457073e6a855B15D-thumbnail2.png)
右下の「もっと」をタップします。
↓
![73f8f4ae32cb78f75cb8fa6cdced615f[1].png](/gamedreamer111/file/73f8f4ae32cb78f75cb8fa6cdced615f5B15D-thumbnail2.png)
本記事では、「Apple Music からのインポート」をタップしています。
なお、「Apple Music」を契約していなくてもiPhoneで曲を購入したことがあれば、
その曲を着信音にすることが出来ます。
曲を保存したものがあれば、それを着信音にすることもできます。
その場合は、「ファイルからのインポート」になります。
↓
![347dffc9d1538d30427dc0ec48ad0b1d[1].png](/gamedreamer111/file/347dffc9d1538d30427dc0ec48ad0b1d5B15D-thumbnail2.png)
著作権のある曲は表示されません(ちゃんと表示されます)という警告が表示されますが、
「私は知っている」という日本語をタップします。
↓
![7449a9f530f6cadbb25f198b78e0a7a5[1].png](/gamedreamer111/file/7449a9f530f6cadbb25f198b78e0a7a55B15D-e27e1-thumbnail2.png)
はじめて使用する場合は、このようにメディアへのアクセスを許可するか聞いてくるので、
「OK」をタップします。
↓
![12f05d8b9809aff8776a45824d798426[1].png](/gamedreamer111/file/12f05d8b9809aff8776a45824d7984265B15D-thumbnail2.png)
「ライブラリ」が開くので「曲」をタップします。
↓
![350a9d98058bf33c2a9d5f3fa4438cdd[1].png](/gamedreamer111/file/350a9d98058bf33c2a9d5f3fa4438cdd5B15D-thumbnail2.png)
着信音にしたい曲の右横にあるプラスのアイコンをタップします。
↓
![dbe328d94471e83a74ed53ffb48788a6[1].png](/gamedreamer111/file/dbe328d94471e83a74ed53ffb48788a65B15D-thumbnail2.png)
右上に「完了」が表示されるので、ここをタップします。
↓
![61c12f05e8882a87d20d483fa093a578[1].png](/gamedreamer111/file/61c12f05e8882a87d20d483fa093a5785B15D-thumbnail2.png)
はじめて着メロメーカーを立ち上げるとこのような使い方が表示されるので、
「私は知っている」をタップします。
↓
![226b08e9855c8f74ab7553ffb7476cbe[1].png](/gamedreamer111/file/226b08e9855c8f74ab7553ffb7476cbe5B15D-thumbnail2.png)
取り込まれた曲をタップします。
↓
![3b7e526a0ad35e5f5a2374451c68a2b4[1].png](/gamedreamer111/file/3b7e526a0ad35e5f5a2374451c68a2b45B15D-thumbnail2.png)
真ん中の「クリップ」をタップします。
↓
![ca4e11274deb685c4f58abfe37f2f313[1].png](/gamedreamer111/file/ca4e11274deb685c4f58abfe37f2f3135B15D-thumbnail2.png)
着メロにしたい部分を抽出します。
30秒以内になるように丸いアイコン2つをスライドさせてください。
左の丸が、開始位置。右側が終了位置です。
* 曲が流れるので注意してください
↓
![ec7a1d2b49078cca917e90d034cbfafc[1].png](/gamedreamer111/file/ec7a1d2b49078cca917e90d034cbfafc5B15D-thumbnail2.png)
フェードイン、フェードアウトは、徐々に音を大きくしたり、
徐々に音を小さくする設定です。
大きくしたり小さくしたりする場合はONにしましょう。
↓
![62e2cd9c8fb8934966e659f5a3534dfe[1].png](/gamedreamer111/file/62e2cd9c8fb8934966e659f5a3534dfe5B15D-thumbnail2.png)
すべて良ければ完了をタップします。
↓
![d894c5ed4cf0edc80228f52d11a0406e[1].png](/gamedreamer111/file/d894c5ed4cf0edc80228f52d11a0406e5B15D-thumbnail2.png)
もう一度同じファイルをタップします。
↓
![a1f7eeba1bb87a8ab834df3fbed68dbc[1].png](/gamedreamer111/file/a1f7eeba1bb87a8ab834df3fbed68dbc5B15D-thumbnail2.png)
今度は一番左側の「作る」をタップします。
これで着信音の作成手順が完了となります。
手順が多いかもしれませんが、上記手順のとおりに行えばそこまで難しく感じないでしょう。
次は、作成した着信音を使えるように設定を行っていきます。
こちらも手順通りに行うと難しく感じないでしょう。
3.GarageBandでiPhoneの作成した着信音を使えるよう設定する
iPhoneはパソコンから転送するか、GarageBand GarageBandガレージバンドというアプリを使わないと、
電話やメッセージの着信音に設定できません。
着信音が作成出来たら、「GarageBand」というアプリで作業を進めます。
本記事では、パソコンを使わずにiphoneだけで行う手順を説明しています。
![a1f7eeba1bb87a8ab834df3fbed68dbc[1].png](/gamedreamer111/file/a1f7eeba1bb87a8ab834df3fbed68dbc5B15D-thumbnail2.png)
「着メロメーカー」で「作る」をタップすると、
![789a45d306c67ca3dd7e0cd93329f4ea[1].png](/gamedreamer111/file/789a45d306c67ca3dd7e0cd93329f4ea5B15D-thumbnail2.png)
このような画面が表示された場合は、
まだ「GarageBand」がiPhoneにインストールされていません。
あらかじめ以下のリンクからインストールしておいてください。
リンク
↓
![9d892e9ff62b1b1e6a8c74826c01b2ba[1].png](/gamedreamer111/file/9d892e9ff62b1b1e6a8c74826c01b2ba5B15D-thumbnail2.png)
GarageBandがインストールされていると、
このような画面になるので、左へスワイプします。
↓
![2c30dc9c6f05cf2f4cffec772df2f6f2[1].png](/gamedreamer111/file/2c30dc9c6f05cf2f4cffec772df2f6f25B15D-thumbnail2.png)
一番右側にある「その他」をタップします。
↓
![3ba63f452eec66b4a209c9ef3b586587[1].png](/gamedreamer111/file/3ba63f452eec66b4a209c9ef3b5865875B15D-thumbnail2.png)
「GarageBandにコピー」を選択。
↓
![215bd49178a5f1491b06dd316e352fa8[1].png](/gamedreamer111/file/215bd49178a5f1491b06dd316e352fa85B15D-thumbnail2.png)
GarageBandが立ち上がり、着信音が転送されました。
転送された曲のアイコンをiPhone Xシリーズの場合は強く押し、
その他のiPhoneの場合は、長タップ(指をタップしたまま)にしておきます。
↓
![3d32446ff103ce6d50c8aed5c720a867[1].png](/gamedreamer111/file/3d32446ff103ce6d50c8aed5c720a8675B15D-thumbnail2.png)
もし、このような画面が表示されてしまった場合は、
「My Songs」をタップしてください。
↓
![af4bff6e47b153125bf2e8ad62fb8048[1].png](/gamedreamer111/file/af4bff6e47b153125bf2e8ad62fb80485B15D-thumbnail2.png)
長タップ(iPhone X以降は強く押す)すると、
このような吹き出しのメニューが表示されるので、
↓
![39958a1c4219003e0f402907b00e9fb2[1].png](/gamedreamer111/file/39958a1c4219003e0f402907b00e9fb25B15D-thumbnail2.png)
1番したまでスクロールして、「共有」をタップ。
↓
![43e0ec7f24892c9e6f76e5d40835a3ca[1].png](/gamedreamer111/file/43e0ec7f24892c9e6f76e5d40835a3ca5B15D-thumbnail2.png)
真ん中の「着信音」をタップ。
↓
![4981e9633aa5fa1e509ec87c9056656d[1].png](/gamedreamer111/file/4981e9633aa5fa1e509ec87c9056656d5B15D-thumbnail2.png)
着信音にするには30秒以内にする必要があります(30秒以内でもこの警告は出ます)と表示されるので、
「続ける」をタップ。
↓
![e5442b8f0c8bfb977c2acd1a30d1bdb3[1].png](/gamedreamer111/file/e5442b8f0c8bfb977c2acd1a30d1bdb35B15D-thumbnail2.png)
着信音の名前を変更。
↓
![2b5ce38630e209a8517b010152e40e32[1].png](/gamedreamer111/file/2b5ce38630e209a8517b010152e40e325B15D-thumbnail2.png)
「標準着信音」は、電話 電話の着信音に設定します。
「標準メッセージ」は、メッセージ メッセージアプリの着信音です。
「連絡先に設定」は、特定の相手からの電話、もしくはメッセージを作成した着信音にしたい場合です。
どの着信音に設定するのか選択すると、
選択した項目の画面になるので、
着信音にしていしたいものを選択します。
その後しばらく待っていると、
着信音として設定が完了します。
手順が多いですが、上記通り行えば、できますので、
オリジナルの着心音に設定したい方は参考に。
まとめ
![79409d510314e5c6c5b49fdc15ae73ce[1].png](/gamedreamer111/file/79409d510314e5c6c5b49fdc15ae73ce5B15D-thumbnail2.png) 【無料でできる】iphoneでオリジナル着信音の作り方と設定【画像付きで解説】
【無料でできる】iphoneでオリジナル着信音の作り方と設定【画像付きで解説】してきました。
内容をおさらいすると、
【無料でできる】iphoneでオリジナル着信音の作り方と設定【画像付きで解説】
1.iphoneで着信音を作成するアプリ、作成した着信音を使えるようにするアプリを準備する
2.着信音の作成
3.GarageBandでiPhoneの作成した着信音を使えるよう設定する
人とは違う着信音でオリジナリティを出したいという方、
大好きな曲を着信音に設定したいという方は、是非この記事を参考にしていただけたら幸いです。
今回は以上になります。
読んでくださりありがとうございました。
関連記事
スマホキーボードを自分好みのデザインに着せ替え設定する方法
「5分でできる」スマホ重い操作をスムーズにする5つのテクニック
【暴露】自宅でできるスマホの悩み解決法4パターン
ちょっとしたことで楽になるスマホ疲れ目解消法を伝授
スマホの目覚ましアラームで絶対に寝坊しない起床活用術
【必見】知っているようで知らなかったiphoneの便利機能3選

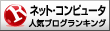

![33afcc8d0e724616e2f4e1a9eecd40b8[1].png](/gamedreamer111/file/33afcc8d0e724616e2f4e1a9eecd40b85B15D-01710-thumbnail2.png)
![e7286f09ede21e27609097c67ec51eb7[1].png](/gamedreamer111/file/e7286f09ede21e27609097c67ec51eb75B15D-thumbnail2.png)