2010年06月19日
4.ファンブログのカスタマイズ(背景、その他画像変更編)
さあラストスパート!
第4回となるファンブログのカスタマイズ、
今回の変更でページ全体のイメージが変わります〜(^O^)/
ファンブログのカスタマイズ(目次)
さて前回やったヘッダー部分の画像変更。
出来たでしょうか?
残念ながらこれが出来ないとこの回は出来ません。。。
もう一度チャレンジしてくださいね(^O^)/
ttp://fanblogs.jp/burikama/archive/317/0
さて、出来たという方は続きですよ〜(^^♪
今度はこの以下の部分に注目!!
/* 背景 */
html {
background:url(https://fanblogs.jp/burikama/file/313/g2-DYoNOqsw.jpg);
}
もしくは、、、
/* 背景 */
html {
color: #006;
}
もうお分かりですね(^O^)/
背景を変えるには、、、
background・・・のアドレスを変更すれば良いのです(^^♪
backgroundがなく、colorとなっている場合は色で指定してあります。
colorの右にある数字を変えてみるとどうなるかわかると思うので
本来は6桁なのですがここでは省略されています。
色は記事を書くときに文字色を変更したときに出てくる
<色:#ff0000>のところを参考にすれば好きな色に出来るかと。。。
是非試してみてくださいね(^O^)/
あとcolorを画像に変更したい場合は、colorの行を消してbackground・・・
にしてもらえればOKですよ〜(^^♪
さて、ここで問題となるところがあります。
背景ってブラウザの大きさで変わりますよね〜?
そう思いませんか??
heightもwidhtもありませんよね?!
・・・
答えは、背景画像は小さい画像が集まったものになってます(^O^)/
たとえば私のブログなら・・・
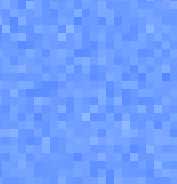
この画像を使っています。
背景画像としては結構大きい部類かと・・・
背景画像に関しては、検索すればフリー(無料)で色々画像が
もらえるところがありますので、探してみてください(^O^)/
その際、著作権とかには注意してくださいね\(-o-)/
注意書きにブログで使用可とか書いてありますので。。。
そうすればわかると思いますが、私が使っている画像の
1/4以下のサイズが多いでしょう。
では前回の記事を参考にして、画像を用意して変更してみましょう!
画像の大きさは気にしなくてもいいですよ♪
それが並ぶことを想像して決めてくださいね(^O^)/
さて、背景の変更が上手くいった方は、
もうブログの見た目が全然違うものになっていると思います(^^♪
でも細かい部分、記事のタイトル部分であったりが
まだスキンと同じはずです。
ではここからは自分でそれを探して変更する方法です(^O^)/
ご自分のブログを表示させて右クリックして、
前回を参考にソースを表示させてください。
表示されたソースの変更したい部分にある文字列を
ソースの中から探してください。
私のブログであれば、プロフィール部分の「私の秘密♪」を
見つけ出します。
そうすると、、、
<td class="side_title">私の秘密♪</td>
という部分が見つかりました。
さて属性という言葉を覚えてますでしょうか?
タグの中に「class」という属性がありますね。
これは色々使われますが、どのCSS使うかって
いうのにも使用されています。
なのでこれを発見したら、今度は管理画面から
CSSを見て、「class」に指定されている、
「side_title」を探してください(^O^)/
以下は私のブログのCSSです。
/* サイドバーのタイトル部分 */
.side_title {
background:url(https://fanblogs.jp/burikama/file/313/g4GDaoOFgVuDXoNDg2eDi3uA.jpg) no-repeat left;
height:20px;
padding: 3px 0 3px 35px;
color: #006600;
font-weight: bold;
font-size:120%;
}
.side_title a {
color: #006600;
}
あれ?「side_title」が2つありますね〜(^_^;)
これはCSSは指定されたタグに中のタグに
個別で設定できるようになっているからです。
どういうことかと言うと、、、
<td class="side_title">私の秘密♪</td>
となっている場合は上の段の「side_title」が設定されます。
<td class="side_title">
<a href="https://fanblogs.jp/burikama/">私の秘密♪</a>
</td>
となっている場合はこの「class」で指定されているタグ全てに
CSSの「side_title」が設定されて、その中にある
<a href="https://fanblogs.jp/burikama/">私の秘密♪</a>
の部分に「side_title a」が設定されます。
ようは「class」は<td>に設定されていますよね?
<a>には設定されていません。
でも<a>の部分だけ文字の色を変更したいのです。
さてどうするか、、、
ということで「side_title a」と書くことにより、
「side_title」に指定されているタグの中に
<a>があったらこの設定にしてね!って
書き方なのです。
と、ちょっと脱線しましたが、指定の場所の
画像を変更しましょう!
ヘッダー画像には大きさが指定してありましたが、
ここには「height:20px;」と高さしか指定されて
いません。
なので高ささえあわせればいいのですが、
あまりにも大きさの違うものを設定すると変に
なる場合があります。
文字と画像を重ねたい場合は幅の大きい
画像が良いでしょう。
これはデザインありきなので、色々なサイズで
試してください!
プレビューを繰り返せば安心して出来ますし(^O^)/
やり方としては、はじめに試したい画像を
いくつも用意して、画像の記事を作って下書き
しておいて、何度も試すと良いでしょう。
これでブログの画像はほぼ思い通りに変更できるように
なるはずです(^O^)/
どうぞ試してみてください(^^♪
今回でほとんどが変更できるようになったわけですが、
まだまだカスタマイズできる部分は多いです。
なので次回は補足編となります。
具体的には文字の色とか、タグをもう少し詳しく
説明したいと思います。
第4回となるファンブログのカスタマイズ、
今回の変更でページ全体のイメージが変わります〜(^O^)/
ファンブログのカスタマイズ(目次)
さて前回やったヘッダー部分の画像変更。
出来たでしょうか?
残念ながらこれが出来ないとこの回は出来ません。。。
もう一度チャレンジしてくださいね(^O^)/
ttp://fanblogs.jp/burikama/archive/317/0
さて、出来たという方は続きですよ〜(^^♪
今度はこの以下の部分に注目!!
/* 背景 */
html {
background:url(https://fanblogs.jp/burikama/file/313/g2-DYoNOqsw.jpg);
}
もしくは、、、
/* 背景 */
html {
color: #006;
}
もうお分かりですね(^O^)/
背景を変えるには、、、
background・・・のアドレスを変更すれば良いのです(^^♪
backgroundがなく、colorとなっている場合は色で指定してあります。
colorの右にある数字を変えてみるとどうなるかわかると思うので
本来は6桁なのですがここでは省略されています。
色は記事を書くときに文字色を変更したときに出てくる
<色:#ff0000>のところを参考にすれば好きな色に出来るかと。。。
是非試してみてくださいね(^O^)/
あとcolorを画像に変更したい場合は、colorの行を消してbackground・・・
にしてもらえればOKですよ〜(^^♪
さて、ここで問題となるところがあります。
背景ってブラウザの大きさで変わりますよね〜?
そう思いませんか??
heightもwidhtもありませんよね?!
・・・
答えは、背景画像は小さい画像が集まったものになってます(^O^)/
たとえば私のブログなら・・・
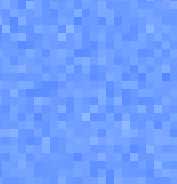
この画像を使っています。
背景画像としては結構大きい部類かと・・・
背景画像に関しては、検索すればフリー(無料)で色々画像が
もらえるところがありますので、探してみてください(^O^)/
その際、著作権とかには注意してくださいね\(-o-)/
注意書きにブログで使用可とか書いてありますので。。。
そうすればわかると思いますが、私が使っている画像の
1/4以下のサイズが多いでしょう。
では前回の記事を参考にして、画像を用意して変更してみましょう!
画像の大きさは気にしなくてもいいですよ♪
それが並ぶことを想像して決めてくださいね(^O^)/
さて、背景の変更が上手くいった方は、
もうブログの見た目が全然違うものになっていると思います(^^♪
でも細かい部分、記事のタイトル部分であったりが
まだスキンと同じはずです。
ではここからは自分でそれを探して変更する方法です(^O^)/
ご自分のブログを表示させて右クリックして、
前回を参考にソースを表示させてください。
表示されたソースの変更したい部分にある文字列を
ソースの中から探してください。
私のブログであれば、プロフィール部分の「私の秘密♪」を
見つけ出します。
そうすると、、、
<td class="side_title">私の秘密♪</td>
という部分が見つかりました。
さて属性という言葉を覚えてますでしょうか?
タグの中に「class」という属性がありますね。
これは色々使われますが、どのCSS使うかって
いうのにも使用されています。
なのでこれを発見したら、今度は管理画面から
CSSを見て、「class」に指定されている、
「side_title」を探してください(^O^)/
以下は私のブログのCSSです。
/* サイドバーのタイトル部分 */
.side_title {
background:url(https://fanblogs.jp/burikama/file/313/g4GDaoOFgVuDXoNDg2eDi3uA.jpg) no-repeat left;
height:20px;
padding: 3px 0 3px 35px;
color: #006600;
font-weight: bold;
font-size:120%;
}
.side_title a {
color: #006600;
}
あれ?「side_title」が2つありますね〜(^_^;)
これはCSSは指定されたタグに中のタグに
個別で設定できるようになっているからです。
どういうことかと言うと、、、
<td class="side_title">私の秘密♪</td>
となっている場合は上の段の「side_title」が設定されます。
<td class="side_title">
<a href="https://fanblogs.jp/burikama/">私の秘密♪</a>
</td>
となっている場合はこの「class」で指定されているタグ全てに
CSSの「side_title」が設定されて、その中にある
<a href="https://fanblogs.jp/burikama/">私の秘密♪</a>
の部分に「side_title a」が設定されます。
ようは「class」は<td>に設定されていますよね?
<a>には設定されていません。
でも<a>の部分だけ文字の色を変更したいのです。
さてどうするか、、、
ということで「side_title a」と書くことにより、
「side_title」に指定されているタグの中に
<a>があったらこの設定にしてね!って
書き方なのです。
と、ちょっと脱線しましたが、指定の場所の
画像を変更しましょう!
ヘッダー画像には大きさが指定してありましたが、
ここには「height:20px;」と高さしか指定されて
いません。
なので高ささえあわせればいいのですが、
あまりにも大きさの違うものを設定すると変に
なる場合があります。
文字と画像を重ねたい場合は幅の大きい
画像が良いでしょう。
これはデザインありきなので、色々なサイズで
試してください!
プレビューを繰り返せば安心して出来ますし(^O^)/
やり方としては、はじめに試したい画像を
いくつも用意して、画像の記事を作って下書き
しておいて、何度も試すと良いでしょう。
これでブログの画像はほぼ思い通りに変更できるように
なるはずです(^O^)/
どうぞ試してみてください(^^♪
今回でほとんどが変更できるようになったわけですが、
まだまだカスタマイズできる部分は多いです。
なので次回は補足編となります。
具体的には文字の色とか、タグをもう少し詳しく
説明したいと思います。
【ファンブログカスタマイズの最新記事】
投稿者:ブリカマ|13:16|ファンブログカスタマイズ






































この記事へのコメント