2015年08月24日
Windows10の仮想デスクトップが意外と便利
Windows 7から、Windows 10にUpdateし、
3週間余りが経過しました。
※順番待ちのUpdateの連絡がなかなかこないので、
強制的にUpdateしました。
強制的なUpdateの方法については、
最重要!Windows 10 Updateの失敗談!これをしくじると、二度とPCが立ち上がらないかも!に、
簡単に書いてあります。
でも、良くなった点も、悪くなった点もあり、
Windows 10が必ずしも良くなったとは言い切れません。
一般論としては、今すぐにUpdateする必要はないと思っています。
ただ、Windows 7のセキュリティ更新は終了するでしょうから、
本年7月29日から1年以内にはUpdateすべきとは思っています。
しかし、Windows 10 にUpdateして良かったと、
おすすめできるのが、
今回ご紹介する新機能の「仮想デスクトップ」です。
私のPCでは、Windows10にアップデートしてからは、
デスクトップにファイルやフォルダーを置いていません。
だから、立ちあげた時には、割とシンプルです。
皆さんのWindows10でも、デスクトップにものを置いていなければ、
同じような画面になっているのではないでしょうか?
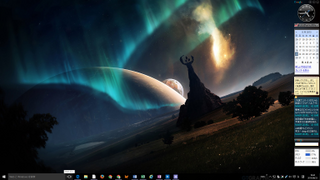
※画面の右側には、
現在ではサポートが打ち切られて、
ダウンロードもできなくなっている「グーグルデスクトップ」が置いてありますが、
これを除けば、同様かと思います。
普段PCを使うときには、まさかこんなに多数のファイルを開かないと思います。
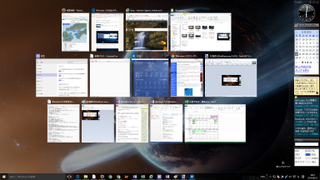
これだけ多数のファイルを開けば、
普通は画面はごちゃごちゃになってしまいます。
※これは、「タスク ビュー」ボタンをクリックして、整理したものです。
同様のことは、Windowsボタンを押しながら、Tabキーを押せば、
今すぐにでも上記画面のように整理した形で表示はできます。
こんな時に、Windows10に新しく搭載された、
「仮想デスクトップ」を使えば、
新しい画面(デスクトップ)をいくつも作って、
それぞれにファイル(アプリケーション)を割り振ることができます。
当初私は、仮想デスクトップは、あまり使うことがないと思っていました。
また、私のPCの4 GBのメモリーでは、
使いものにならないのでは?と思っていました。
しかし、先日地震がありました。
地震情報は、刻々と変わっていきます。
こんな時に、複数の地震情報サイトを開き、
これらだけを別の仮想デスクトップに移しておけば、
現在作業中のものをそのまま作業しながら、
時々地震情報を確認したりできます。
これは、これから多くなる台風についても同様ですね。
では、2番目の仮想デスクトップで台風情報をフル画面で表示しながら、
1番目のデスクトップで文書作成作業を行っている様子をご紹介しましょう。
なお、作業をしている時に更に高機能な画像ソフトを利用したくなったので、
これは3番目のデスクトップで開きました。
<1>この文書の作成や画像の処理などは、
1番目のデスクトップで行なっています。
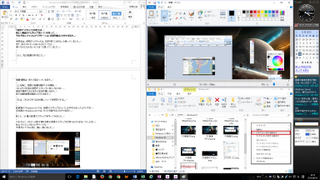
※ここでは、3つのソフトを表に表示していますが、
実際には、この裏で更に6つのソフトを利用中です。
<2>2番目のデスクトップでは台風情報をフル画面で表示しています。
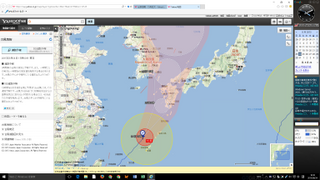
今回の台風の進路の境目辺りに用事があったのですが、
天気予報サイトの画像では台風の進路がよくわかリませんでした。
ヤフーの地図で台風情報を表示できるので、
細かな進路がよく分かるようになりました。
今後の更新情報待ちです。
<3>3番目の仮想デスクトップでは、
高機能な画像編集ソフトを利用しています。
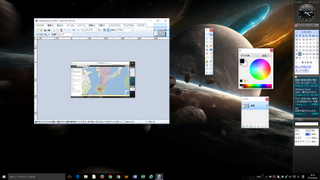
途中で編集が必要になったので、
新たに3番目の仮想デスクトップを開き、
そこで高機能な画像編集ソフトを開きました。
それぞれの仮想デスクトップ、
つまり、画面を切り替えるのは、
「タスク ビュー」ボタンをクリックして、選ぶだけ。
こんな簡単な使い方で、便利に効率アップです。
試用版のWindows10では、仮想デスクトップは4つしか作れなかったようですが、
正式版のWindows10では、もっと多数作ることができます。
試しに、10個の仮想デスクトップを作ってみました。
※おそらく、メモリーの許す限り多数の仮想デスクトップを作れるのではないでしょうか。
私のPCの4 GBのメモリーでも、
予想外に十分に使え、嬉しく感じました。
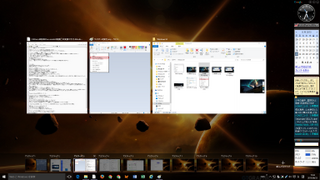
この画面では、10個の仮想デスクトップのうち、
6つの仮想デスクトップに約10個のアプリケーションを割り当て、
その3番目の仮想デスクトップを選択した状態です。
現在3つのアプリケーションが、
この3番目の仮想デスクトップに組み込まれた状態です。
この中からアプリケーションを選択(クリック)すれば、
普通に3つのアプリケーションを使っている時と同じように、
そのアプリケーションが一番上に表示されて利用できます。
あなたも、仮想デスクトップを試してみませんか?
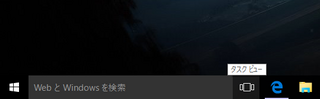
※モニター画面の左下側を拡大して表示しています。
この「タスク ビュー」ボタンは、
タスクバーの合いたところで右クリックすると、
タスクバーの設定ウィンドウが現れるので、
そこで表示するをクリックし、チェックを入れます。
こんなかんじです。

そうすると、「タスク ビュー」ボタンが表示されます。
※不要になったら、また同じ所をクリックして、
チェックを外すと消えます。
「タスク ビュー」ボタンをクリックすると、
画面の右下に、
新しいデスクトップを表示するための「+」のマークが、
テキストとともに現れます。
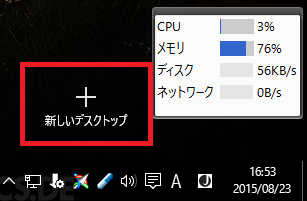
この赤枠で囲まれた部分です。
※その右側のPCの状態を表示するアプリケーションは、
現れません。
ここをクリックすれば、そのつど、タスクバーの上に、
新しい仮想デスクトップが現れます。
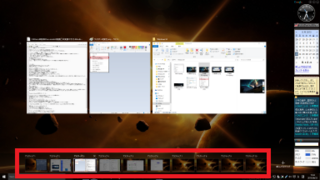
この赤枠の部分が、新しい仮想デスクトップです。
タスク ビュー ボタンをクリックした、この状態で、
移動したいアプリケーションを、
移動させたい仮想デスクトップの縮小表示に、
ドラッグ・アンド・ドロップすれば、
移動完了です。
後は、その仮想デスクトップの縮小表示をクリックすれば、
切り替わって、移動したアプリケーションが利用できます。
仮想デスクトップを消したいときには、
不要な縮小表示された仮想デスクトップの縮小表示を選択すると、
右上に「×」のマークが現れるので、
これをクリックすると、その仮想デスクトップが消えます。
その仮想デスクトップにおいてあったアプリケーションは、
一つ前の仮想デスクトップに移ります。
アプリケーションは、それぞれ終了させてください。
なお、順番はどちらが先でも構いません。
いかがですか?
意外と?簡単で、
たいしたメモリーがなくても使えるようですよ。
あなたも試してみませんか?
3週間余りが経過しました。
※順番待ちのUpdateの連絡がなかなかこないので、
強制的にUpdateしました。
強制的なUpdateの方法については、
最重要!Windows 10 Updateの失敗談!これをしくじると、二度とPCが立ち上がらないかも!に、
簡単に書いてあります。
でも、良くなった点も、悪くなった点もあり、
Windows 10が必ずしも良くなったとは言い切れません。
一般論としては、今すぐにUpdateする必要はないと思っています。
ただ、Windows 7のセキュリティ更新は終了するでしょうから、
本年7月29日から1年以内にはUpdateすべきとは思っています。
しかし、Windows 10 にUpdateして良かったと、
おすすめできるのが、
今回ご紹介する新機能の「仮想デスクトップ」です。
私のPCでは、Windows10にアップデートしてからは、
デスクトップにファイルやフォルダーを置いていません。
だから、立ちあげた時には、割とシンプルです。
皆さんのWindows10でも、デスクトップにものを置いていなければ、
同じような画面になっているのではないでしょうか?
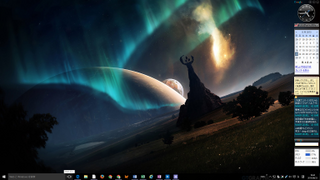
※画面の右側には、
現在ではサポートが打ち切られて、
ダウンロードもできなくなっている「グーグルデスクトップ」が置いてありますが、
これを除けば、同様かと思います。
普段PCを使うときには、まさかこんなに多数のファイルを開かないと思います。
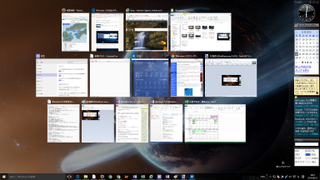
これだけ多数のファイルを開けば、
普通は画面はごちゃごちゃになってしまいます。
※これは、「タスク ビュー」ボタンをクリックして、整理したものです。
同様のことは、Windowsボタンを押しながら、Tabキーを押せば、
今すぐにでも上記画面のように整理した形で表示はできます。
こんな時に、Windows10に新しく搭載された、
「仮想デスクトップ」を使えば、
新しい画面(デスクトップ)をいくつも作って、
それぞれにファイル(アプリケーション)を割り振ることができます。
当初私は、仮想デスクトップは、あまり使うことがないと思っていました。
また、私のPCの4 GBのメモリーでは、
使いものにならないのでは?と思っていました。
しかし、先日地震がありました。
地震情報は、刻々と変わっていきます。
こんな時に、複数の地震情報サイトを開き、
これらだけを別の仮想デスクトップに移しておけば、
現在作業中のものをそのまま作業しながら、
時々地震情報を確認したりできます。
これは、これから多くなる台風についても同様ですね。
実際に3つの仮想デスクトップで利用している例
では、2番目の仮想デスクトップで台風情報をフル画面で表示しながら、
1番目のデスクトップで文書作成作業を行っている様子をご紹介しましょう。
なお、作業をしている時に更に高機能な画像ソフトを利用したくなったので、
これは3番目のデスクトップで開きました。
<1>この文書の作成や画像の処理などは、
1番目のデスクトップで行なっています。
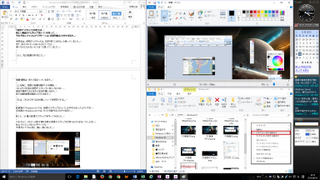
※ここでは、3つのソフトを表に表示していますが、
実際には、この裏で更に6つのソフトを利用中です。
<2>2番目のデスクトップでは台風情報をフル画面で表示しています。
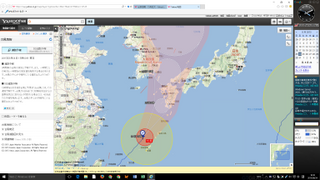
今回の台風の進路の境目辺りに用事があったのですが、
天気予報サイトの画像では台風の進路がよくわかリませんでした。
ヤフーの地図で台風情報を表示できるので、
細かな進路がよく分かるようになりました。
今後の更新情報待ちです。
<3>3番目の仮想デスクトップでは、
高機能な画像編集ソフトを利用しています。
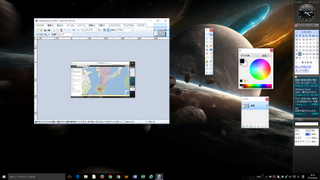
途中で編集が必要になったので、
新たに3番目の仮想デスクトップを開き、
そこで高機能な画像編集ソフトを開きました。
それぞれの仮想デスクトップ、
つまり、画面を切り替えるのは、
「タスク ビュー」ボタンをクリックして、選ぶだけ。
こんな簡単な使い方で、便利に効率アップです。
仮想デスクトップは多数作れる
試用版のWindows10では、仮想デスクトップは4つしか作れなかったようですが、
正式版のWindows10では、もっと多数作ることができます。
試しに、10個の仮想デスクトップを作ってみました。
※おそらく、メモリーの許す限り多数の仮想デスクトップを作れるのではないでしょうか。
私のPCの4 GBのメモリーでも、
予想外に十分に使え、嬉しく感じました。
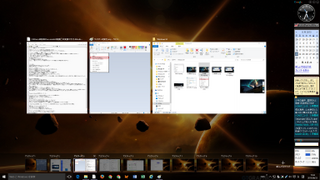
この画面では、10個の仮想デスクトップのうち、
6つの仮想デスクトップに約10個のアプリケーションを割り当て、
その3番目の仮想デスクトップを選択した状態です。
現在3つのアプリケーションが、
この3番目の仮想デスクトップに組み込まれた状態です。
この中からアプリケーションを選択(クリック)すれば、
普通に3つのアプリケーションを使っている時と同じように、
そのアプリケーションが一番上に表示されて利用できます。
あなたも、仮想デスクトップを試してみませんか?
仮想デスクトップを利用するには、「タスク ビュー」ボタンを使う
まずは、「タスク ビュー」ボタンを表示させる
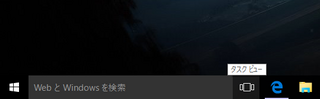
※モニター画面の左下側を拡大して表示しています。
この「タスク ビュー」ボタンは、
タスクバーの合いたところで右クリックすると、
タスクバーの設定ウィンドウが現れるので、
そこで表示するをクリックし、チェックを入れます。
こんなかんじです。

そうすると、「タスク ビュー」ボタンが表示されます。
※不要になったら、また同じ所をクリックして、
チェックを外すと消えます。
「新しいデスクトップ」を作成する
「タスク ビュー」ボタンをクリックすると、
画面の右下に、
新しいデスクトップを表示するための「+」のマークが、
テキストとともに現れます。
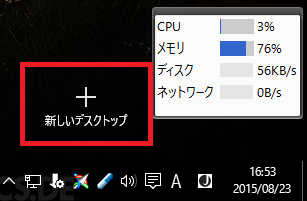
この赤枠で囲まれた部分です。
※その右側のPCの状態を表示するアプリケーションは、
現れません。
ここをクリックすれば、そのつど、タスクバーの上に、
新しい仮想デスクトップが現れます。
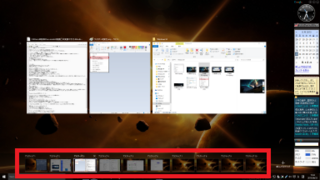
この赤枠の部分が、新しい仮想デスクトップです。
タスク ビュー ボタンをクリックした、この状態で、
移動したいアプリケーションを、
移動させたい仮想デスクトップの縮小表示に、
ドラッグ・アンド・ドロップすれば、
移動完了です。
後は、その仮想デスクトップの縮小表示をクリックすれば、
切り替わって、移動したアプリケーションが利用できます。
| 仮想デスクトップの縮小表示にドラッグ・アンド・ドロップした時に、 通常はその仮想デスクトップの縮小表示にそのアプリケーションが表示されるはずです。 しかし、いくつか仮想デスクトップを作った時に、 そのドロップしたアプリケーションが、 縮小表示された仮想デスクトップに表示されない場合があります。 でも、その縮小表示された仮想デスクトップをクリックして、 表示されたアプリケーションをクリックすれば、 仮想デスクトップの縮小表示にも表示されるようになるので安心を! バグか、メモリーの問題かは、今のところ不明ですが、 使用に問題はありませんでした。 |
仮想デスクトップを消したい時
仮想デスクトップを消したいときには、
不要な縮小表示された仮想デスクトップの縮小表示を選択すると、
右上に「×」のマークが現れるので、
これをクリックすると、その仮想デスクトップが消えます。
その仮想デスクトップにおいてあったアプリケーションは、
一つ前の仮想デスクトップに移ります。
アプリケーションは、それぞれ終了させてください。
なお、順番はどちらが先でも構いません。
いかがですか?
意外と?簡単で、
たいしたメモリーがなくても使えるようですよ。
あなたも試してみませんか?
【Windows 10の最新記事】




この記事へのコメント