Windows10 TP アップグレードインストールをVHDブートで安全に試す (1)
2015年04月08日

Windows10 TPで動作確認がしたい
こんにちは、ハニービーンです。
Windows10テクニカルプレビュー(Win10 TP)も、日本語版が出たことですし、そろそろ試してみたいと思います。
こちらのマイクロソフトのページからダウンロードできます。
「今すぐアップグレードを開始」をクリックすると、現在のOSを更新してのインストールになるので、それはやめておいて、ISOファイルのダウンロードをしてみました。
近頃はVHDブートを使えば、現在の環境を安全に確保した上で、手軽にインストールできるようですので、その方法でやってみたいと思います。
Win10 TPをどのようにインストールするか
ところで、VHDブートに関する記事をネットで見てみると、Win10 TPを新規インストールする方法ばかりです。
新規インストールですと、それだけではOSの操作を試すぐらいしかできません。
今使っているハードやソフトが使えるか確かめるには、ソフトやドライバーを全部インストールする必要があり、メーカーがプリインストールしたユーティリティーも含めると、あまりに面倒です。
主目的が互換性の確認の場合は、新規ではなく、アップグレードインストールをしたいところです。
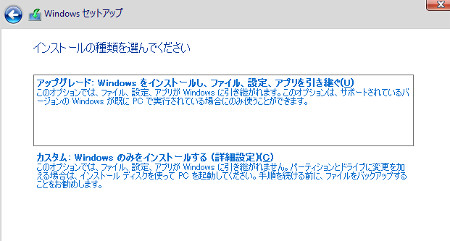
また、VirtualBox等の仮想環境では、地デジチューナーなどハードウェアの動作確認が十分できないので、ネイティブブートにもしたいですね。
現状のWin8.1を、そのままアップグレードするのが、動作確認には一番よいのですが・・、メイン機で行うのは少し気が引けます。
そこで、現状のコピーVHDを作り、VHDブートして、それをWin10 TPにアップグレードする、という方法なら、安全かつ、ハードウェアもソフトウェアも完全な動作確認ができるはずです。
というわけで、こういう方針で進めたいと思います。
・現状のコピーVHDを作成する
・それをVHDブートする
・VHDブートした環境に、Win10 TPをアップグレードインストールする
現状のコピーVHDを作成し、VHDブートできるようにする
システムイメージバックアップと、VirtualBoxと、bcdboot を使ってやってみました。
現状のコピーVHDの作成
まず、現状のシステムイメージバックアップを行います。
これは備えのバックアップのためではなく、作成したシステムイメージを使ってVHDを作成することが目的です。
今回は、数日前に作ったばかりのシステムイメージがあったので、それを使いました。
システムイメージバックアップのフォルダの中を見てみます。
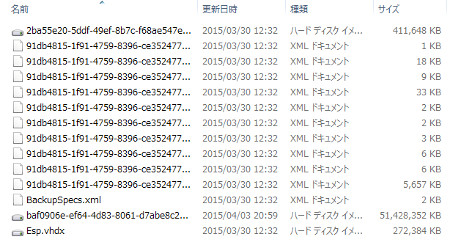
いくつかディスクイメージが出来ていますが、ファイルサイズからして、下から2番目がC:ドライブのイメージファイルでしょう。
これをマウントします。
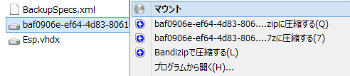
動作に不要なユーザーファイル等を削除し、ディスクの使用量を減らします。
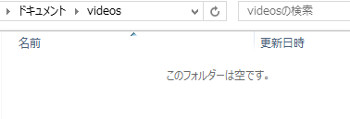
使用量は40GBくらいになりました。

これなら、現在のハードディスクにコピーを置けそうです。
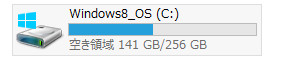
残念ながら、このディスクイメージファイルをこのままVHDブートに使うことは出来ません。
ディスクの使用量は40GB程度ですが、最大サイズが250GB以上あります。
VHDブートする時に、この最大サイズまで、物理HDDに空きがないと起動できないのです。
もとのディスクのイメージコピーなので、その最大サイズ分空きがあるわけありません。
そこで、使用量の40GBよりやや大きい、空のVHDを作って、そこに中身をコピーします。
70GBの固定容量VHDを作成し、初期化してGPTディスクにしておきます。
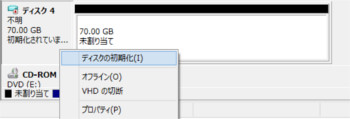
以前も使った、MiniTool Partition Wizard Freeの出番です。

システムイメージがDisk4、空のVHDはDisk5になっています。
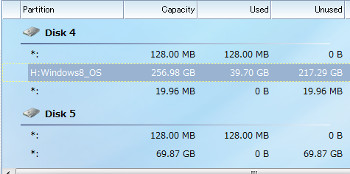
それぞれ先頭の128MBのパーティションは、システム予約領域なので無視します。
Disk4の2番目のパーティションを、右クリックし、コピーをクリック。
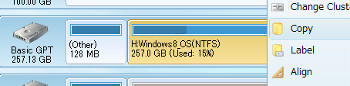
Disk5の2番目のパーティションにコピーします。
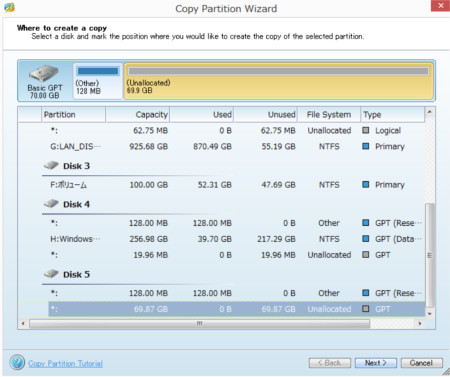
Copy the partition with resize で、使用量より大きければ、元より小さいパーティションにもコピーできます。
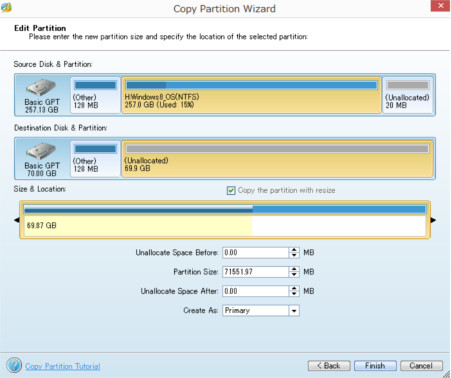
時間のかかる作業なので、気長に待てる時間帯に行った方がよいでしょう。
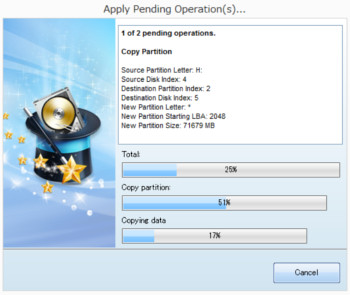
VirtualBoxでVHDを起動する
できあがったVHDを、VirtualBoxを使って起動させます。
このステップを省いて、いきなりVHDをネイティブブートさせると、起動ドライブがC:ドライブにならないで、ドライブレターがずれる、というトラブルが起きて、失敗します。
なお、VirtualBoxの使い方そのものに関する内容は、この記事では省略します。
作成したVHDは、OSパーティションだけで、システムパーティションがないので、このままではVirtualBoxで起動できません。
そこで、システムパーティション用にもう一つ、300MBくらいのVHDを作ります。
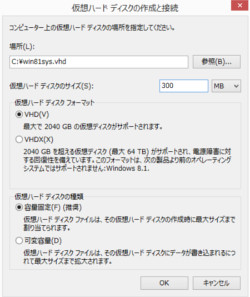
完了したら、VHDをアンマウントします。
次に、VirtualBoxに、300MBのVHDが先になるように両方のVHDをマウントし、DVDドライブにWin10 TPのインストールisoをマウントして、起動します。

余談ですが、Win10 TPのインストールディスクは、作っておけば修復ディスクとしても使えますね。
DVDから起動したら、コンピューターを修復する、に進みます。
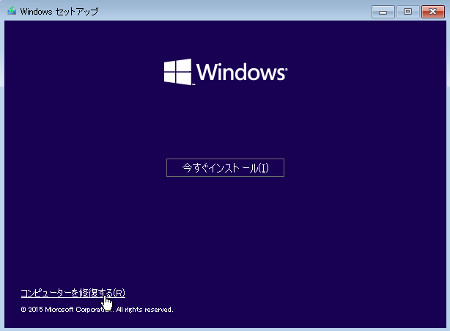
トラブルシューティング>詳細オプション>コマンドプロンプト、を開きます。
Diskpartコマンドで、300MBのVHDの方に、ブート環境を作ります。
diskpart
list disk
select disk 0
convert gpt
create partition efi size=260
format quick fs=fat32 label="SYSTEM_DRV"
assign letter="s"
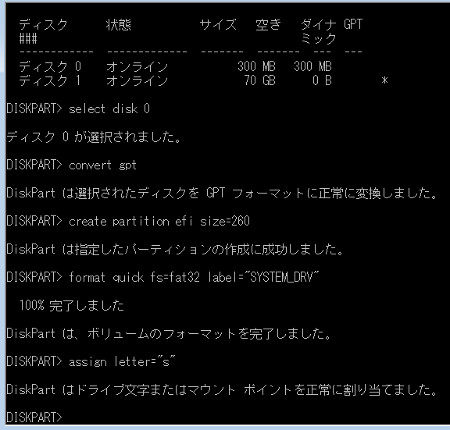
S:ドライブにしました。
他のボリュームのレターも確認します。
list volume

OSパーティションがC:です。
Diskpart を終了して、ブートエントリーを作成します。
bcdboot c:\windows /l ja-jp /s s:

Exit と入力してコマンドプロンプトを終了し、「続行」を選択して起動します。
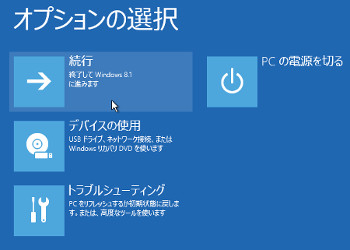
デバイスを準備しています、と表示され、起動に少し時間がかります。
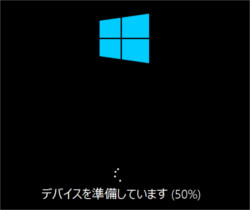
仮想マシンのため、画面の縦横比が違いますが、ちゃんと起動しました。
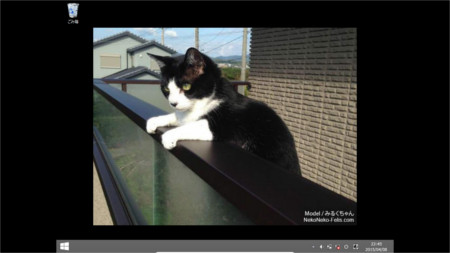
起動を確認したら、仮想マシンを終了します。
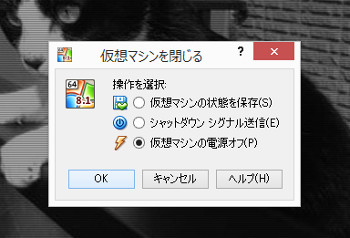
VHDをネイティブブートで起動する
今度は物理ディスクの方に、ブートエントリーを作成して、ネイティブブートします。
VHDを、ディスクの管理からマウントして、ドライブレターを割り当てます。
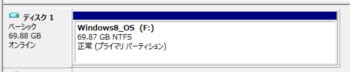
F:ドライブになりました。
コマンドプロンプト(管理者)を起動します。
最初に、現在のブート環境をバックアップします。
bcdedit /export "c:\bcdbackup"
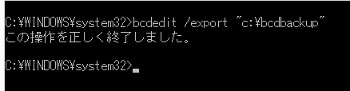
C:にbcdbackupというファイル(拡張子なし)ができたことを確認します。
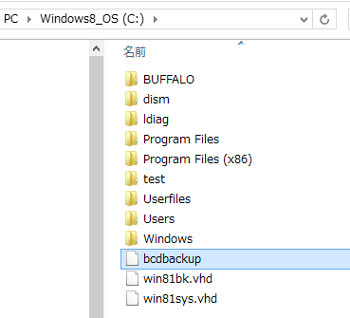
VHD用のブートエントリーを追加します。
bcdboot f:\windows /l ja-jp

ブートメニューに表示される名前を変更しておきます。
bcdedit /set {default} description "VHD_Boot"

ディスクの管理からVHDをアンマウントして、PCを再起動します。
再起動すると、今まで表示されなかった、ブートメニューが表示されます。
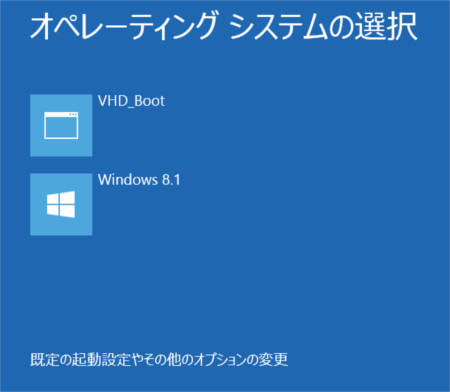
VHD_Boot の方を選択して起動します。
ちなみに作業時の壁紙はこのネコですが、
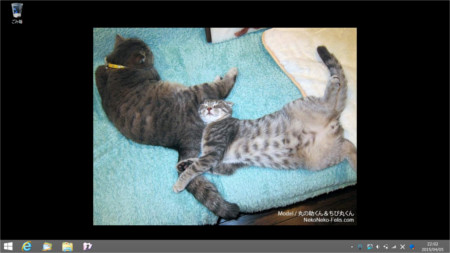
システムイメージバックアップを取った時のデスクトップ(白黒のネコ)で起動すれば成功です。
白黒のネコのデスクトップが起動しました!
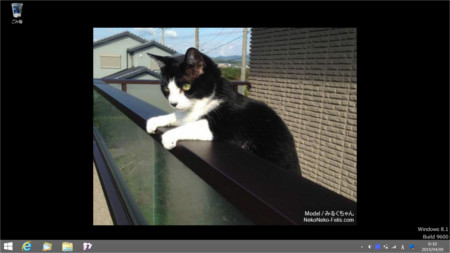
成功です。
これで、現状と、その数日前の分身との、デュアルブート環境になりました。
次に、この分身を Win10 TP にアップグレードしていきますが、続きは次回に。
シェアしていただけると大変うれしいです。
更新情報はこちらからどうぞ





















