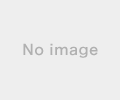前回、グラッフィックボードを交換したのだが、CPUがあまりにも非力過ぎて逆にパフォーマンスが落ちるという結果となってしまった。こうなったらCPUをここ最近のものと交換するしかないと決断。CPU交換となればマザーボードとメモリー交換も必須になる。かなりの出費になったが、快適なゲームライフのため奮発した。
今回購入したもの

CPU:AMD Ryzen 5 3500 with Wraith Stealth cooler3.6GHz 6コア / 6スレッド 19MB 65W
まずはCPU。以前もAMDを使っていたので今回も同じメーカーにした。Amazonで物色しているとRyzen5が値段的に手が出そうだ。なかでも安かった「Ryzen5 3500」を25980円で購入した。

中身はCPU本体、どでかいCPUファン、グリスは別途購入しなくてもファン裏面に塗ってある。それとRyzenのステッカー、説明書(日本語表記なし)
マザーボード:GIGABYTE B550 AORUS ELITE V2 マザーボード ATX
以前の自作PCで使っていたマザーボードと同じメーカーGIGABYTEのソケットAM4、B550チップセットのものでなるべく安いものを探した。12860円で購入。


中身は本体、ドライバーインストールCD、日本語説明書、ステッカー、C CONNECTOR(Power LED、HDD LEDなどのピンをマザーボードにまとめて差し込めるコネクター)、SATA3.0ケーブル×2本、特別キャンペーン招待のQRコード付きのポストカード。
 |  |
マザーボード全体。全体的に黒で統一された落ち着いたデザイン。大きなヒートシンクが特徴的だ。背面パネルは一体型。背面パネルと下部の2か所がLEDで光るようになっており「RGBFusion2.0」というアプリを使えば好みの色、点滅パターンなどを自由自在に変えられるようになっているのには驚いた。さらにはマザーボードにLEDテープが取り付けられるヘッダが付いているので光るPCをデザインしたい人には嬉しい機能だ。
メモリー(8GB×2):エッセンコアクレブ KLEVV デスクトップPC用 メモリ DDR4 3200Mhz PC4-25600 8GB x 2枚 16GB キット 288pin SK hynix製 メモリチップ採用 KD48GU881-32N220D
特にこだわりはない。適当にDDR4のメモリーで安い物を探して7340円で購入。
PCケース、電源、SSD、DVDドライブはまだ現役で通用するので、そのまま使うことにした。
GIGABYTE B550 AORUS ELITE V2 マザーボード 、Ryzen5 3500 CPU取付け

まずはケースにマザーボードを取り付ける。背面パネルユニットと上部のヒートシンクがファンに当たりそうだったがギリギリ収まった。
 |  |
AM4ソケットにCPUを取り付けていく。ソケットのロックバーを持ち上げCPUを取り付け、バーを下げるとCPUがロックされる。向きは、CPU裏面を見ると淵が金色に光る部分があるので、そこをソケット左上に合わせる。まぁ、この向きにしか装着できないようになっている。

Ryzenの文字がマザーボードに対して上向きにくるのものだと思っていたが、このような向きになるようだ。
CPUファンの取り付け
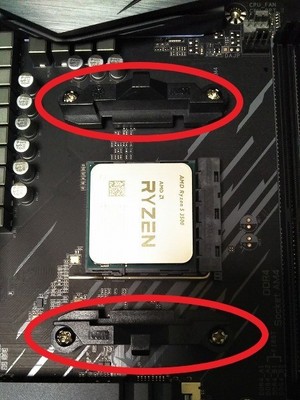
これが一番苦労したといってもよい。ファンの四隅にはバネ付きのネジが付いている。それをCPUの上下に付いている台座に装着するのかと思っていたが、向きを合わせると台座のネジと位置が被るし、そもそもファンのネジが届かない。
ここで作業が止まってしまいネットで調べてみると、この台座はファンの固定金具を引掛けるものらしい。このタイプでないファンは台座を取り外してファンを取り付ければよいそうだ。
ネジを外し台座を取り外した。当然マザーボードには4つの穴が見えるが、ネジ山がないのでどうやってファンを取り付ければよいのか?よく考えると、ネジには相手側のネジ溝がないと取り付けることはできない。
 |  |
マザーボードの裏側を見てみると、凸に伸びたネジ溝が四隅に付いているプレートが落ちていた。これだ!このプレートをマザーボード裏側から物で押さえながら、CPUのネジを均等に締め込んでいき、ようやくファンの取り付けが終わった。
*隣のメモリースロットを邪魔する可能性があるのでファンの向きには注意した。

あとはファン電源ピンをマザーボードに挿して、電源ユニットから出ている12V電源コネクタを差し込む。やはりコネクタケーブルの長さが足らなかったので、以前のPCで使用していた延長ケーブルを繋げ、ケースファンの外周に這わせコネクタを挿し込む。
DDR4 3200Mhz PC4-25600 8GB x 2枚 16GB メモリー取り付け
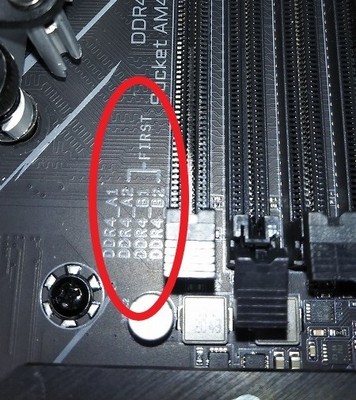 |  |
マザーボードの表示を見るとFirstがA2とB2となっている。これはメモリー2枚差しの場合、2番目と4番目のスロットを使うという意味。向きに注意しながらメモリーをスロットに挿した(CPU同様、一方向にしか挿せない仕様)
配線、各種ドライブ、グラッフィックボード
 |  |
まずはマザーボードのメイン電源コネクタを差し込む。次にHDD LEDやPower LED、Power SWなどのピンを挿し込むのだが、付属していた「C CONNECTOR」というボックスを使ってみた。このボックスに記してある通りに各ピンを集約しマザーボードのコネクタに挿し込んだ。なかなか便利なものだ。
続いて前面パネルオーディオヘッダ、USBヘッダにコネクタを差し込みケースの前面パネルの配線を終える。
少し悩んだのが、ケースファンの配線だ。マザーボードに挿すだけなのだが、よく見てみるとマザーボード側のピンが1つ多いぞ?つまりケースファンが3ピンで、マザーボードが4ピンになっている。
調べてみると、3ピンは 、マイナス、プラス、 回転数からなっており、4ピンはパルス信号(PWM制御)というより精密に回転数を調整できるピンが追加されているだけで、4ピンに3ピンのファンを付けても問題ないらしい。説明書を見ると、4ピンがPWM制御となっていたので1ピン側に寄せて挿し込み完了。
フロント側のケースファンのケーブルがマザーボードのピンに届かなかったので後日、延長ケーブルを購入した。
あとはDVDドライブ、SSD、グラッフィックボードの配線を済ませて組み立て作業を終えた。電源も無事に入り安堵した。長くなってしまったので続きは次の記事に書きたいと思う。
【関連パーツ】
■CPU:AMD Ryzen 5 3500 with Wraith Stealth cooler3.6GHz 6コア / 6スレッド 19MB 65W
■マザーボード:GIGABYTE B550 AORUS ELITE V2 マザーボード ATX
■メモリー(8GB×2):エッセンコアクレブ KLEVV デスクトップPC用 メモリ DDR4 3200Mhz PC4-25600 8GB x 2枚 16GB キット 288pin SK hynix製
■ファン 電源 ケーブル 用電源延長ケーブル 4ピン PWM 延長ケーブル コンピューター ATX 冷却ファン用 延長 ケーブル PC ケース マザーボード 4ピン .3ピン ファン用 4本セット (約27CM, 黒)
■Western Digital ウエスタンデジタル 内蔵SSD 1TB WD Blue PC PS4 換装 2.5インチ
■80PLUS GOLD認証取得 高効率高耐久電源ユニット NE750 GOLD
■ZALMAN ATX ミドルタワーケース Z9 PLUS