新規記事の投稿を行うことで、非表示にすることが可能です。
2016年12月06日
エクセルでワードアート装飾文字を作ろう
マイクロソフトアクセスのまとめ記事はこちら
人気ブログランキングへ

ワードアート
ワードアートという修飾文字が描けます。
「挿入」タブの「ワードアート」ボタンを押してください。
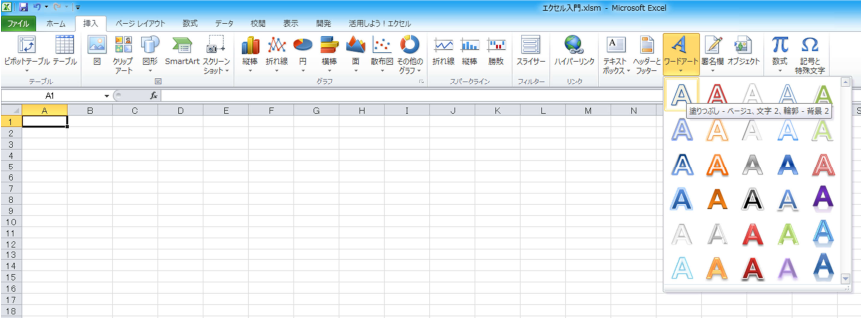
好きな文字を選んでください。
下のような文字入力の枠が出て来ますのでここに文字を入力してください。

書いた状態でほかの種類を選択すると変更も出来ます。
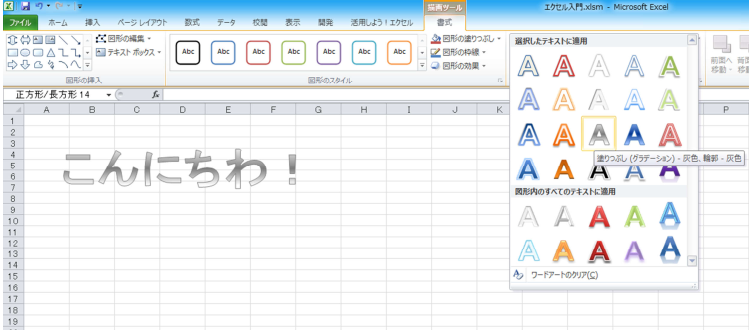
タグ:エクセル,ワードアート
2016年12月03日
エクセル(Excel)で図形をグループ化して文字を入れてみましょう。
【金券ねっと】即日発送・クレジット決済。充実サポートであんしん通販

マイクロソフトアクセスのまとめ記事はこちら
人気ブログランキングへ

マウスで下記のように両方の図形がすべて入るくらいの四角を描画してください。
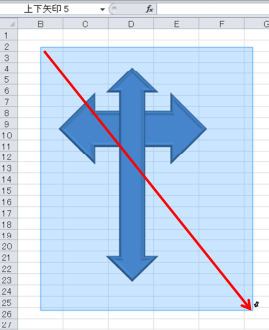
両方の図形が選択された状態で右クリック。
グループ化でグループ化を選択するとグループ化され一つの図形として扱われます。
それから必ず「オブジェクトの選択」を解除してください。
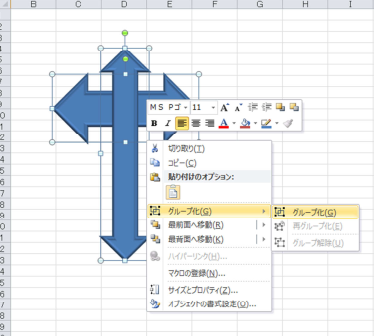
また図形を選択する場合、「Ctrl」を押しながら両方選択することも可能です。
グループを解除する場合は右クリックでグループ化からグループ解除で解除されます。
グループ化された状態でどちらかの図形上でダブルクリックすると単体で修正も出来ます。
下の状態は横の矢印上でダブルクリックしました。
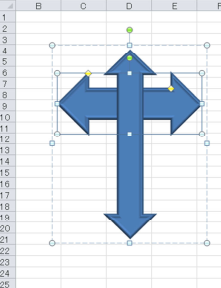
点線で全体が囲われています。
これはグループ化を表します。
そして実線で横向きの矢印が囲われています。
この部分は現在「編集」出来る状態です。
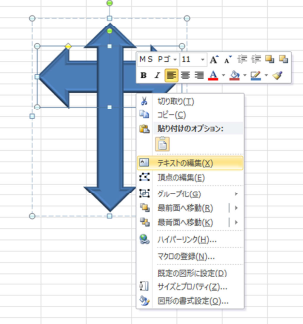
ここに文字を入れてみましょう。
右クリックから「テキストの編集」を選択するとこの図形上に文字が挿入できます。
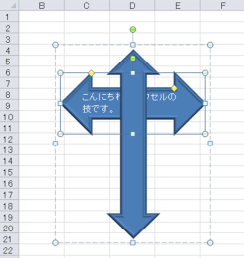
今「こんにちは。エクセルの技です。」と入力しました。
縦の矢印部分は隠れて見えてないです。
先日お話ししたようにデフォルトの文字色は「白」です。
このように図形にもテキストが挿入できます。




マイクロソフトアクセスのまとめ記事はこちら
人気ブログランキングへ

マウスで下記のように両方の図形がすべて入るくらいの四角を描画してください。
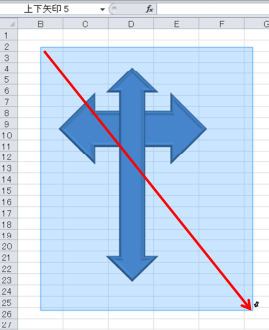
両方の図形が選択された状態で右クリック。
グループ化でグループ化を選択するとグループ化され一つの図形として扱われます。
それから必ず「オブジェクトの選択」を解除してください。
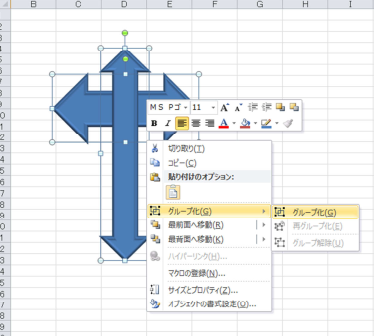
また図形を選択する場合、「Ctrl」を押しながら両方選択することも可能です。
グループを解除する場合は右クリックでグループ化からグループ解除で解除されます。
グループ化された状態でどちらかの図形上でダブルクリックすると単体で修正も出来ます。
下の状態は横の矢印上でダブルクリックしました。
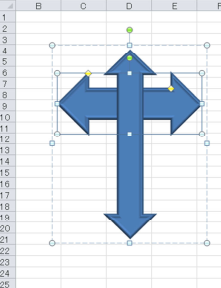
点線で全体が囲われています。
これはグループ化を表します。
そして実線で横向きの矢印が囲われています。
この部分は現在「編集」出来る状態です。
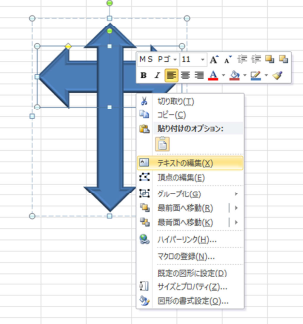
ここに文字を入れてみましょう。
右クリックから「テキストの編集」を選択するとこの図形上に文字が挿入できます。
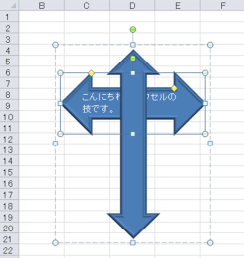
今「こんにちは。エクセルの技です。」と入力しました。
縦の矢印部分は隠れて見えてないです。
先日お話ししたようにデフォルトの文字色は「白」です。
このように図形にもテキストが挿入できます。
2016年12月02日
エクセル(Excel)で図形を書きましょう
マイクロソフトアクセスのまとめ記事はこちら
人気ブログランキングへ

図形について
図形の挿入方法は「挿入」タブの図形を選択すると下記のようになり、
様々な図形の候補がありますので描画したい図形を選んでシート状に表示すれば描画できます。
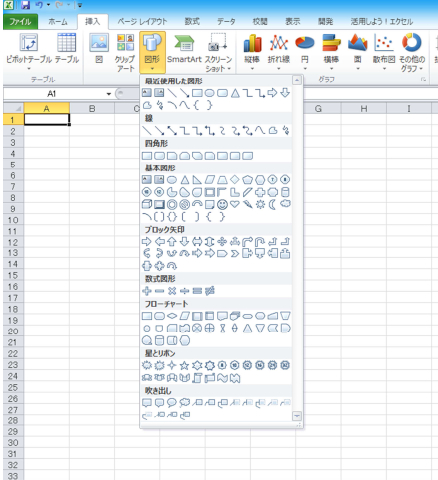
下記は両矢印を選択して描画してみました。
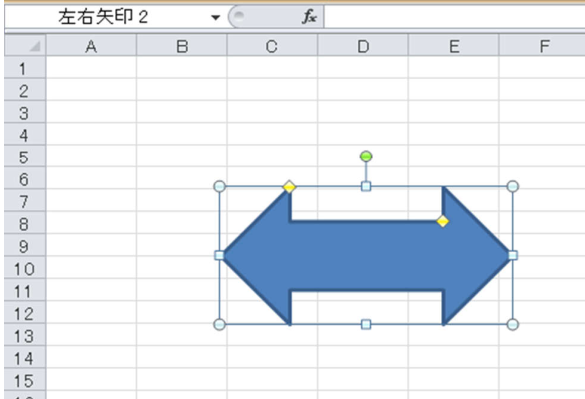
図形の右クリックで「図形の書式設定」を選択すると下記のようになり、
色々書式設定が出来るという話は以前に下と思います。
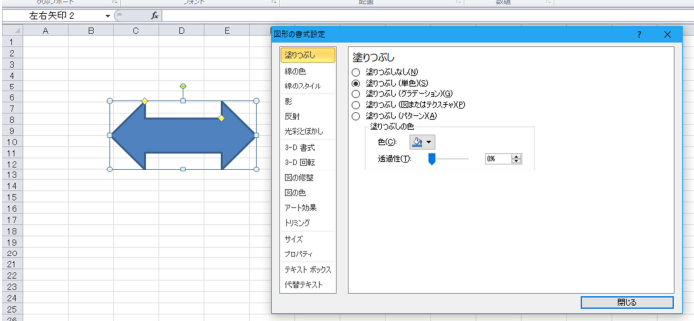
少し見にくいですが3−D書式で「額縁風」を選択してみました。
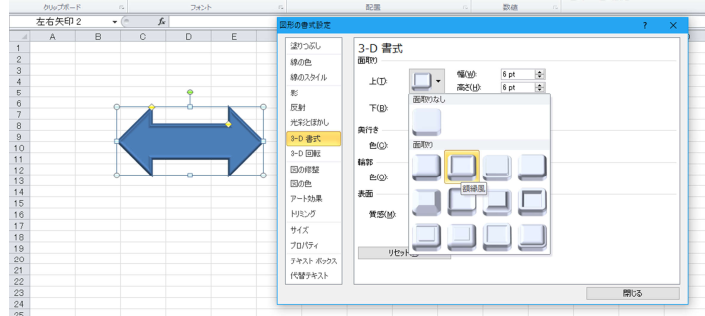
ここで別の画像を追加したいと思います。下のように縦に矢印を追加しました。
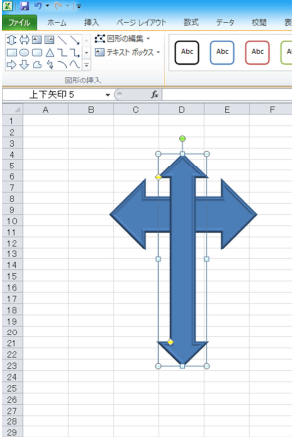
現在2つの図形は別々の図形ですが、これをグループ化してみましょう。
とりあえず両方の図形を同時に選択する必要があります。
選択方法の一つとし「ホーム」タブから「検索と選択」をクリックして「オブジェクトの選択」を
選んでください。
シート上のポインタの形が矢印に変化しましたか。
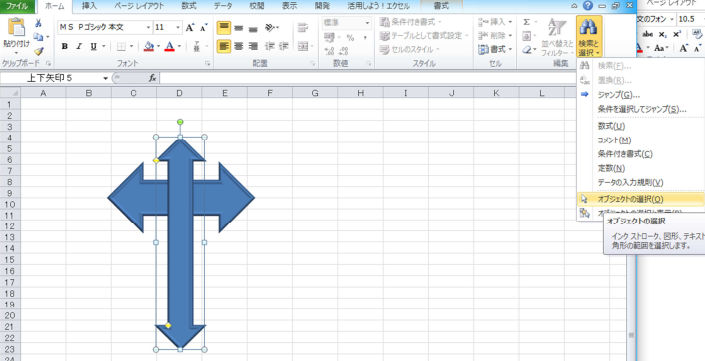
タグ:エクセル,図形
2016年11月30日
エクセル(Excel)ハイパーリンクで設定先に ジャンプできます。
マイクロソフトアクセスのまとめ記事はこちら
人気ブログランキングへ

ハイパーリンクの設定
ハイパーリンクとは、設定することによりクリックするだけで
指定したリンク先に飛ぶことが出来る機能です。
セルを指定するとそのセルに飛びます。
また挿入されている画像を指定するとその画像に飛びます。
またWebサイトやファイルを設定すると指定されたファイルが開きます。
またメールも自動作成できます。
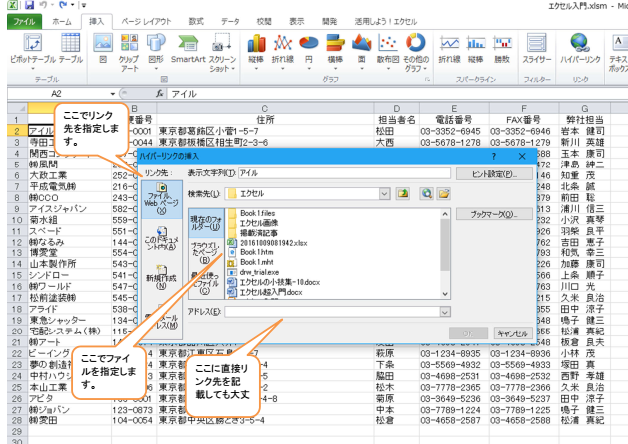
上図で今「A2」を選択した状態で「挿入」タブの「ハイパーリンク」を押してください。
そうすると上のようなダイヤログが表示されます。
ここでリンク先を指定をして「OK」を押すと、A2の部分が青文字になり下線が付きます。
そこをクリックすると指定された場所に飛んだり、指定されたファイルを開いたりすることが出来ます。
私がよく使用するのは同じエクセルファイル内で別シートに移動したりする場合に使用しますね。
これもなかなか便利なので知っておくと良いと思います。
タグ:エクセル,ハイパーリンク
2016年11月28日
エクセル,技,折り畳み,グループ化,小計
マイクロソフトアクセスのまとめ記事はこちら
人気ブログランキングへ

次に小計の表示方法です。
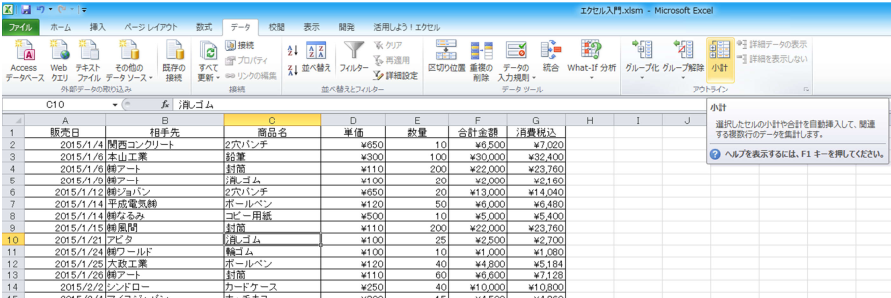
上記のように「データ」タブの「小計」ボタンを押すと下のようにデータ範囲が選択され、
まず「グループの基準」を聞いてきます。
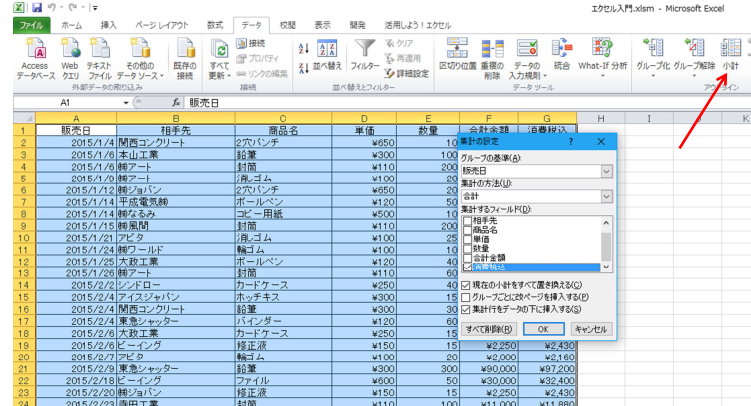
ここでは「相手先」にします。
「集計の方法」は「合計」で「集計するフィール」は「合計金額」と「消費税込」に設定します。
ここで「OK」してください。
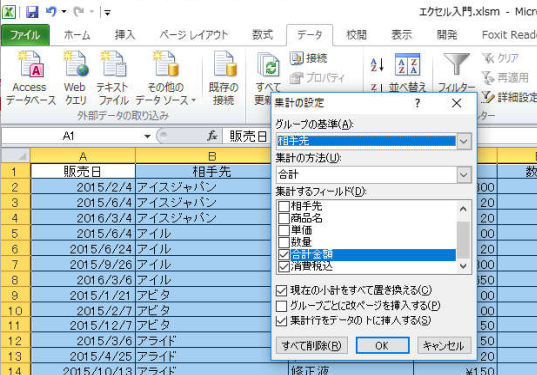
下記のように相手先ごとに「小計」され、最後に「総計」が表示されます。
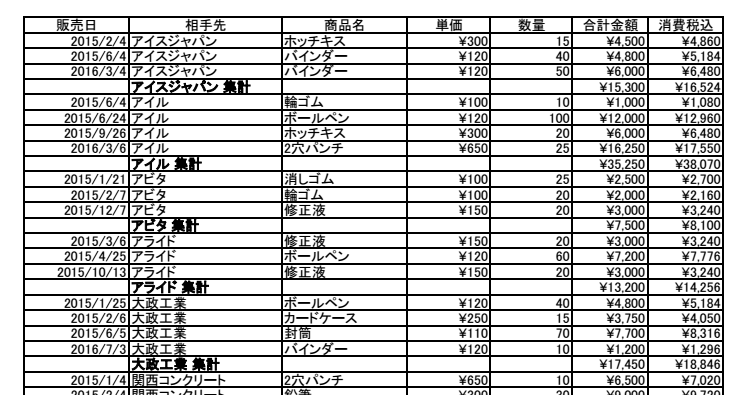
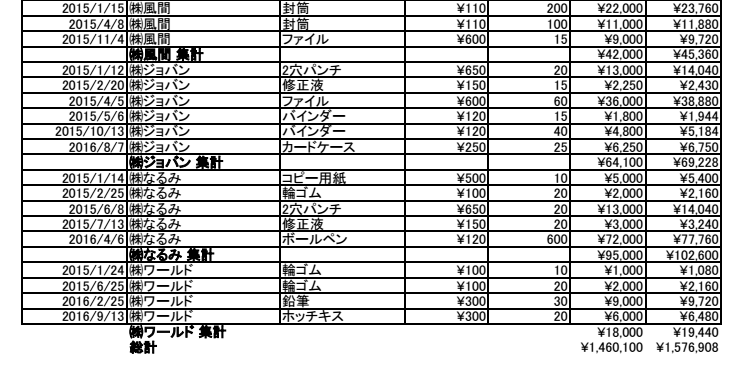
これも前回やりました「グループ化」が出来ますので左側の「−」を押せば折りたたまれます。
下図のように「相手先」の集計欄には自動的に「=SUBTOTAL(9,G2:G4)」という関数が入力されます。
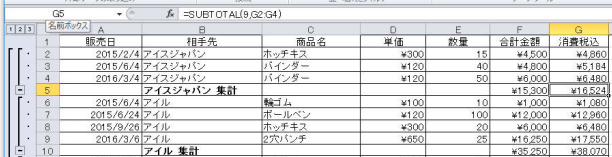
最終行には「= SUBTOTAL(9,G2:G147)」という関数が入力されています。
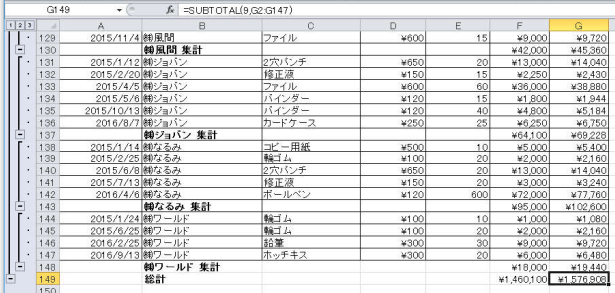
非常に便利ですね。
タグ:エクセル,小計
2016年11月25日
エクセル,技,折り畳み,グループ化
マイクロソフトアクセスのまとめ記事はこちら
人気ブログランキングへ

前回グループ化したものを一旦グループ解除ボタンを押してグループ化を解除してください。
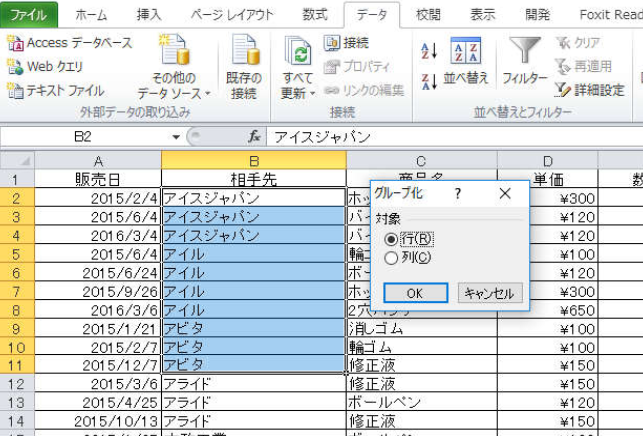
今度は11行目まで選択して行でグループ化してみましょう。
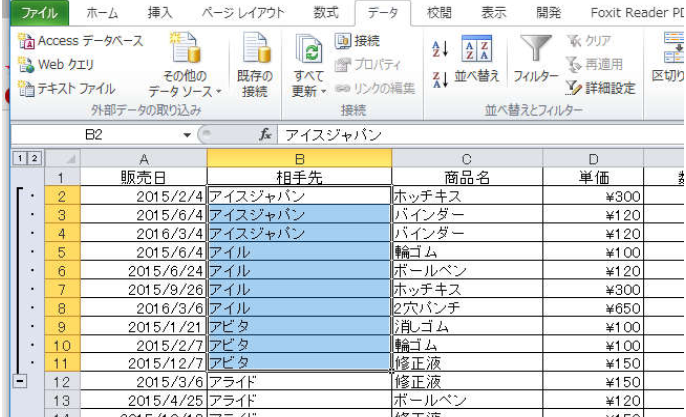
11行目までグループ化が出来ました。
下のように複数の場所に設置することもできます。
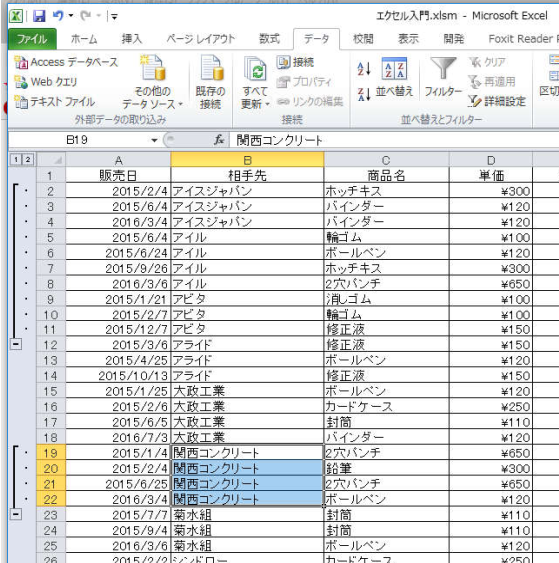

タグ:エクセル,グループ化
2016年11月23日
エクセル,技,折り畳み
マイクロソフトアクセスのまとめ記事はこちら
人気ブログランキングへ

グループ化
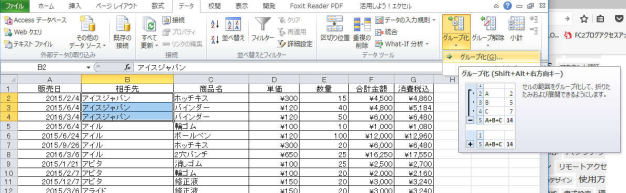
大きな表になった場合、紙だと折りたたんで必要なところだけ見ることが出来ますが、
パソコン上ではスクロールして必要は箇所を探すことになります。
結構めんどくさいですね。
そのような時はシート上で折りたたんでしまいましょう。
上記のように「アイスジャパン」を選択して、「データ」タブの「グループ化」を押してください。
そうすると下の画像のように「行」「列」の選択が出てきます。
今回は行で折りたたみたいので「行」を選択します。
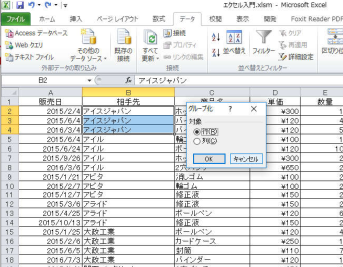
左側に何か出てきましたね。「−」をクリックしてください。
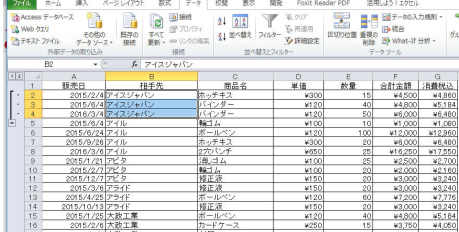
2行目から4行目が無くなりましたね。
しかしデータは残っていますし、計算式が入っていたらしっかり計算もされます。
単に折りたたまれただけです。
これは複数項目もグループ化して折りたたむことが出来ます。
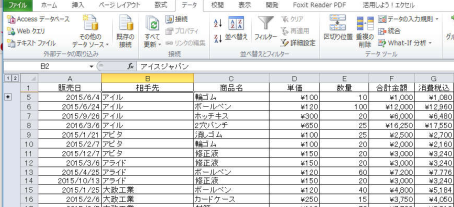
タグ:エクセル,技,折り畳み
2016年11月22日
地震
今朝、福島で地震!
かなり大きかったようです。
被害が無ければいいんですが・・・。
このところ日本各地で、また世界レベルで地震が頻発しております。
私は大阪ですが、先日土曜日に震度3を経験しました。
職場で座っている際に地震が来たのですが、そこそこ長かったですね。
地震だけはどうしようもないと思っているので、常日頃からの地震対策が
大事だと思います。
家族との連絡手段・集合場所・保存食料・飲料水等々。
先日地震にあった直ぐ後に電池でスマホが充電できる充電器を探しましたね。
あとはなんかあったときに「災害伝言板」がすぐ利用できるように練習!!
備えあれば憂いなしなんでしょうけど、地震だけは何をどれだけ準備すれば
良いのか見当もつかないですね。
皆様、注意しましょう。また福島の被害が少ないことをお祈りしております。
かなり大きかったようです。
被害が無ければいいんですが・・・。
このところ日本各地で、また世界レベルで地震が頻発しております。
私は大阪ですが、先日土曜日に震度3を経験しました。
職場で座っている際に地震が来たのですが、そこそこ長かったですね。
地震だけはどうしようもないと思っているので、常日頃からの地震対策が
大事だと思います。
家族との連絡手段・集合場所・保存食料・飲料水等々。
先日地震にあった直ぐ後に電池でスマホが充電できる充電器を探しましたね。
あとはなんかあったときに「災害伝言板」がすぐ利用できるように練習!!
備えあれば憂いなしなんでしょうけど、地震だけは何をどれだけ準備すれば
良いのか見当もつかないですね。
皆様、注意しましょう。また福島の被害が少ないことをお祈りしております。
タグ:地震
2016年11月21日
エクセル,技,フィルター
マイクロソフトアクセスのまとめ記事はこちら
人気ブログランキングへ

フィルターの使い方。
データ内を選択している状態で「データ」タブの「フィルター」を押してください。
下のように各項目の右側に▼マークが出ますね。
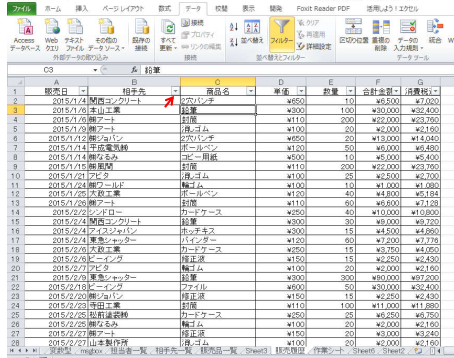
今は「相手先」の▼マークを押したところです。
ここで特定の相手先だけにチェックを入れておくとそこだけしか表示されません。
「アイスジャパン」だけチェックを入れて「OK」してみましょう。
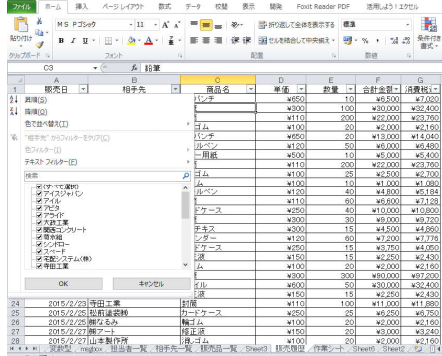
このように「アイスジャパン」のみ抽出されました。
ここからまた日付とか商品で抽出することも可能です。
膨大なデータから「これだけ見たい」というような場合は便利です。
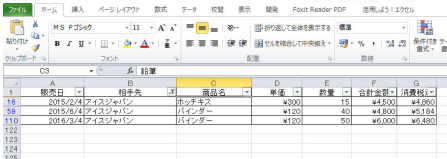
タグ:エクセル,技,フィルター
2016年11月20日
エクセル,技,簡単カレンダー
マイクロソフトアクセスのまとめ記事はこちら
人気ブログランキングへ

先日VBAを使ったカレンダーを紹介したと思います。
結構、無理やりVBAを使用して作ったのでシンプルさに欠けると思います。
今回は非常にシンプル。関数だけで作る方法を紹介いたします。
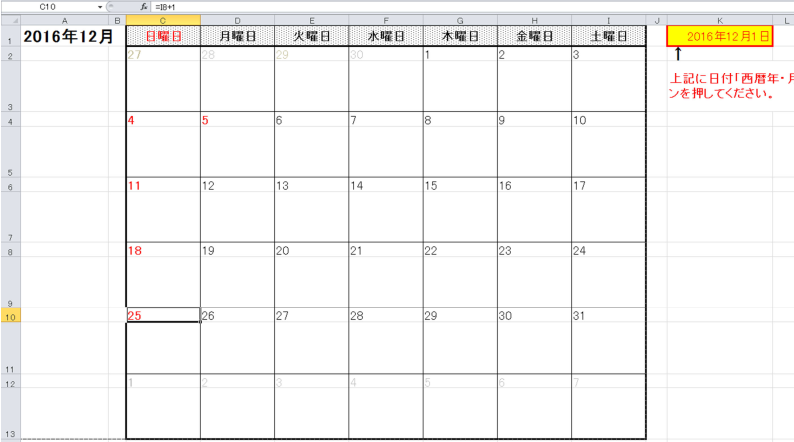
レイアウトは前回と同じです。
今回は「k1」に年月日を入れて「リターンキー」を押すだけです。
A1の内容は前回と同じです。
C2のセルですが「=K1-WEEKDAY(K1)+1」という関数が入っています。
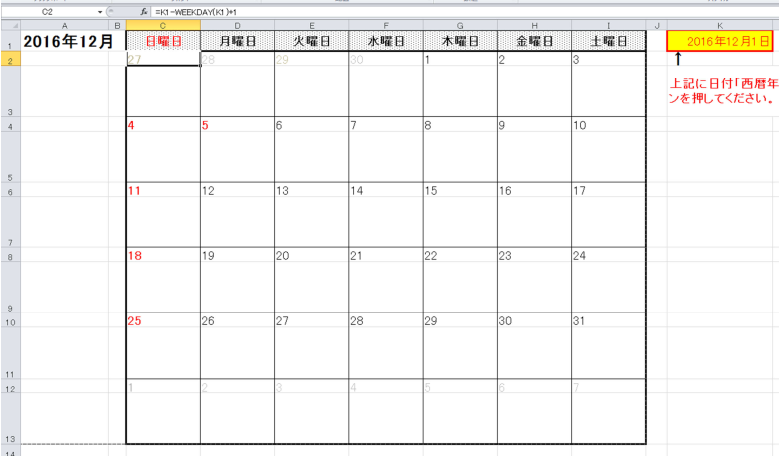
=K1-WEEKDAY(K1)+1ですがK1は作成したいカレンダーの日付ですね。
しかしここでの扱いは「シリアル値」になります。
「シリアル値」というのは一度記載した記憶がありますが、一応おさらいしておきましょう。
1900年1月1日を「1」とし翌日1月2日を「2」というように1日に+1されていく値です。
ちなみに2016/12/1は「42705」になります。
確認方法は2016/12/1と入力したセルの書式設定で「標準」を選択すると「42705」になります。
WEEKDAY(K1)はK1の曜日を数字で呼び出しています。
前回のカレンダーでWEEKDAYに関して少し説明したと思いますが、
日曜日が1・月曜日が2・・・土曜日が7になります。
引数を追加すると月曜を1にすることも出来ます。
今回の場合WEEKDAY(K1)は木曜日なので「5」になります。
第一日曜日(C2)の日付取得のために「42705-5+1」という計算をして
42701という数字を得ています。
これを日付にすると2016/11/27になります。
ですから第一日曜日は2016/11/27ということが確定できます。
あとD2は「=C2+1」、E2は「D2+1」という風にしてI2まで入力。C4以降は前回と同じ。
祝日設定も前回と同じ条件付き書式で対応します。
今回新たに追加した項目として、表示したい月の前後の日付はグレー表示にしました。
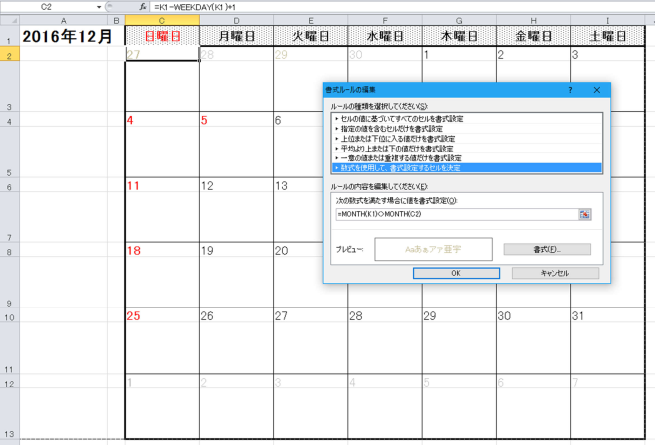
第一週(I2は設定不要)と5週目・6週目に上記のような条件付き書式を設定します。
ルールの管理から新しいルールで上記のように「=month(K1)<>month(C2)」で書式設定をグレーにします。
=month(K1)<>month(C2)はmonth関数は年月日から「月」を取り出します。
K1の月とC2の月を取り出して比べます。もし違っていたら(<>)書式を実行しなさいという命令文です。
そのように設定すると上記のように11月の分と1月分はグレー表示になります。
簡単シンプルな月ごとのカレンダーでした。
前月と来月の表示を消したい場合はグレー設定を白にすればいいと思います。
タグ:エクセル,技,カレンダー
