2016年11月21日
エクセル,技,フィルター
マイクロソフトアクセスのまとめ記事はこちら
人気ブログランキングへ

フィルターの使い方。
データ内を選択している状態で「データ」タブの「フィルター」を押してください。
下のように各項目の右側に▼マークが出ますね。
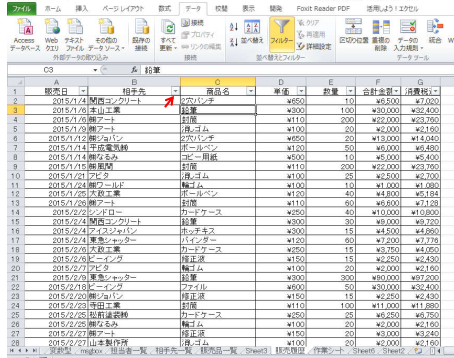
今は「相手先」の▼マークを押したところです。
ここで特定の相手先だけにチェックを入れておくとそこだけしか表示されません。
「アイスジャパン」だけチェックを入れて「OK」してみましょう。
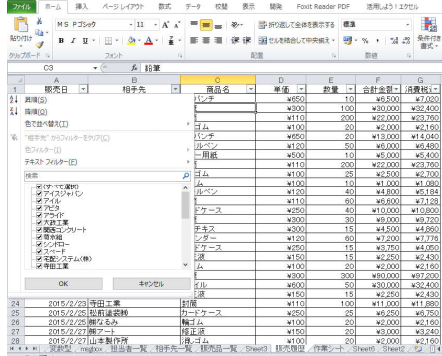
このように「アイスジャパン」のみ抽出されました。
ここからまた日付とか商品で抽出することも可能です。
膨大なデータから「これだけ見たい」というような場合は便利です。
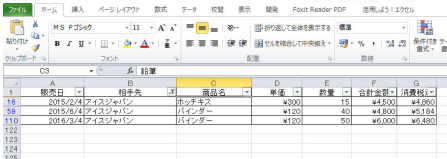
タグ:エクセル,技,フィルター
この記事へのコメント
コメントを書く
この記事へのトラックバックURL
https://fanblogs.jp/tb/5640247
※ブログオーナーが承認したトラックバックのみ表示されます。
この記事へのトラックバック





