2016年12月02日
エクセル(Excel)で図形を書きましょう
マイクロソフトアクセスのまとめ記事はこちら
人気ブログランキングへ

図形について
図形の挿入方法は「挿入」タブの図形を選択すると下記のようになり、
様々な図形の候補がありますので描画したい図形を選んでシート状に表示すれば描画できます。
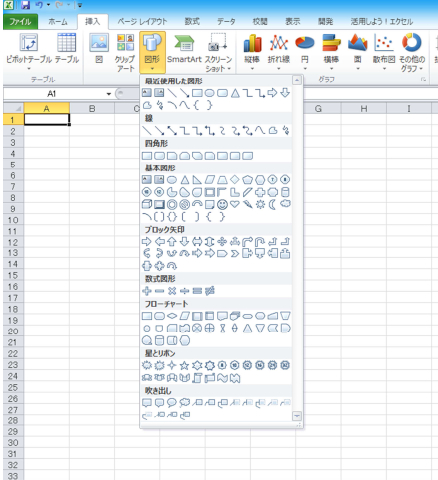
下記は両矢印を選択して描画してみました。
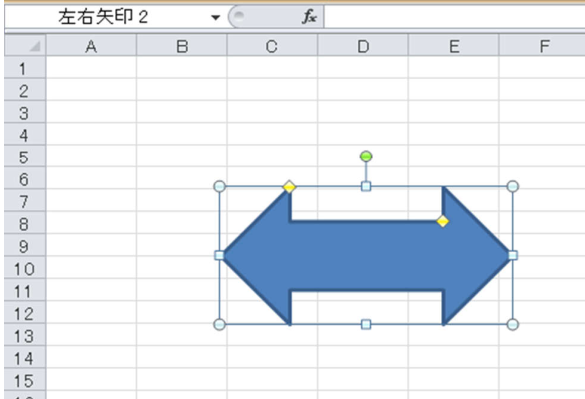
図形の右クリックで「図形の書式設定」を選択すると下記のようになり、
色々書式設定が出来るという話は以前に下と思います。
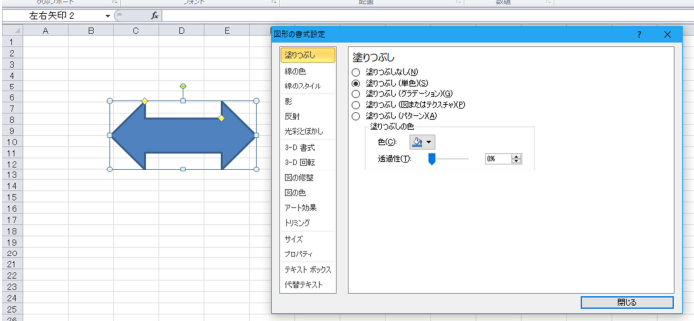
少し見にくいですが3−D書式で「額縁風」を選択してみました。
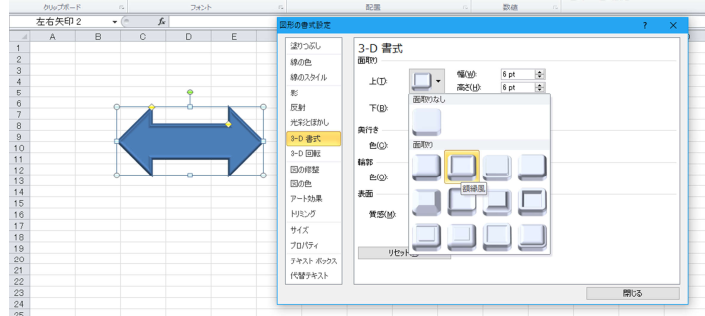
ここで別の画像を追加したいと思います。下のように縦に矢印を追加しました。
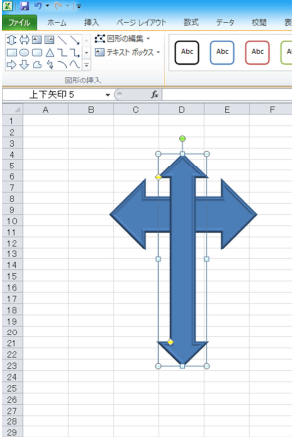
現在2つの図形は別々の図形ですが、これをグループ化してみましょう。
とりあえず両方の図形を同時に選択する必要があります。
選択方法の一つとし「ホーム」タブから「検索と選択」をクリックして「オブジェクトの選択」を
選んでください。
シート上のポインタの形が矢印に変化しましたか。
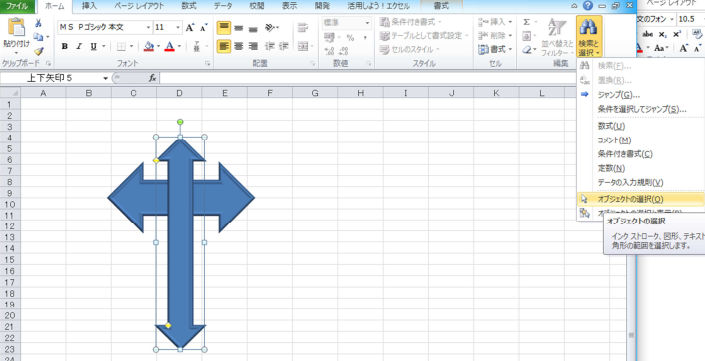
タグ:エクセル,図形
この記事へのコメント
コメントを書く
この記事へのトラックバックURL
https://fanblogs.jp/tb/5677571
※ブログオーナーが承認したトラックバックのみ表示されます。
この記事へのトラックバック





