2016年12月03日
エクセル(Excel)で図形をグループ化して文字を入れてみましょう。
【金券ねっと】即日発送・クレジット決済。充実サポートであんしん通販

マイクロソフトアクセスのまとめ記事はこちら
人気ブログランキングへ

マウスで下記のように両方の図形がすべて入るくらいの四角を描画してください。
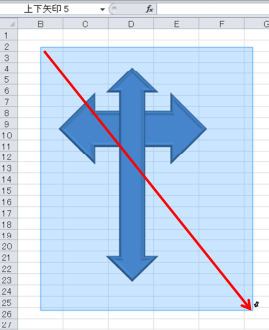
両方の図形が選択された状態で右クリック。
グループ化でグループ化を選択するとグループ化され一つの図形として扱われます。
それから必ず「オブジェクトの選択」を解除してください。
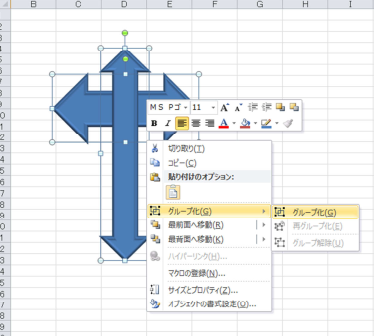
また図形を選択する場合、「Ctrl」を押しながら両方選択することも可能です。
グループを解除する場合は右クリックでグループ化からグループ解除で解除されます。
グループ化された状態でどちらかの図形上でダブルクリックすると単体で修正も出来ます。
下の状態は横の矢印上でダブルクリックしました。
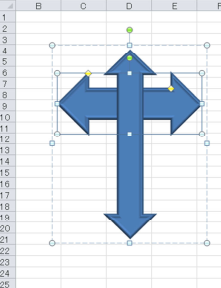
点線で全体が囲われています。
これはグループ化を表します。
そして実線で横向きの矢印が囲われています。
この部分は現在「編集」出来る状態です。
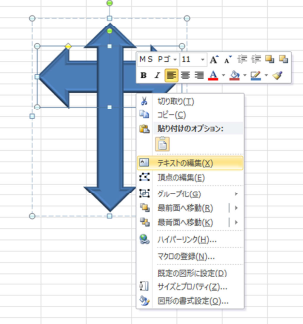
ここに文字を入れてみましょう。
右クリックから「テキストの編集」を選択するとこの図形上に文字が挿入できます。
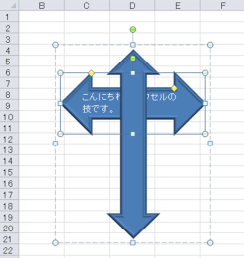
今「こんにちは。エクセルの技です。」と入力しました。
縦の矢印部分は隠れて見えてないです。
先日お話ししたようにデフォルトの文字色は「白」です。
このように図形にもテキストが挿入できます。




マイクロソフトアクセスのまとめ記事はこちら
人気ブログランキングへ

マウスで下記のように両方の図形がすべて入るくらいの四角を描画してください。
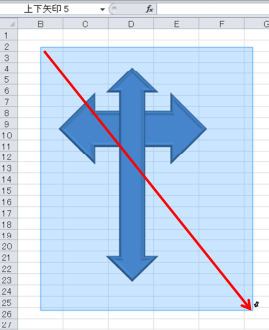
両方の図形が選択された状態で右クリック。
グループ化でグループ化を選択するとグループ化され一つの図形として扱われます。
それから必ず「オブジェクトの選択」を解除してください。
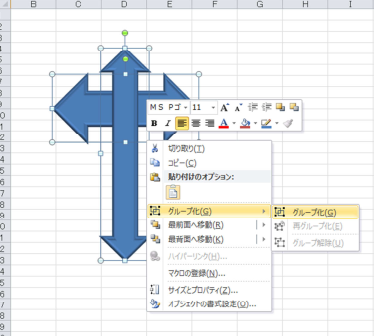
また図形を選択する場合、「Ctrl」を押しながら両方選択することも可能です。
グループを解除する場合は右クリックでグループ化からグループ解除で解除されます。
グループ化された状態でどちらかの図形上でダブルクリックすると単体で修正も出来ます。
下の状態は横の矢印上でダブルクリックしました。
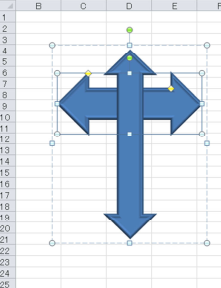
点線で全体が囲われています。
これはグループ化を表します。
そして実線で横向きの矢印が囲われています。
この部分は現在「編集」出来る状態です。
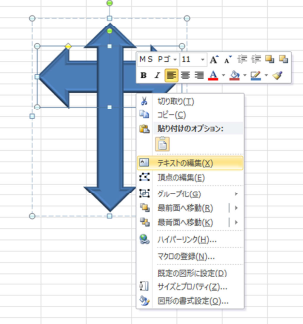
ここに文字を入れてみましょう。
右クリックから「テキストの編集」を選択するとこの図形上に文字が挿入できます。
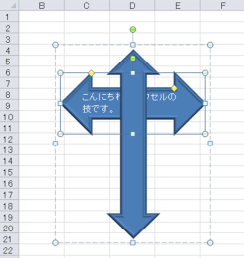
今「こんにちは。エクセルの技です。」と入力しました。
縦の矢印部分は隠れて見えてないです。
先日お話ししたようにデフォルトの文字色は「白」です。
このように図形にもテキストが挿入できます。
この記事へのコメント
コメントを書く
この記事へのトラックバックURL
https://fanblogs.jp/tb/5681829
※ブログオーナーが承認したトラックバックのみ表示されます。
この記事へのトラックバック





