2016年11月28日
エクセル,技,折り畳み,グループ化,小計
マイクロソフトアクセスのまとめ記事はこちら
人気ブログランキングへ

次に小計の表示方法です。
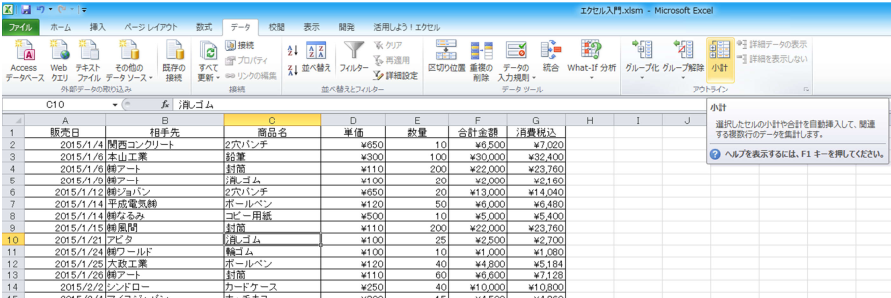
上記のように「データ」タブの「小計」ボタンを押すと下のようにデータ範囲が選択され、
まず「グループの基準」を聞いてきます。
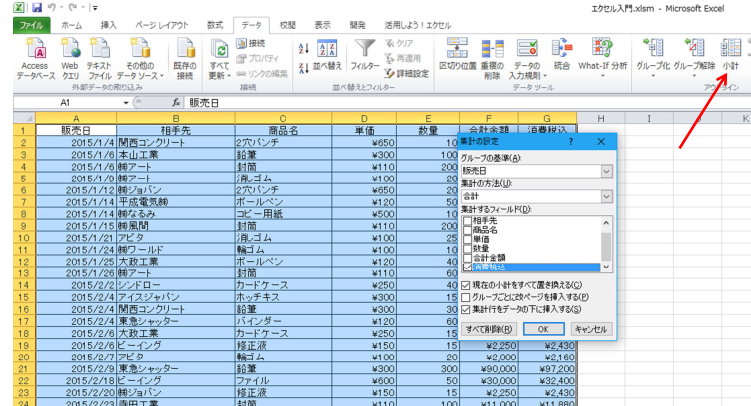
ここでは「相手先」にします。
「集計の方法」は「合計」で「集計するフィール」は「合計金額」と「消費税込」に設定します。
ここで「OK」してください。
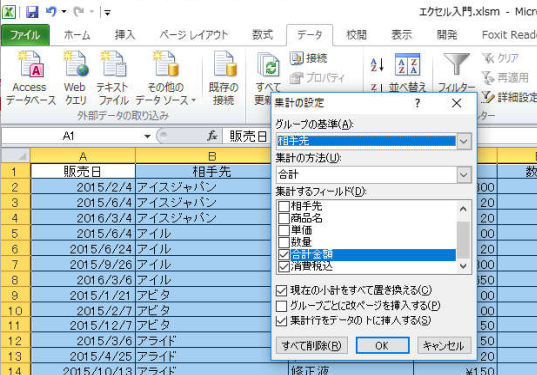
下記のように相手先ごとに「小計」され、最後に「総計」が表示されます。
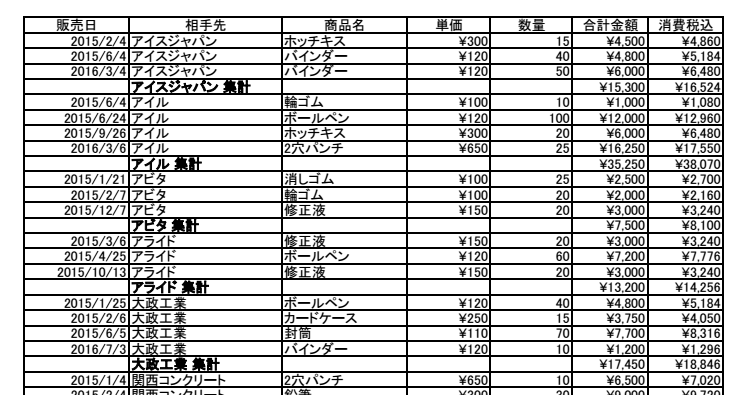
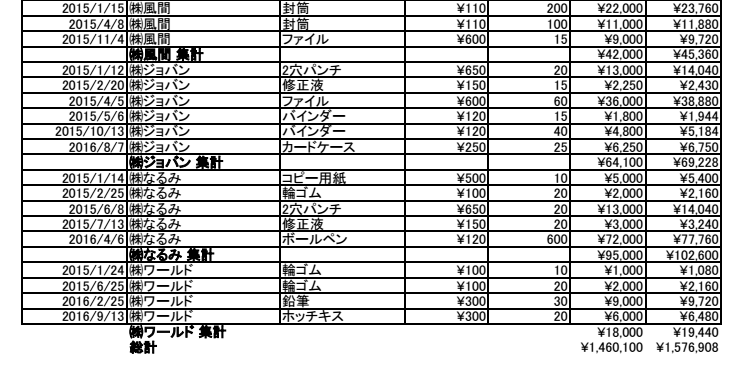
これも前回やりました「グループ化」が出来ますので左側の「−」を押せば折りたたまれます。
下図のように「相手先」の集計欄には自動的に「=SUBTOTAL(9,G2:G4)」という関数が入力されます。
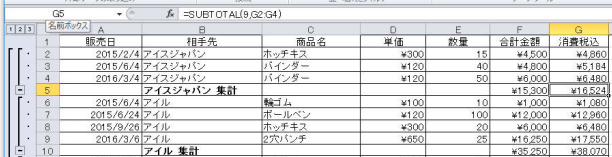
最終行には「= SUBTOTAL(9,G2:G147)」という関数が入力されています。
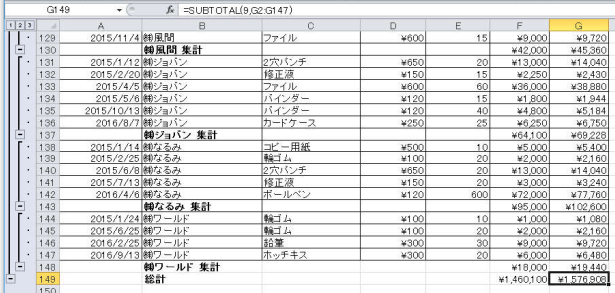
非常に便利ですね。
タグ:エクセル,小計
この記事へのコメント
コメントを書く
この記事へのトラックバックURL
https://fanblogs.jp/tb/5665738
※ブログオーナーが承認したトラックバックのみ表示されます。
この記事へのトラックバック





