新規記事の投稿を行うことで、非表示にすることが可能です。
2017年06月15日
ExcelVBA入門,スピンボタン
===[PR]=====================================================
月額1,980円〜使えるスマホ【UQmobile】
◇番号そのままお乗換え可能!
◇当サイト限定初期費用&送料無料!
◇0円端末など豊富なラインナップ!
詳しくは↓↓
https://px.a8.net/svt/ejp?a8mat=2TIIN2+9W1A2Q+2CPQ+1BNBJN
=====================================================[PR]===


マイクロソフトアクセスの記事はこちら
人気ブログランキングへ


にほんブログ村
スピンボタンの使用例

上記のようにスピンボタンを選択してシート状に配置します。
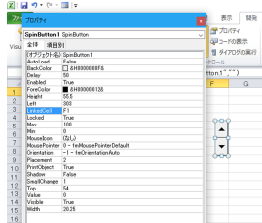
プロパティの「LinkedCell」を「F1」にします。
今「Max」が「100」、「Min」が「0」になっていますね。
これは最大値が「100」で「最小値」が「0」ということです。
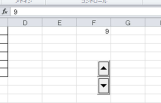
スピンボタンを押すとF1の数値が変化するのが分かりますね。




月額1,980円〜使えるスマホ【UQmobile】
◇番号そのままお乗換え可能!
◇当サイト限定初期費用&送料無料!
◇0円端末など豊富なラインナップ!
詳しくは↓↓
https://px.a8.net/svt/ejp?a8mat=2TIIN2+9W1A2Q+2CPQ+1BNBJN
=====================================================[PR]===
マイクロソフトアクセスの記事はこちら
人気ブログランキングへ

にほんブログ村
スピンボタンの使用例

上記のようにスピンボタンを選択してシート状に配置します。
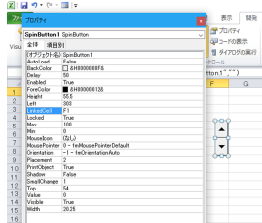
プロパティの「LinkedCell」を「F1」にします。
今「Max」が「100」、「Min」が「0」になっていますね。
これは最大値が「100」で「最小値」が「0」ということです。
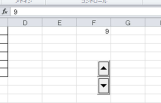
スピンボタンを押すとF1の数値が変化するのが分かりますね。
2017年06月13日
ExcelVBA入門スクロールバーの使用方法
===[PR]=====================================================
月額1,980円〜使えるスマホ【UQmobile】
◇番号そのままお乗換え可能!
◇当サイト限定初期費用&送料無料!
◇0円端末など豊富なラインナップ!
詳しくは↓↓
https://px.a8.net/svt/ejp?a8mat=2TIIN2+9W1A2Q+2CPQ+1BNBJN
=====================================================[PR]===


マイクロソフトアクセスの記事はこちら
人気ブログランキングへ


にほんブログ村
スクロールバーの使用例
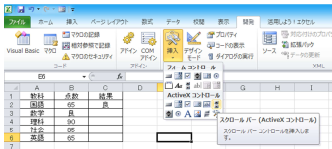
上記の挿入からスクロールバーを選択してシート状に配置します。
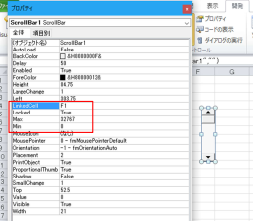
プロパティの「LinkedCell」を「F1」にします。
また赤枠の「Max」が「32767」、「Min」が「0」になっていますね。
これは最大値が「32767」で「最小値」が「0」ということです。
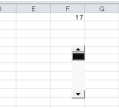
デザインモードを解除してスクロールバーの下側を押している状態です。
F1の数値が0から増加していき一番下まで行くと32767になります。
プロパティの「Max」・「Min」の数値を変えることにより変化する数値を設定できます。
これもVBAで実現してみましょう。
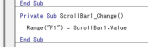
Private Sub ScrollBar1_Change()
Range("F1") = ScrollBar1.Value
End Sub
上記内容で実現できます。


WordPressやEC-CUBEを簡単ワンクリックインストール!
マルチドメイン対応レンタルサーバー【シックスコア】

月額1,980円〜使えるスマホ【UQmobile】
◇番号そのままお乗換え可能!
◇当サイト限定初期費用&送料無料!
◇0円端末など豊富なラインナップ!
詳しくは↓↓
https://px.a8.net/svt/ejp?a8mat=2TIIN2+9W1A2Q+2CPQ+1BNBJN
=====================================================[PR]===
マイクロソフトアクセスの記事はこちら
人気ブログランキングへ

にほんブログ村
スクロールバーの使用例
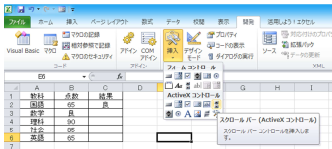
上記の挿入からスクロールバーを選択してシート状に配置します。
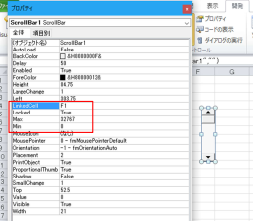
プロパティの「LinkedCell」を「F1」にします。
また赤枠の「Max」が「32767」、「Min」が「0」になっていますね。
これは最大値が「32767」で「最小値」が「0」ということです。
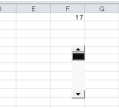
デザインモードを解除してスクロールバーの下側を押している状態です。
F1の数値が0から増加していき一番下まで行くと32767になります。
プロパティの「Max」・「Min」の数値を変えることにより変化する数値を設定できます。
これもVBAで実現してみましょう。
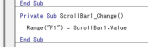
Private Sub ScrollBar1_Change()
Range("F1") = ScrollBar1.Value
End Sub
上記内容で実現できます。
WordPressやEC-CUBEを簡単ワンクリックインストール!
マルチドメイン対応レンタルサーバー【シックスコア】
2017年06月09日
ExcelVBA,ActiveXコントロール,テキストボックス
WordPressが簡単・すぐに使える『レンタルサーバーheteml(ヘテムル)』



マイクロソフトアクセスの記事はこちら
人気ブログランキングへ


にほんブログ村
テキストボックス

フォームコントロールには「テキストボックス」というのはありませんでしたね。
とりあえず上記のようにテキストボックス選択して配置してみましょう。
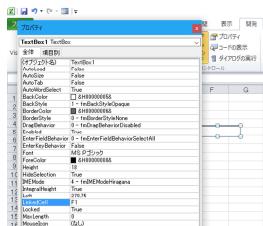
上記のように配置し、プロパティを開き、「LinkedCell」を「F1」にしてみましょう。
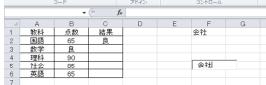
デザインモードを解除して、テキストボックスに「会社」と入力します。
すると「F1」に「会社」が入力されます。
これもVBAで実現してみましょう。
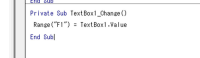
Private Sub TextBox1_Change()
Range("F1") = TextBox1.Value
End Sub
上記で実現できます。
これも入力用シートのようなものがあり、そこに入力していくと
データベースとして残っていくような使用方法が考えられますね。


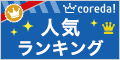

マイクロソフトアクセスの記事はこちら
人気ブログランキングへ

にほんブログ村
テキストボックス

フォームコントロールには「テキストボックス」というのはありませんでしたね。
とりあえず上記のようにテキストボックス選択して配置してみましょう。
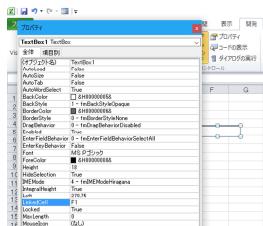
上記のように配置し、プロパティを開き、「LinkedCell」を「F1」にしてみましょう。
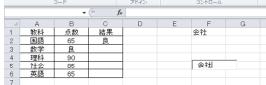
デザインモードを解除して、テキストボックスに「会社」と入力します。
すると「F1」に「会社」が入力されます。
これもVBAで実現してみましょう。
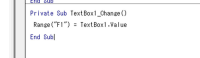
Private Sub TextBox1_Change()
Range("F1") = TextBox1.Value
End Sub
上記で実現できます。
これも入力用シートのようなものがあり、そこに入力していくと
データベースとして残っていくような使用方法が考えられますね。
2017年06月07日
ExcelVBA入門ActiveXコントロールリストボックス
マルチドメイン対応、ビジネス仕様 高性能レンタルサーバー 【シックスコア】
https://px.a8.net/svt/ejp?a8mat=2NR2G3+DE94S2+CO4+NUES3


マイクロソフトアクセスの記事はこちら
人気ブログランキングへ


にほんブログ村
リストボックスの使用例
これも今までと同じように挿入から「リストボックス」を選択して、シート状に配置します。

上記のように作成しました。そしてプロパティを開いてください。
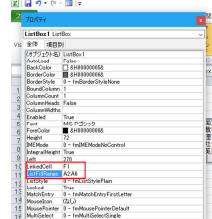
「LinkedCell」に「F1」・「ListFillRange」に「A2:A6」と入力しました。
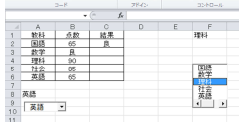
上記のようにリストボックスで選択した「理科」がF1に表示されます。
これもVBAで実現してみましょう。
プロパティの「LinkedCell」・「ListFillRange」の設定を一旦削除してください。
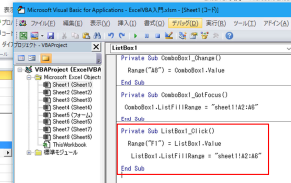
Private Sub ListBox1_Click()
Range("F1") = ListBox1.Value
ListBox1.ListFillRange = "sheet1!A2:A6"
End Sub
上記のように記載しました。
これで同じ動作を行います。


初期費用0円!格安スマホ【UQmobile】

===[PR]=====================================================
月額1,980円〜使えるスマホ【UQmobile】
◇番号そのままお乗換え可能!
◇当サイト限定初期費用&送料無料!
◇0円端末など豊富なラインナップ!
詳しくは↓↓
https://px.a8.net/svt/ejp?a8mat=2TIIN2+9W1A2Q+2CPQ+1BNBJN
=====================================================[PR]===
https://px.a8.net/svt/ejp?a8mat=2NR2G3+DE94S2+CO4+NUES3
マイクロソフトアクセスの記事はこちら
人気ブログランキングへ

にほんブログ村
リストボックスの使用例
これも今までと同じように挿入から「リストボックス」を選択して、シート状に配置します。

上記のように作成しました。そしてプロパティを開いてください。
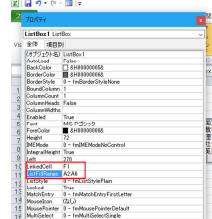
「LinkedCell」に「F1」・「ListFillRange」に「A2:A6」と入力しました。
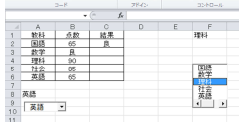
上記のようにリストボックスで選択した「理科」がF1に表示されます。
これもVBAで実現してみましょう。
プロパティの「LinkedCell」・「ListFillRange」の設定を一旦削除してください。
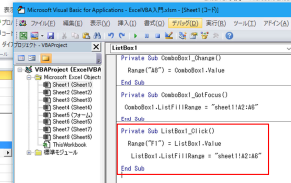
Private Sub ListBox1_Click()
Range("F1") = ListBox1.Value
ListBox1.ListFillRange = "sheet1!A2:A6"
End Sub
上記のように記載しました。
これで同じ動作を行います。
初期費用0円!格安スマホ【UQmobile】
===[PR]=====================================================
月額1,980円〜使えるスマホ【UQmobile】
◇番号そのままお乗換え可能!
◇当サイト限定初期費用&送料無料!
◇0円端末など豊富なラインナップ!
詳しくは↓↓
https://px.a8.net/svt/ejp?a8mat=2TIIN2+9W1A2Q+2CPQ+1BNBJN
=====================================================[PR]===
2017年06月04日
ExcelVBA入門チェックボックス
┏━━━━━━━━━━━━━━━━━━━━━━━━━━━━━━[PR]━┓
高速・多機能・高安定レンタルサーバー『エックスサーバー』
─────────────────────────────────
・月額900円(税抜)から、大容量200GBからの高コストパフォーマンス
・安定のサーバー稼働率99.99%以上
・マルチドメイン・メールアドレス無制限!
・FastCGIに対応!PHP高速化や負荷軽減を図ることが可能!
・幅広いバージョンのPHPやSSHに対応!
・独自SSLを無料で利用可能!
─────────────────────────────────
https://px.a8.net/svt/ejp?a8mat=2NR2G3+DG1FLE+CO4+601S3
┗━━━━━━━━━━━━━━━━━━━━━━━━━━━━━━━━━┛
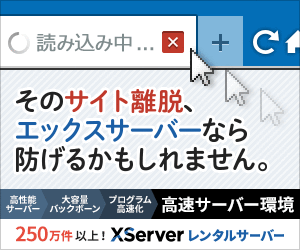

マイクロソフトアクセスの記事はこちら
人気ブログランキングへ


にほんブログ村
チェックボックス
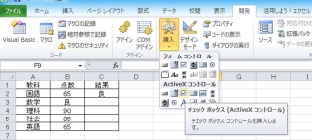
上記のような方法でチェックボックスをシート状に配置します。
とりあえず3つくらい作ってみましょう。
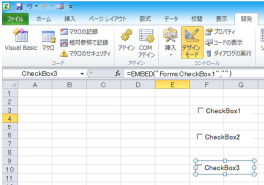
上記のようになりました。
ここでチェックボックス1のプロパティを見てみましょう。
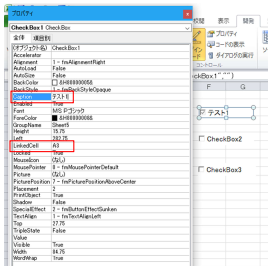
ここで「Caption」を「テスト1」・「LinkedCell」を「A3」にします。
同じようにチェックボックス2は、名前を「テスト2」・リンクセルを「A6」・
チェックボックス3は「テスト3」「A9」で設定し、デザインモードを終了します。
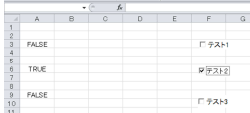
上記のようにチェックが入ったときにリンクセルが「TRUE」になり、
チェックが外れると「FALSE」になります。このように「TRUE」・「FALSE」の
変化を取り込んで何か別の作業をさせることが出来ます。
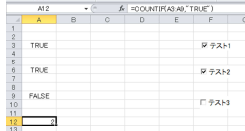
簡単な使用例ですが、A12に「=COUNTIF(A3:A9,"TRUE")」と入力しました。
A3からA9までの範囲内で「TRUE」の数を数えなさいという関数です。
今チェックが2つ入っているのでA12は「2」になりました。
東京の人気ホテル・旅館が最大78%OFF

VBAを使用する場合
先ほどの例からプロパティで「LinkedCell」の項目だけ削除してください。
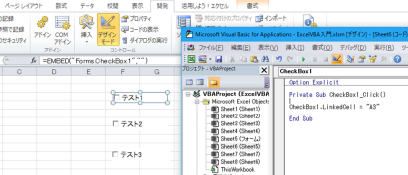
デザインモードでチェックボックス1をダブルクリックするとVBAが立ち上がるので、
Private Sub CheckBox1_Click()
CheckBox1.LinkedCell = "A3"
End Sub
上記のように記載してください。
これでチェックを入れるとA3にTRUEが入ります。
このようにチェックボックス1から3に同じようなプログラムを記載してください。
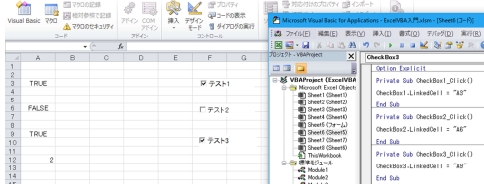
先ほどと同じような結果が得られましたか。
東京の人気ホテル・旅館が最大78%OFF

今度はワークシートがアクティブになった時に初期設定として「FALSE」にして、
チェックが入ると「TRUE」になるようにしましょう。
一旦先ほどのプログラムは削除します。
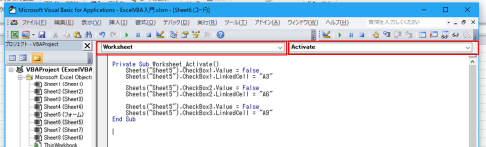
上の赤枠部分を「Wooksheet」「Activate」にしてください。
Private Sub Worksheet_Activate()
Sheets("Sheet5").CheckBox1.Value = False
Sheets("Sheet5").CheckBox1.LinkedCell = "A3"
Sheets("Sheet5").CheckBox2.Value = False
Sheets("Sheet5").CheckBox2.LinkedCell = "A6"
Sheets("Sheet5").CheckBox3.Value = False
Sheets("Sheet5").CheckBox3.LinkedCell = "A9"
End Sub
上記のように記載しました。
別に難しいことはありませんね。
ワークシートがアクティブになったときにすべてのチェックボックスを「FALSE」
(チェック無し)にしてリンクセルをそれぞれ設定せよという命令文です。
動作的にいままでと同じ動作を行います。


┏━[PR]━━━━━━━━━━━━━━━━━━━━━━━━━━━━━━┓
WordPressに特化したレンタルサーバー『wpXレンタルサーバー』
https://px.a8.net/svt/ejp?a8mat=2NR2G3+DDNP6A+CO4+ZQV5V
┗━━━━━━━━━━━━━━━━━━━━━━━━━━━━━━━━━┛
高速・多機能・高安定レンタルサーバー『エックスサーバー』
─────────────────────────────────
・月額900円(税抜)から、大容量200GBからの高コストパフォーマンス
・安定のサーバー稼働率99.99%以上
・マルチドメイン・メールアドレス無制限!
・FastCGIに対応!PHP高速化や負荷軽減を図ることが可能!
・幅広いバージョンのPHPやSSHに対応!
・独自SSLを無料で利用可能!
─────────────────────────────────
https://px.a8.net/svt/ejp?a8mat=2NR2G3+DG1FLE+CO4+601S3
┗━━━━━━━━━━━━━━━━━━━━━━━━━━━━━━━━━┛
マイクロソフトアクセスの記事はこちら
人気ブログランキングへ

にほんブログ村
チェックボックス
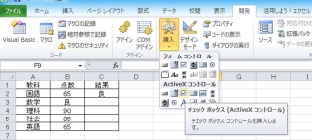
上記のような方法でチェックボックスをシート状に配置します。
とりあえず3つくらい作ってみましょう。
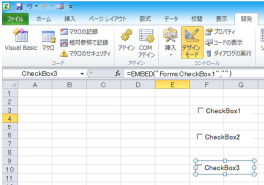
上記のようになりました。
ここでチェックボックス1のプロパティを見てみましょう。
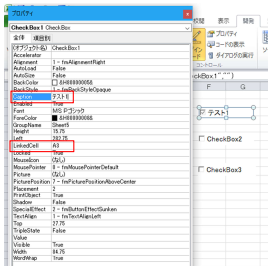
ここで「Caption」を「テスト1」・「LinkedCell」を「A3」にします。
同じようにチェックボックス2は、名前を「テスト2」・リンクセルを「A6」・
チェックボックス3は「テスト3」「A9」で設定し、デザインモードを終了します。
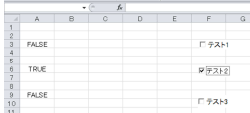
上記のようにチェックが入ったときにリンクセルが「TRUE」になり、
チェックが外れると「FALSE」になります。このように「TRUE」・「FALSE」の
変化を取り込んで何か別の作業をさせることが出来ます。
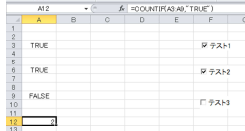
簡単な使用例ですが、A12に「=COUNTIF(A3:A9,"TRUE")」と入力しました。
A3からA9までの範囲内で「TRUE」の数を数えなさいという関数です。
今チェックが2つ入っているのでA12は「2」になりました。
東京の人気ホテル・旅館が最大78%OFF
VBAを使用する場合
先ほどの例からプロパティで「LinkedCell」の項目だけ削除してください。
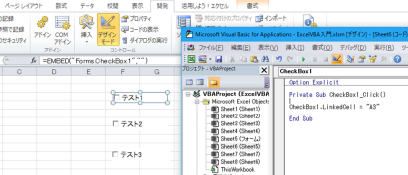
デザインモードでチェックボックス1をダブルクリックするとVBAが立ち上がるので、
Private Sub CheckBox1_Click()
CheckBox1.LinkedCell = "A3"
End Sub
上記のように記載してください。
これでチェックを入れるとA3にTRUEが入ります。
このようにチェックボックス1から3に同じようなプログラムを記載してください。
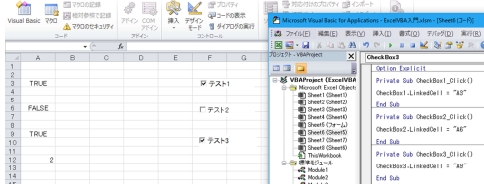
先ほどと同じような結果が得られましたか。
東京の人気ホテル・旅館が最大78%OFF
今度はワークシートがアクティブになった時に初期設定として「FALSE」にして、
チェックが入ると「TRUE」になるようにしましょう。
一旦先ほどのプログラムは削除します。
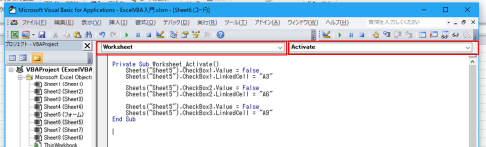
上の赤枠部分を「Wooksheet」「Activate」にしてください。
Private Sub Worksheet_Activate()
Sheets("Sheet5").CheckBox1.Value = False
Sheets("Sheet5").CheckBox1.LinkedCell = "A3"
Sheets("Sheet5").CheckBox2.Value = False
Sheets("Sheet5").CheckBox2.LinkedCell = "A6"
Sheets("Sheet5").CheckBox3.Value = False
Sheets("Sheet5").CheckBox3.LinkedCell = "A9"
End Sub
上記のように記載しました。
別に難しいことはありませんね。
ワークシートがアクティブになったときにすべてのチェックボックスを「FALSE」
(チェック無し)にしてリンクセルをそれぞれ設定せよという命令文です。
動作的にいままでと同じ動作を行います。
┏━[PR]━━━━━━━━━━━━━━━━━━━━━━━━━━━━━━┓
WordPressに特化したレンタルサーバー『wpXレンタルサーバー』
https://px.a8.net/svt/ejp?a8mat=2NR2G3+DDNP6A+CO4+ZQV5V
┗━━━━━━━━━━━━━━━━━━━━━━━━━━━━━━━━━┛
2017年06月01日
ExcelVBA入門,コンボボックス
マイクロソフトアクセスの記事はこちら
人気ブログランキングへ

にほんブログ村
コンボボックスのVBA
今回は前回の動作をVBAで実現したいと思います。
デザインモードでコンボボックス上をダブルクリックするか、
右クリックで「コードの表示」を選択してください。
下のようにVBA画面が表示されます。
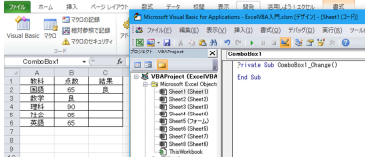
上記の記載に下のように追記しました。
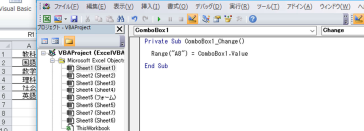
Private Sub ComboBox1_Change()
Range("A8") = ComboBox1.Value
End Sub
この内容は、コンボボックス1の出力をA8に表示せよという内容です。
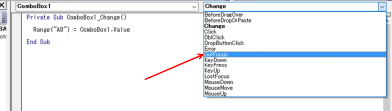
次に右側の選択肢から「GotFocus」を選択してください。
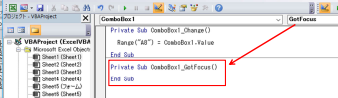
上のように新たに「GotFocus」でプログラムを記載するところが作成されました。
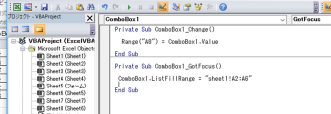
Private Sub ComboBox1_GotFocus()
ComboBox1.ListFillRange = "sheet1!A2:A6"
End Sub
上記のように記載しました。
ComboBox1.ListFillRange = "sheet1!A2:A6"によってリスト範囲が
設定されます。
ListFillRangeというのはプロパティにもありましたね。
デザインモードを終了して通常動作にします。
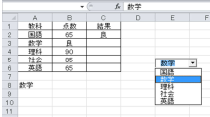
上記のようにプロパティで設定した時と同じ動作をしましたね。
このようにVBAでも実現できます。
「小顔ハリ美肌コース」エルセーヌのエステ体験
フェイシャルエステでたるみ&老け顔にサヨナラ!
2017年05月29日
ExcelVBAActiveXコンボボックス
━━━━━━━━━━━━━━━━━━━━━━━━━
■ 約200万サイトが使っているA8.net
━━━━━━━━━━━━━━━━━━━━━━━━━
・HPやBLOGに広告を掲載して副収入を得ませんか?
・無料で始められて1000円以上でお振込み。
・いま多くの方に利用されているエーハチネットは
PCとスマートフォンからご利用いただけます。
▼詳細はこちら
https://px.a8.net/svt/ejp?a8mat=2TAC5M+14HJGI+1N3S+6AANBN
━━━━━━━━━━━━━━━━━━━━━━━━━


マイクロソフトアクセスの記事はこちら
人気ブログランキングへ


にほんブログ村
コンボボックスの使用例

上記のようにコンボボックスを選択してシート状に配置します。

上のようにコンボボックスを作成して、右クリックで「プロパティ」を開きます。
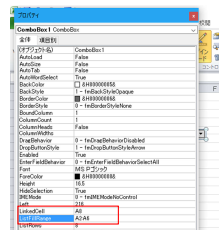
プロパティ内の「LinkedCell」のところに「A8」・「ListFillRange」の部分に
「A2:A6」と記載しました。
ここでプロパティを消してデザインモードを終了します。
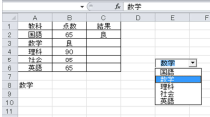
上記のようになります。「LinkedCell」というのは出力させるセルですね。
「ListFillRange」はコンボボックスに表示させるリストの場所です。
今「数学」を選択するとA8に「数学」と入力されました。




■ 約200万サイトが使っているA8.net
━━━━━━━━━━━━━━━━━━━━━━━━━
・HPやBLOGに広告を掲載して副収入を得ませんか?
・無料で始められて1000円以上でお振込み。
・いま多くの方に利用されているエーハチネットは
PCとスマートフォンからご利用いただけます。
▼詳細はこちら
https://px.a8.net/svt/ejp?a8mat=2TAC5M+14HJGI+1N3S+6AANBN
━━━━━━━━━━━━━━━━━━━━━━━━━
マイクロソフトアクセスの記事はこちら
人気ブログランキングへ

にほんブログ村
コンボボックスの使用例

上記のようにコンボボックスを選択してシート状に配置します。

上のようにコンボボックスを作成して、右クリックで「プロパティ」を開きます。
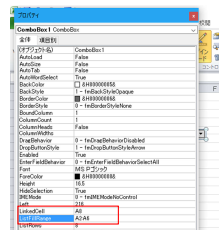
プロパティ内の「LinkedCell」のところに「A8」・「ListFillRange」の部分に
「A2:A6」と記載しました。
ここでプロパティを消してデザインモードを終了します。
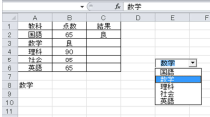
上記のようになります。「LinkedCell」というのは出力させるセルですね。
「ListFillRange」はコンボボックスに表示させるリストの場所です。
今「数学」を選択するとA8に「数学」と入力されました。
2017年05月26日
ExcelVBAActiveXコントロールコマンドボタン
エルセーヌの大幅減量ダイエット



マイクロソフトアクセスの記事はこちら
人気ブログランキングへ


にほんブログ村
コードの表示
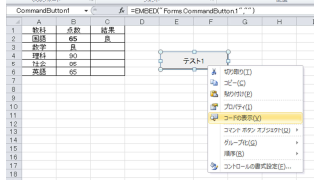
今度は右クリックからコードの表示をクリックします。

そうすると上記のようにVBA画面が立ち上がります。
Private Sub CommandButton1_Click()
End Sub
という記載が自動的に記載されます。
この2行の間にプログラムを記載して行きます。
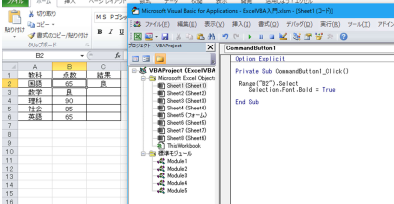
マクロの記録で記録したマクロ6をコピーして貼り付けてみましょう。
Private Sub CommandButton1_Click()
Range("B2").Select
Selection.Font.Bold = True
End Sub
上記のようにしました。
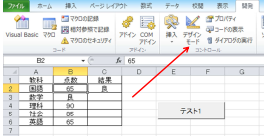
ここで一旦「デザインモード」を解除します。
B2も太字になっていたら、一旦通常に戻してから「テスト1」ボタンを押します。
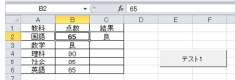
上記のようにB2が太字になりましたね。
VBAにこのように記載して行けば、動作するのが確認できます。


★☆日本最大級の出会いのコミュニティーサイト!☆★
日本最大級の会員を誇り、皆様に出会いを提供し続けて20年の歴史を持ち、
信頼され続けているハッピーメールはコチラ!『会員登録無料』<18禁>
https://px.a8.net/svt/ejp?a8mat=2TIIN2+9YF0HU+HCG+ZQNG3
マイクロソフトアクセスの記事はこちら
人気ブログランキングへ

にほんブログ村
コードの表示
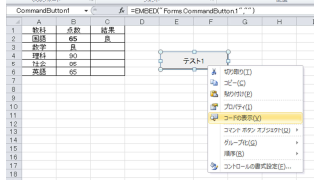
今度は右クリックからコードの表示をクリックします。

そうすると上記のようにVBA画面が立ち上がります。
Private Sub CommandButton1_Click()
End Sub
という記載が自動的に記載されます。
この2行の間にプログラムを記載して行きます。
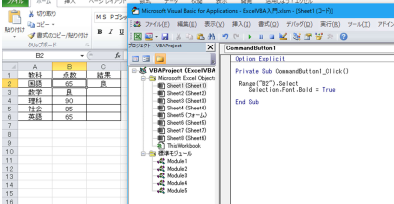
マクロの記録で記録したマクロ6をコピーして貼り付けてみましょう。
Private Sub CommandButton1_Click()
Range("B2").Select
Selection.Font.Bold = True
End Sub
上記のようにしました。
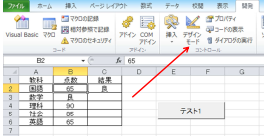
ここで一旦「デザインモード」を解除します。
B2も太字になっていたら、一旦通常に戻してから「テスト1」ボタンを押します。
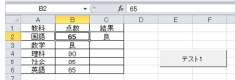
上記のようにB2が太字になりましたね。
VBAにこのように記載して行けば、動作するのが確認できます。
★☆日本最大級の出会いのコミュニティーサイト!☆★
日本最大級の会員を誇り、皆様に出会いを提供し続けて20年の歴史を持ち、
信頼され続けているハッピーメールはコチラ!『会員登録無料』<18禁>
https://px.a8.net/svt/ejp?a8mat=2TIIN2+9YF0HU+HCG+ZQNG3
2017年05月23日
ExcelVBA入門ActiveXコントロール
企業サイトや人気サイトの運用実績多数!月額1,000円(税抜)〜の高スペックレンタルサーバーヘテムル



マイクロソフトアクセスの記事はこちら
人気ブログランキングへ


にほんブログ村
ActiveXコントロールについて
ここからはActiveXコントロールについて記載して行きたいと思います。
ActiveXコントロールはワークシート・ユーザーフォーム上に配置出来、
VBAコードを使用することが出来ます。
また外観・動作・フォント等様々なプロパティがあります。
私の場合は、ほとんどの場合はフォームコントロールより、
ActiveXコントロールを使用しますね。
・コマンドボタンの使用例
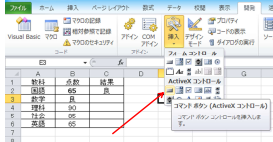
リボンの「開発」の「挿入」からActiveXコントロールのコマンドボタンを選択してシート状に配置します。
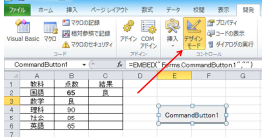
上のようにボタンが作成されました。
このとき、リボンの「デザインモード」が自動的にONになります。
ActiveXコントロールの場合は、このデザインモードというのはよく使用しますので、
覚えておいてください。
フォームコントロールの場合、何か修正・変更等は右クリックですが、
ActiveXコントロールの場合は「デザインモード」で修正・変更を行います。
・プロパティ
スイッチの上で右クリックしてください。
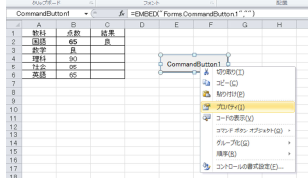
メニューの中に「プロパティ」というところを選択してください。
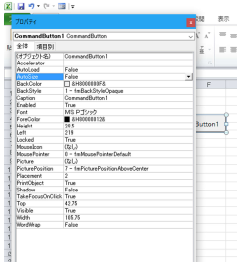
上記のようなプロパティ画面が表示されます。ここでこのボタンに対して様々な設定が出来ます。
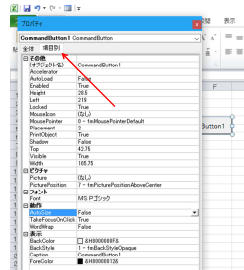
上にある「タブ」を切り替えると「項目別」に表示されます。
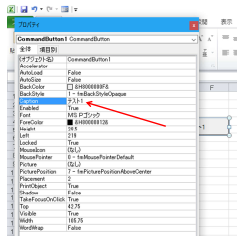
今「Caption」というところを「テスト1」にしました。ここはボタンの名称の部分です。
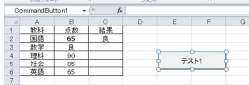
プロパティの画面を消すと上記のようにボタンの名称が「テスト1」になっています。
このようにプロパティで様々な設定が出来ることを覚えておいてください。
これ以降のActiveXコントロールに関しても同じです。
それからボタンの名称を変更する別の方法として、下のように右クリックから
「コマンドボタンオブジェクト」「編集」を押してください。
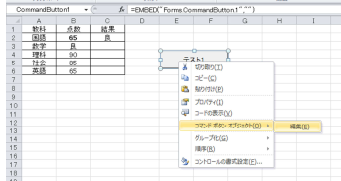
下のような状態になり、ここで直接名前の編集が出来ます。
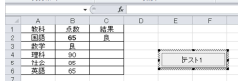




マイクロソフトアクセスの記事はこちら
人気ブログランキングへ

にほんブログ村
ActiveXコントロールについて
ここからはActiveXコントロールについて記載して行きたいと思います。
ActiveXコントロールはワークシート・ユーザーフォーム上に配置出来、
VBAコードを使用することが出来ます。
また外観・動作・フォント等様々なプロパティがあります。
私の場合は、ほとんどの場合はフォームコントロールより、
ActiveXコントロールを使用しますね。
・コマンドボタンの使用例
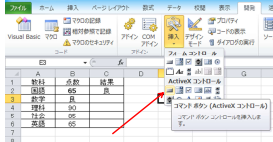
リボンの「開発」の「挿入」からActiveXコントロールのコマンドボタンを選択してシート状に配置します。
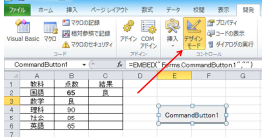
上のようにボタンが作成されました。
このとき、リボンの「デザインモード」が自動的にONになります。
ActiveXコントロールの場合は、このデザインモードというのはよく使用しますので、
覚えておいてください。
フォームコントロールの場合、何か修正・変更等は右クリックですが、
ActiveXコントロールの場合は「デザインモード」で修正・変更を行います。
・プロパティ
スイッチの上で右クリックしてください。
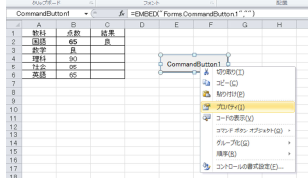
メニューの中に「プロパティ」というところを選択してください。
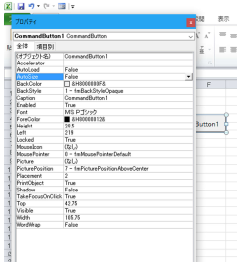
上記のようなプロパティ画面が表示されます。ここでこのボタンに対して様々な設定が出来ます。
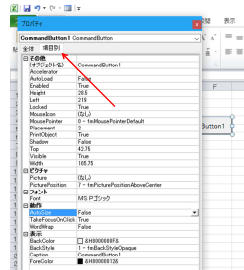
上にある「タブ」を切り替えると「項目別」に表示されます。
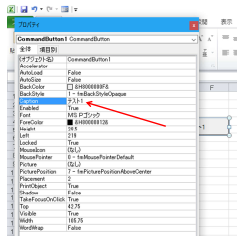
今「Caption」というところを「テスト1」にしました。ここはボタンの名称の部分です。
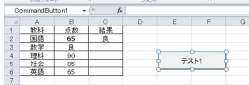
プロパティの画面を消すと上記のようにボタンの名称が「テスト1」になっています。
このようにプロパティで様々な設定が出来ることを覚えておいてください。
これ以降のActiveXコントロールに関しても同じです。
それからボタンの名称を変更する別の方法として、下のように右クリックから
「コマンドボタンオブジェクト」「編集」を押してください。
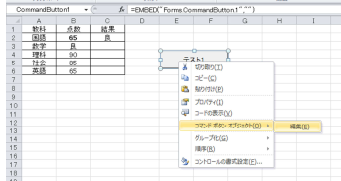
下のような状態になり、ここで直接名前の編集が出来ます。
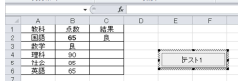
2017年05月21日
ExcelVBA入門フォームコントロールのスクロールバー
エルセーヌの大幅減量ダイエット



マイクロソフトアクセスの記事はこちら
人気ブログランキングへ


にほんブログ村
スクロールバーの使用例

フォームコントロールからスクロールバーを選択して
ワークシート上に配置します。
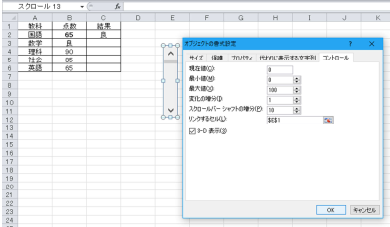
リンクするセルをE1にしました。
これで「OK」を押して動作させてみましょう。
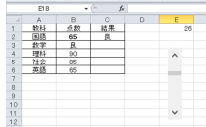
今、バーが上から少し下がったところにありますね。
そしてE1が「26」になっています。
下がるにつれて数値が大きくなっていき、最後は100になります。

上図のように横にも配置できます。
その他
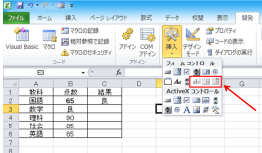
その他の「テキストフィールド」「リストエディットコンボボックス」
「ドロップダウンエディットコンボボックス」はExcel2010では使用できません。
以上でフォームコントロール関係の説明は終了します。


WordPressが簡単・すぐに使える『レンタルサーバーheteml(ヘテムル)』

マイクロソフトアクセスの記事はこちら
人気ブログランキングへ

にほんブログ村
スクロールバーの使用例

フォームコントロールからスクロールバーを選択して
ワークシート上に配置します。
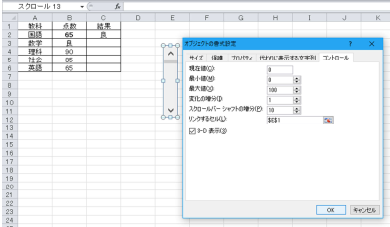
リンクするセルをE1にしました。
これで「OK」を押して動作させてみましょう。
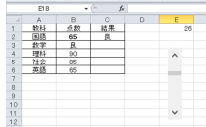
今、バーが上から少し下がったところにありますね。
そしてE1が「26」になっています。
下がるにつれて数値が大きくなっていき、最後は100になります。

上図のように横にも配置できます。
その他
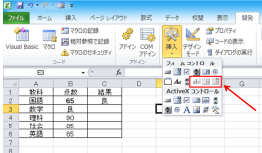
その他の「テキストフィールド」「リストエディットコンボボックス」
「ドロップダウンエディットコンボボックス」はExcel2010では使用できません。
以上でフォームコントロール関係の説明は終了します。
WordPressが簡単・すぐに使える『レンタルサーバーheteml(ヘテムル)』





