2017年06月09日
ExcelVBA,ActiveXコントロール,テキストボックス
WordPressが簡単・すぐに使える『レンタルサーバーheteml(ヘテムル)』



マイクロソフトアクセスの記事はこちら
人気ブログランキングへ


にほんブログ村
テキストボックス

フォームコントロールには「テキストボックス」というのはありませんでしたね。
とりあえず上記のようにテキストボックス選択して配置してみましょう。
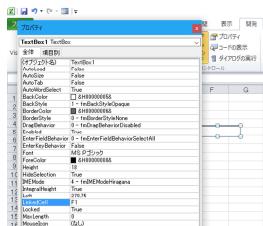
上記のように配置し、プロパティを開き、「LinkedCell」を「F1」にしてみましょう。
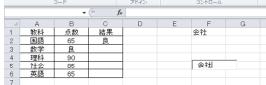
デザインモードを解除して、テキストボックスに「会社」と入力します。
すると「F1」に「会社」が入力されます。
これもVBAで実現してみましょう。
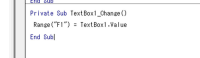
Private Sub TextBox1_Change()
Range("F1") = TextBox1.Value
End Sub
上記で実現できます。
これも入力用シートのようなものがあり、そこに入力していくと
データベースとして残っていくような使用方法が考えられますね。


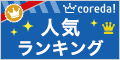

マイクロソフトアクセスの記事はこちら
人気ブログランキングへ

にほんブログ村
テキストボックス

フォームコントロールには「テキストボックス」というのはありませんでしたね。
とりあえず上記のようにテキストボックス選択して配置してみましょう。
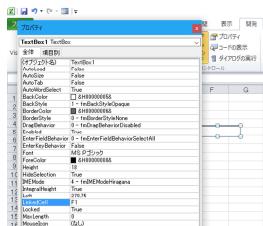
上記のように配置し、プロパティを開き、「LinkedCell」を「F1」にしてみましょう。
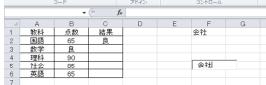
デザインモードを解除して、テキストボックスに「会社」と入力します。
すると「F1」に「会社」が入力されます。
これもVBAで実現してみましょう。
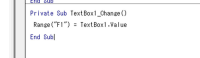
Private Sub TextBox1_Change()
Range("F1") = TextBox1.Value
End Sub
上記で実現できます。
これも入力用シートのようなものがあり、そこに入力していくと
データベースとして残っていくような使用方法が考えられますね。
この記事へのコメント
コメントを書く
この記事へのトラックバックURL
https://fanblogs.jp/tb/6352649
※ブログオーナーが承認したトラックバックのみ表示されます。
この記事へのトラックバック





