2017年05月23日
ExcelVBA入門ActiveXコントロール
企業サイトや人気サイトの運用実績多数!月額1,000円(税抜)〜の高スペックレンタルサーバーヘテムル



マイクロソフトアクセスの記事はこちら
人気ブログランキングへ


にほんブログ村
ActiveXコントロールについて
ここからはActiveXコントロールについて記載して行きたいと思います。
ActiveXコントロールはワークシート・ユーザーフォーム上に配置出来、
VBAコードを使用することが出来ます。
また外観・動作・フォント等様々なプロパティがあります。
私の場合は、ほとんどの場合はフォームコントロールより、
ActiveXコントロールを使用しますね。
・コマンドボタンの使用例
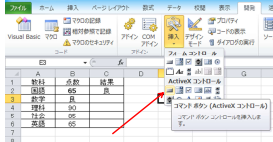
リボンの「開発」の「挿入」からActiveXコントロールのコマンドボタンを選択してシート状に配置します。
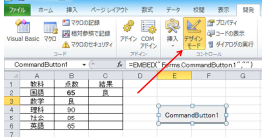
上のようにボタンが作成されました。
このとき、リボンの「デザインモード」が自動的にONになります。
ActiveXコントロールの場合は、このデザインモードというのはよく使用しますので、
覚えておいてください。
フォームコントロールの場合、何か修正・変更等は右クリックですが、
ActiveXコントロールの場合は「デザインモード」で修正・変更を行います。
・プロパティ
スイッチの上で右クリックしてください。
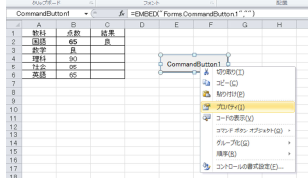
メニューの中に「プロパティ」というところを選択してください。
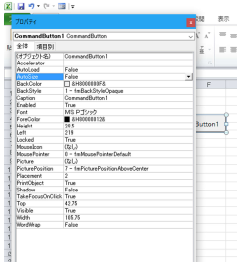
上記のようなプロパティ画面が表示されます。ここでこのボタンに対して様々な設定が出来ます。
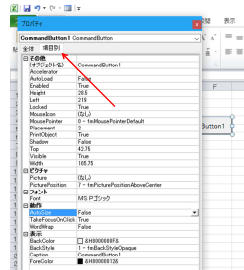
上にある「タブ」を切り替えると「項目別」に表示されます。
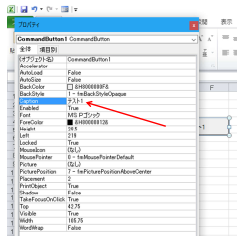
今「Caption」というところを「テスト1」にしました。ここはボタンの名称の部分です。
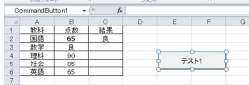
プロパティの画面を消すと上記のようにボタンの名称が「テスト1」になっています。
このようにプロパティで様々な設定が出来ることを覚えておいてください。
これ以降のActiveXコントロールに関しても同じです。
それからボタンの名称を変更する別の方法として、下のように右クリックから
「コマンドボタンオブジェクト」「編集」を押してください。
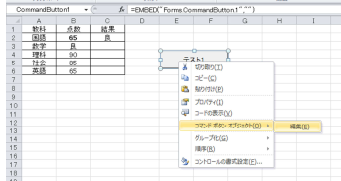
下のような状態になり、ここで直接名前の編集が出来ます。
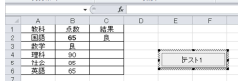




マイクロソフトアクセスの記事はこちら
人気ブログランキングへ

にほんブログ村
ActiveXコントロールについて
ここからはActiveXコントロールについて記載して行きたいと思います。
ActiveXコントロールはワークシート・ユーザーフォーム上に配置出来、
VBAコードを使用することが出来ます。
また外観・動作・フォント等様々なプロパティがあります。
私の場合は、ほとんどの場合はフォームコントロールより、
ActiveXコントロールを使用しますね。
・コマンドボタンの使用例
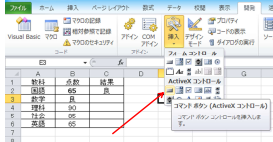
リボンの「開発」の「挿入」からActiveXコントロールのコマンドボタンを選択してシート状に配置します。
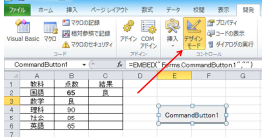
上のようにボタンが作成されました。
このとき、リボンの「デザインモード」が自動的にONになります。
ActiveXコントロールの場合は、このデザインモードというのはよく使用しますので、
覚えておいてください。
フォームコントロールの場合、何か修正・変更等は右クリックですが、
ActiveXコントロールの場合は「デザインモード」で修正・変更を行います。
・プロパティ
スイッチの上で右クリックしてください。
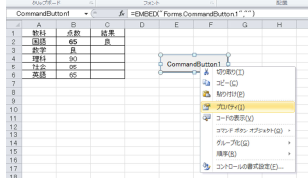
メニューの中に「プロパティ」というところを選択してください。
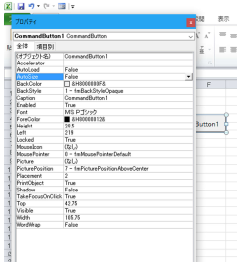
上記のようなプロパティ画面が表示されます。ここでこのボタンに対して様々な設定が出来ます。
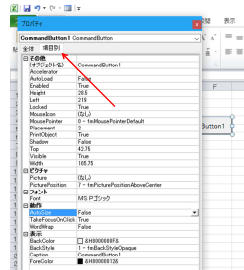
上にある「タブ」を切り替えると「項目別」に表示されます。
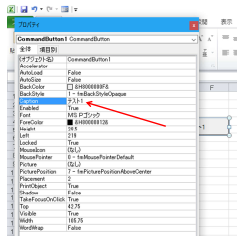
今「Caption」というところを「テスト1」にしました。ここはボタンの名称の部分です。
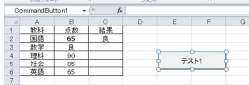
プロパティの画面を消すと上記のようにボタンの名称が「テスト1」になっています。
このようにプロパティで様々な設定が出来ることを覚えておいてください。
これ以降のActiveXコントロールに関しても同じです。
それからボタンの名称を変更する別の方法として、下のように右クリックから
「コマンドボタンオブジェクト」「編集」を押してください。
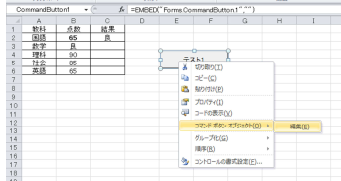
下のような状態になり、ここで直接名前の編集が出来ます。
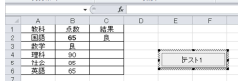
この記事へのコメント
コメントを書く
この記事へのトラックバックURL
https://fanblogs.jp/tb/6294780
※ブログオーナーが承認したトラックバックのみ表示されます。
この記事へのトラックバック





