�V�K�L���̓��e���s�����ƂŁA��\���ɂ��邱�Ƃ��\�ł��B
�L��
�V�K�L���̓��e���s�����ƂŁA��\���ɂ��邱�Ƃ��\�ł��B
posted by fanblog
2017�N08��28��
ExcelVBA�}���`�y�[�W
�l�C�u���O�����L���O��

�ɂق�u���O��
���ꂩ��y�[�W�𑝂₵�Ă݂܂��傤�B
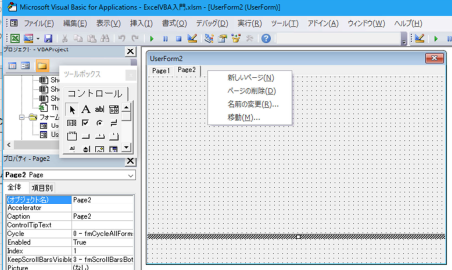
�y�[�W�^�u�t�߂ŁA�E�N���b�N����Ə�L�̂悤�ȃ��j���[���\������܂��B
�u�V�����y�[�W�v�������ƃy�[�W���lj�����܂��B
�u�y�[�W�̍폜�v�������ƃy�[�W���폜����܂��B
���O�̕ύX�������Ɩ��O���ύX�ł��܂��B
�ړ��������ƍ��E�Ɉړ��ł��܂��B
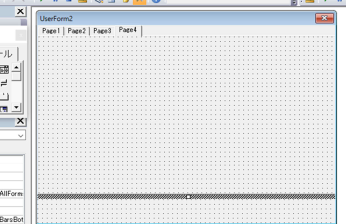
���A�y�[�W�S�܂Œlj����܂����B
�e�y�[�W�ɖ��O��t���Ă݂܂��傤�B
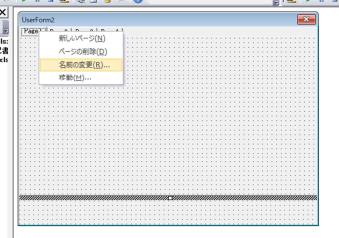
�uPage1�v�Ƃ����^�u�̏�Łu�E�N���b�N�v����Ə�L�̂悤�ȃ��j���[���o�܂��B
�����ɂ���悤�Ɂu�V�����y�[�W�v�u�y�[�W�̍폜�v�u���O�̕ύX�v�u�ړ��v�Ƃ���܂��ˁB
���ꂼ��I������Ƃ��̓�����s���܂��B
����́u���O�̕ύX�v�ł��B
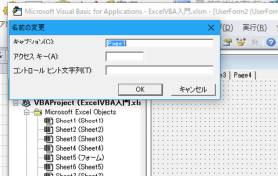
�u���O�̕ύX�v��I������Ə�̂悤�ɂȂ�܂��̂ŁA
�u�L���v�V�����v�����ɐV�������O����͂��āu�n�j�v�������Ă��������B
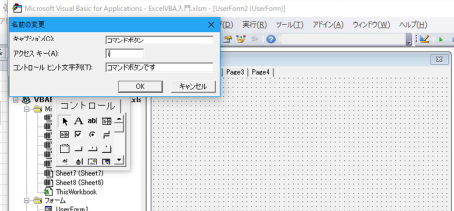
��L�̂悤�Ɂu�L���v�V�����v�Ɂu�R�}���h�{�^���v�Ɠ��͂��܂����B
���ꂩ��u�A�N�Z�X�L�[�v�Ɂui�v�Ɠ��͂��A�R���g���[���q���g�������
�u�R�}���h�{�^���ł��v�Ɠ��͂��Ă���܂��B
����͉����Ƃ����ƁA�A�N�Z�X�L�[�́u�V���[�g�J�b�g�L�[�v�ɂȂ�܂��B
���ui�v�Ɠ���Ă���̂ŁA���̃y�[�W���\������Ă���Ƃ���
�uAlt�v�{�ui�v�������Ɓu�R�}���h�{�^���v�̃y�[�W�ɐ�ւ��܂��B
�܂��A�R���g���[���q���g������Ƃ����͉̂��̂悤�ɂȂ�܂��B
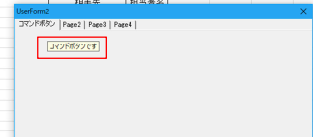
�t�H�[�����J������ԂŁu�R�}���h�{�^���v�̃^�u�Ƀ}�E�X�����킷�ƁA
��̂悤�Ɂu�R�}���h�{�^���ł��v�Ƃ����q���g�����\������܂��B
���̂悤�ȃq���g������͗l�X�ȏ�ʂŕ\�������Ǝv���܂��B
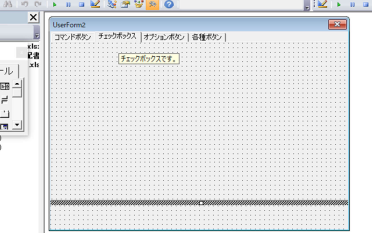
��L�̂悤��4�̃y�[�W�ɂ��ꂼ�ꖼ�O��t���܂����B
����[PR]��������������������������������������������������������������
�@WordPress�ɓ��������N���E�h�T�[�r�X�wwpX�N���E�h�x
�@�@https://px.a8.net/svt/ejp?a8mat=2NR2G3+DDNP6A+CO4+ZXAN7
����������������������������������������������������������������������
�^�O�FExcelVBA�}���`�y�[�W
�y���̃J�e�S���[�̍ŐV�L���z
2017�N08��24��
ExcelVBA�t�H�[���Ń}���`�y�[�W
�}�C�N���\�t�g�A�N�Z�X�̋L���͂�����
�l�C�u���O�����L���O��

�ɂق�u���O��
�}���`�y�[�W�̍���
�悭�v���p�e�B�Ȃǂŕ����^�u�̂���t�H�[�������܂��B
�����y�[�W�̃t�H�[��������Ă݂܂��傤�B
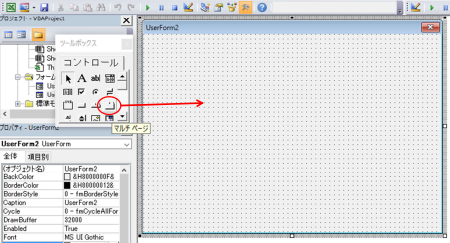
��̂悤�ɐV����UserForm2���쐬���A�R���g���[���́u�}���`�y�[�W�v��
�N���b�N���āA�t�H�[����ɍ쐬���܂��B
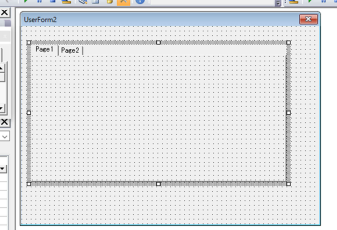
��L�̂悤�Ƀ}���`�y�[�W�̃t�H�[�����o���܂����B
���̂܂܂ł͏����傫�����ςȂ̂ŁA�傫����UserForm2�ɍ��킹�܂��傤�B
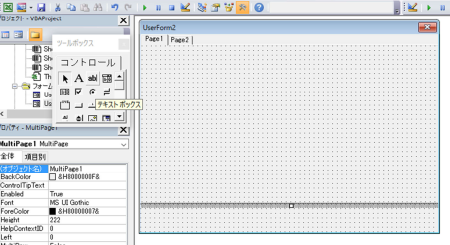
��L�̂悤�ɍ��E�Ə�͂����ς��ɂ��āA�����������܂����B
�����Ƀ{�^���Ƃ��z�u�ł������ł��ˁB
�����\�����邽�߂ɃG�N�Z���V�[�g��Ƀ{�^��������āAUserForm2��\�������܂��傤�B
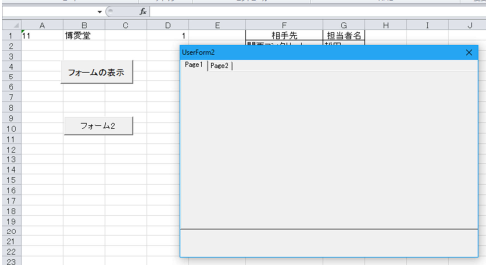
���̂悤�ȃt�H�[���͂悭���܂��ˁB
2017�N08��18��
ExcelVBA�A�N�Z�X�L�[�ɂ���
�}�C�N���\�t�g�A�N�Z�X�̋L���͂�����
�l�C�u���O�����L���O��

�ɂق�u���O��
�A�N�Z�X�L�[�̐ݒ�
�V���[�g�J�b�g�L�[���g�p�������Ƃ͂���܂����B
�R�s�[�������Ƃ��́uCtrl�v�{�uC�v�Ƃ��E�E�E�B
�R�}���h�{�^���ɂ��L�[�ݒ肪�\�ł��B
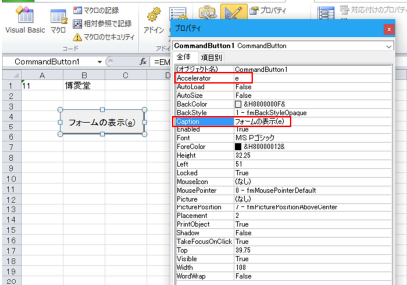
��L�̂悤�Ɂu�t�H�[���\���v�{�^���̃v���p�e�B�ŁuAccelerator�v�Ƃ���
�Ƃ�����ue�v�ɂ��āuCaption�v�̕������u�t�H�[���̕\���ie�j�v�ɂ��܂��B
�����Ēʏ�\���ɂ��āuAlt�v�{�ue�v�������Ă��������B
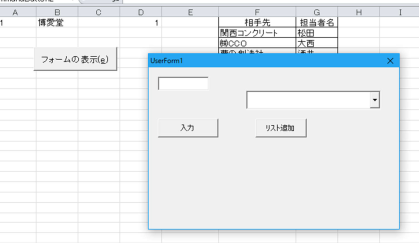
��L�̂悤��UserForm1�v���\������܂����B
������o���Ă����Ɨǂ��Ǝv���܂��B
2017�N08��10��
ExcelVBA,With�̎g�p���@
�}�C�N���\�t�g�A�N�Z�X�̋L���͂�����
�l�C�u���O�����L���O��

�ɂق�u���O��
�y�b�x��z
With�̎g�p���@
�悭�v���O�������ŁuWith�v�̎g�p���������܂��B
With�̓X�e�[�g�����g�̈��ł��B
�Ⴆ��
�u�Z��A1�v�ɁuVBA�v�Ɠ��͂��Ă��������B
�u�Z��A1�v�̔w�i�F��Ԃɂ��Ă��������B
�u�Z��A1�v�𔒕����ɂ��Ă��������B
��L�̂悤�Ȃ��Ƃ����s���悤�Ƃ��܂��B
Range(�gA1�h).Value=�hVBA�h
Range(�gA1�h).Interior.ColorIndex=3
Range(�gA1�h).Font.ColorIndex=2
��L�̂悤�ɂȂ�܂��B
���\�W���}�������ł��ˁB
�u�Z��A1�v�����x���L�ڂ��Ă��܂��B
����������ƊȒP�ɏ����Ȃ����H
�����ŁuWith�v���o�ꂵ�܂��B
���{��ŏ�����
�u�Z��A1�v��
�uVBA�v�Ɠ��͂��Ă��������B
�w�i�F��Ԃɂ��Ă��������B
�������ɂ��Ă��������B
�Ƃ������e�ɂ���Ώ����ȒP�ɂȂ�܂��ˁB
������v���O�����ɂ����
With Range(�gA1�h)
�@�@ .Value=�hVBA�h
�@ �@.Interior.ColorIndex=3
�@�@ .Font.ColorIndex=2
End With
�Ƃ����L�ڂɂȂ�܂��B
�����ȒP�ɂȂ��āA���₷���Ȃ�܂��ˁB
������o���Ă����ƕ֗��ł��B
��e��256�f�a�A���[���A�h���X���������A���LSSL�Ή��̃����^���T�[�o�[�w�w�e�����x
�^�O�FExcelVBA,With�̎g�p���@
2017�N08��04��
ExcelVBA�R���{�{�b�N�X�łǂ̗��\�������邩
�}�C�N���\�t�g�A�N�Z�X�̋L���͂�����
�l�C�u���O�����L���O��

�ɂق�u���O��
�R���{�{�b�N�X�łǂ̗���̕\�������邩
���ꂩ�������_�B
������̃��X�g���������ꍇ�A�I�����ꂽ�Ƃ��ɁA
�ǂ̗��\������̂��Ƃ������ł��B
��قǂ̃R���{�{�b�N�X�����̂܂g�p����Ƃ��܂��B
Private Sub UserForm_Initialize()
Dim hairetu(4, 2)
ComboBox1.ColumnCount = 2
hairetu(0, 0) = "����"
hairetu(0, 1) = 80
hairetu(1, 0) = "�Љ�"
hairetu(1, 1) = 60
hairetu(2, 0) = "�p��"
hairetu(2, 1) = 50
hairetu(3, 0) = "���w"
hairetu(3, 1) = 90
ComboBox1.List() = hairetu
ComboBox1.TextColumn=2
End Sub
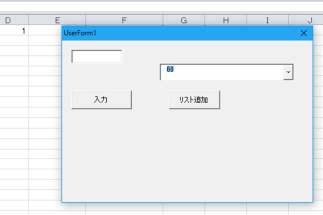
��L�̂悤�Ɂu60�v�Ƃ����\���ɂȂ��Ă��܂��ˁB
���܂łł�����u�Љ�v�Ƃ����\���ł����B
ComboBox1.TextColumn=2
��lj����邱�Ƃɂ���āA2��ڂ�\������悤�ɂȂ�܂����B
��e��256�f�a�A���[���A�h���X���������A���LSSL�Ή��̃����^���T�[�o�[�w�w�e�����x
2017�N07��27��
ExcelVBA�R���{�{�b�N�X
�}�C�N���\�t�g�A�N�Z�X�̋L���͂�����
�l�C�u���O�����L���O��

�ɂق�u���O��
�R���{�{�b�N�X�̃v���p�e�B
�܂��uColumuCount�v���u2�v��VBA�ł��w��ł��܂��B
ComboBox1.ColumnCount = 2�Ƃ����L�q������v���p�e�B�̎w�肪�o���܂��B
����Ă݂܂��傤�B
�O��R���{�{�b�N�X�̃v���p�e�B�ŁuColumuCount�v���u2�v�ɂ��܂������A�u1�v�ɖ߂��܂��傤�B
Private Sub UserForm_Initialize()
ComboBox1.ColumnCount = 2
ComboBox1.AddItem
ComboBox1.List(0, 0) = "����"
ComboBox1.List(0, 1) = 80
ComboBox1.AddItem
ComboBox1.List(1, 0) = "�Љ�"
ComboBox1.List(1, 1) = 60
ComboBox1.AddItem
ComboBox1.List(2, 0) = "�p��"
ComboBox1.List(2, 1) = 50
ComboBox1.AddItem
ComboBox1.List(3, 0) = "���w"
ComboBox1.List(3, 1) = 90
End Sub
�ŏ���ComboBox1.ColumnCount = 2�Ƃ����L�q��NjL���܂����B
����Œʏ�\���ɂ���Ɛ�قǂƓ����\���ɂȂ����Ǝv���܂��B
���͕ϐ����g�p������@�ł��B
Private Sub UserForm_Initialize()
Dim hairetu(4, 2)
ComboBox1.ColumnCount = 2
hairetu(0, 0) = "����"
hairetu(0, 1) = 80
hairetu(1, 0) = "�Љ�"
hairetu(1, 1) = 60
hairetu(2, 0) = "�p��"
hairetu(2, 1) = 50
hairetu(3, 0) = "���w"
hairetu(3, 1) = 90
ComboBox1.List() = hairetu
End Sub
��L�ɂȂ�܂��B
hairetu�Ƃ����ϐ����g�p���āA�ϐ����ɔz����쐬���A
�Ō�ɃR���{�{�b�N�X�̃��X�g�Ƃ��ĕϐ���������Ƃ������@�ł��B
���̂悤�ɐF�X�ȕ��@�Ń��X�g�ɓo�^���邱�Ƃ��ł��܂��B
�l�X�ȏ�ʂň�Ԃ������@���g�p����Ηǂ��Ǝv���܂��B
�^�O�FExcelVBA,�R���{�{�b�N�X
ExcelVBA�R���{�{�b�N�X
�}�C�N���\�t�g�A�N�Z�X�̋L���͂�����
�l�C�u���O�����L���O��

�ɂق�u���O��
�R���{�{�b�N�X�̃v���p�e�B
�܂��uColumuCount�v���u2�v��VBA�ł��w��ł��܂��B
ComboBox1.ColumnCount = 2�Ƃ����L�q������v���p�e�B�̎w�肪�o���܂��B
����Ă݂܂��傤�B
�O��R���{�{�b�N�X�̃v���p�e�B�ŁuColumuCount�v���u2�v�ɂ��܂������A�u1�v�ɖ߂��܂��傤�B
Private Sub UserForm_Initialize()
ComboBox1.ColumnCount = 2
ComboBox1.AddItem
ComboBox1.List(0, 0) = "����"
ComboBox1.List(0, 1) = 80
ComboBox1.AddItem
ComboBox1.List(1, 0) = "�Љ�"
ComboBox1.List(1, 1) = 60
ComboBox1.AddItem
ComboBox1.List(2, 0) = "�p��"
ComboBox1.List(2, 1) = 50
ComboBox1.AddItem
ComboBox1.List(3, 0) = "���w"
ComboBox1.List(3, 1) = 90
End Sub
�ŏ���ComboBox1.ColumnCount = 2�Ƃ����L�q��NjL���܂����B
����Œʏ�\���ɂ���Ɛ�قǂƓ����\���ɂȂ����Ǝv���܂��B
���͕ϐ����g�p������@�ł��B
Private Sub UserForm_Initialize()
Dim hairetu(4, 2)
ComboBox1.ColumnCount = 2
hairetu(0, 0) = "����"
hairetu(0, 1) = 80
hairetu(1, 0) = "�Љ�"
hairetu(1, 1) = 60
hairetu(2, 0) = "�p��"
hairetu(2, 1) = 50
hairetu(3, 0) = "���w"
hairetu(3, 1) = 90
ComboBox1.List() = hairetu
End Sub
��L�ɂȂ�܂��B
hairetu�Ƃ����ϐ����g�p���āA�ϐ����ɔz����쐬���A
�Ō�ɃR���{�{�b�N�X�̃��X�g�Ƃ��ĕϐ���������Ƃ������@�ł��B
���̂悤�ɐF�X�ȕ��@�Ń��X�g�ɓo�^���邱�Ƃ��ł��܂��B
�l�X�ȏ�ʂň�Ԃ������@���g�p����Ηǂ��Ǝv���܂��B
�^�O�FExcelVBA,�R���{�{�b�N�X
2017�N07��23��
ExcelVBA�R���{�{�b�N�X�Ŕz����g�p����
�}�C�N���\�t�g�A�N�Z�X�̋L���͂�����
�l�C�u���O�����L���O��

�ɂق�u���O��
�R���{�{�b�N�X�Ŕz����g�p����
���̓��X�g���g�p����̂ł͂Ȃ��A�z����g�p���Ă݂܂��傤�B
Private Sub UserForm_Initialize()
ComboBox1.AddItem
ComboBox1.List(0, 0) = "����"
ComboBox1.List(0, 1) = 80
End Sub
��قǂ́uColumuCount�v���u2�v�͂��̂܂܂ɂ��Ă����܂��B
���̂����ŏ�L�̂悤�ȋL�q�������Ȃ��܂��B
���ʂ�
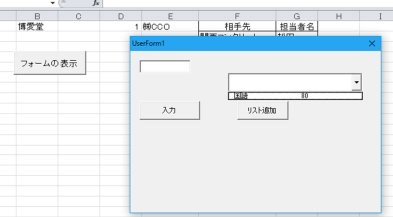
��L�̂悤�Ɂu����v�u80�v�ŕ\������܂����ˁB
�����1�s�����Ȃ̂ŁA�����s�����Ă݂܂��傤�B
Private Sub UserForm_Initialize()
ComboBox1.AddItem
ComboBox1.List(0, 0) = "����"
ComboBox1.List(0, 1) = 80
ComboBox1.AddItem
ComboBox1.List(1, 0) = "�Љ�"
ComboBox1.List(1, 1) = 60
ComboBox1.AddItem
ComboBox1.List(2, 0) = "�p��"
ComboBox1.List(2, 1) = 50
ComboBox1.AddItem
ComboBox1.List(3, 0) = "���w"
ComboBox1.List(3, 1) = 90
End Sub
��L�̂悤��4���ڂ����܂����B
List�i1,0�j�Ƃ��\������Ă���Ƃ��낪�z���ɂȂ�܂��B
�����ʏ�\���ɂ����
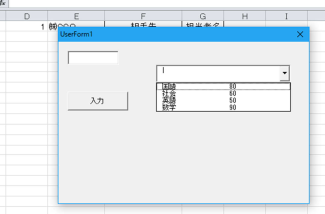
��L�̂悤��4��\���ɂȂ�܂��B
WordPress�EMTOS�ȒP�C���X�g�[���@�\�Ή��I�����^���T�[�o�[�w�w�e�����x
�܂���15���ԁy�����z���������p����I��e��256GB�����^���T�[�o�[�wHETEML�x
2017�N07��20��
ExcelVBA�R���{�{�b�N�X�Q��\��
�}�C�N���\�t�g�A�N�Z�X�̋L���͂�����
�l�C�u���O�����L���O��

�ɂق�u���O��
�R���{�{�b�N�X�ɕ�����̕\��
����������͐F�X����܂��B
�F�X����Ă݂܂��傤�B
�ł��ȒP�ȕ��@�Ƃ��āA�܂��A���[�U�[�t�H�[���̃v���p�e�B���J��
���̐Ԙg�����uColumuCount�v���u2�v�ɂ��܂��B
�������̃v���p�e�B�ł��B
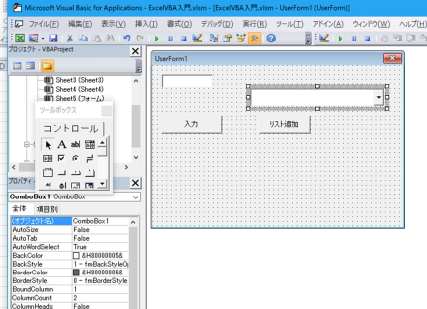
���ꂩ��Q��\���ɂȂ�̂ŁA�R���{�{�b�N�X�̕����L���܂��傤�B
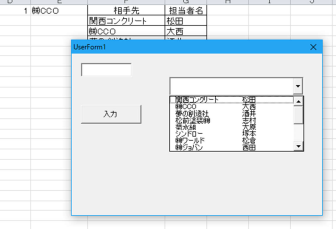
��̂悤�ɉ������L���܂����B
Private Sub UserForm_Initialize()
Dim data As Variant
data = Sheets("sheet4").Range("F2:G17")
ComboBox1.List = data
End Sub
�O��L�q�����v���O���N����L�̂悤�ɕύX���܂����B
data = Sheets("sheet4").Range("F2:G17")
���̕����ł��B
��قǂ�Range("F2:F17")�ł����B
G7�ɂ��邱�ƂłQ��I���ɂȂ�܂����ˁB
���̏�ԂŒʏ�\���ɂ��Ă݂܂��傤�B
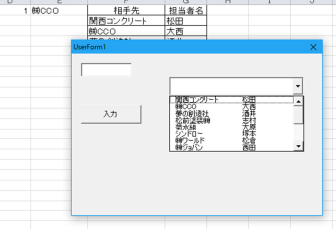
��L�̂悤�ɃR���{�{�b�N�X�ɂQ�\������܂����B
��������������������������������������������������
�� ��200���T�C�g���g������A8.net
��������������������������������������������������
�EHP��BLOG�ɍL�����f�ڂ��ĕ������܂��H
�E�����Ŏn�߂���1000�~�ȏ�ł��U���݁B
�E���ܑ����̕��ɗ��p����Ă���G�[�n�`�l�b�g��
�@PC�ƃX�}�[�g�t�H�����炲���p���������܂��B
���ڍׂ͂�����
https://px.a8.net/svt/ejp?a8mat=2TAC5M+14HJGI+1N3S+6AANBN
��������������������������������������������������
2017�N07��16��
ExcelVBA����,�R���{�{�b�N�X
�}�C�N���\�t�g�A�N�Z�X�̋L���͂�����
�l�C�u���O�����L���O��

�ɂق�u���O��
�R���{�{�b�N�X
���x�͂����őI���������X�g���ǂ����ɕ\�������܂��傤�B
����̓R���{�{�b�N�X���_�u���N���b�N�܂��͉E�N���b�N��
�u�R�[�h�̕\���v����\�������A�R���{�{�b�N�X��
�v���O�����L�q�ꏊ�ɋL�q���Ă����܂��B
Private Sub ComboBox1_Change()
Sheets("sheet4").Range("d1").Value = ComboBox1.ListIndex
End Sub
�ȒP�ȓ��e�ł��ˁB
�V�[�g4��d1�Z���ɃR���{�{�b�N�X�őI�����ꂽ�l��\������Ƃ������ߕ��ł��B
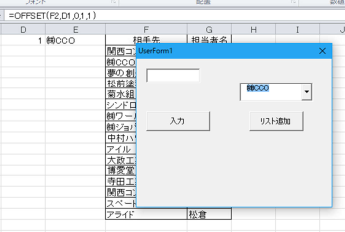
��L�̂悤��d1�ɂ́u1�v���\������AE1�Ɂu��CCO�v�ƕ\������Ă��܂��B
��������X�g�{�b�N�X�̎��Ɠ����ʼn��Ԗڂ��Ƃ�������\�����܂��B
���Ƃ�OFFSET�ŋ�̓I�ɕ\�������Ă��܂��B

�Ȃ�ƂȂ��g�������ȕ��͋C�ɂȂ��Ă��܂������B
Excel�̑傫�ȕ\�ȂǂɃf�[�^���͂��Ă����ۂɁA
���E�̃X�N���[������ς������ꍇ�Ȃǂ́A
���̂悤�Ƀ��[�U�[�t�H�[��������ē��͂��Ă����Ƃ������@���l�����܂��B
�������A�����O�ɂ��܂����A���́u�t�H�[���v���g���ΊȒP�Ȃ�ł����E�E�E�B






