新規記事の投稿を行うことで、非表示にすることが可能です。
2016年10月24日
アクセスの使い方,クエリ
エクセルに関してはこちら
コンボボックスの使用方法
ここで「相手先」「担当者」「販売品」に関していちいち手入力していたら大変ですね。
コンボボックスにしてリストから選択できれば楽になりますね。
次はコンボボックスの作り方です。
F_販売履歴をデザインモードで開いて、相手先のテキストボックスを右クリックします。
下のようなメニューが開くので「コントロールの種類の変更」で「コンボボックス」を選択してください。
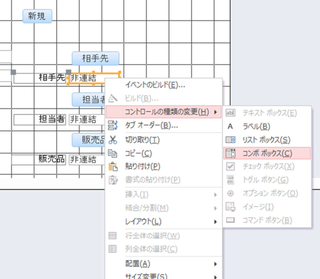
プロパティシートで「データ」タブから「値集合ソース」の…をクリックしてください。
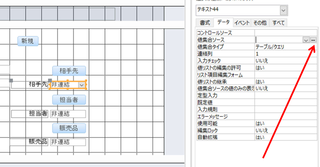
下のようにクエリを作成するような画面になりましたね。
ここで「T_相手先一覧」をダブルクリックするか選択して「追加」を押してください。
画面に「T_相手先一覧」が表示されますね。
テーブルの表示は閉じてください。
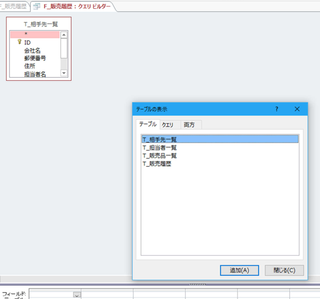
ここで会社名をダブルクリックしてください。
下の欄に会社名というフィールドが追加されました。
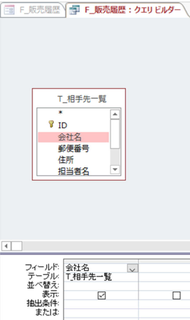
そして左上の実行を押してください。
下のような相手先一覧のリストが出来ました。
これがそのままコンボボックスになります。
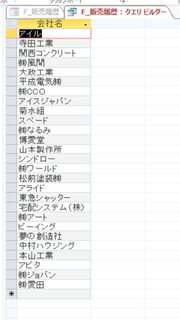
上記画面を右上の×ボタンで終了させようとすると「保存」を聞いてきますので
「保存」して終了してください。
「F_販売履歴」に戻り先ほどの「値集合ソース」欄に「SELECT T_相手先一覧」
という記述が見えます。
詳細は「SELECT T_相手先一覧.会社名 FROM T_相手先一覧;」と記述されています。
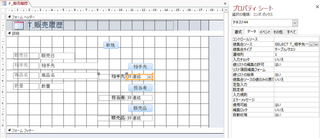
デザインモードを終了して通常表示にします。
相手先のテキストボックスの▽を押すと下記のように会社名一覧がリストとして表示されます。
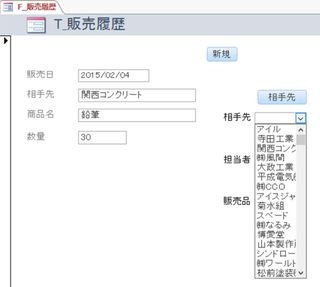
ただ横幅が狭いですね。もう少し幅を広げたいところです。
プロパティシートの「書式」タブの「リスト幅」というところが「自動」になっていますね。
ここを3.5くらいにしてみましょうか。

「F_販売履歴」を通常表示にして先ほどの相手先のコンボボックスを開くと
下記のように横幅が広がっていますね。
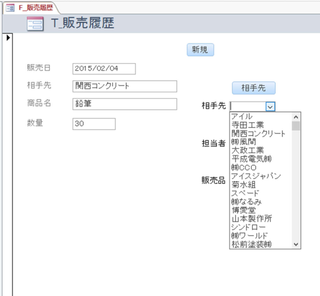
リストは複数列の選択が出来き、各々の幅を変更できます。
また今回は、現状のテーブルを使用しましたが、コンボボックス専用でテーブルを作成して、
それを利用することも可能です。
「担当者」「販売品」にもコンボボックスを設定してみましょう。
2016年10月25日
アクセスの使い方,クエリ,フォーム
エクセルに関してはこちら
フォームから期間で抽出する方法
今度は期間を設定してその期間の売上一覧を表示してみましょう。
とりあえず「Q_販売履歴期間」というのを作ってください。
それからフォームにテキストボックスを2つ追加します。

赤枠内を追加しました。
テキストボックスを追加してそのラベルを真上に持ってくるのはちょっとした
手間が必要です。
工夫して設置してください。
それから間に「〜」を入れてみました。
これは単にラベルを挿入しただけです。
それからテキストボックスはプロパティシートで書式を「日付」にしてください。
通常表示にすると下記のようになります。
それから追加したテキストボックスの名称を覚えておいてくださいね。
ここでは「いつから」がテキスト52で「いつまで」がテキスト54でした。
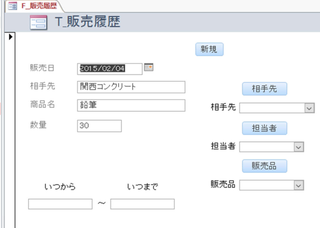
それからこのクエリを表示するためにコマンドボタンも追加してください。
「Q_販売履歴期間」をデザインモードで開いてください。
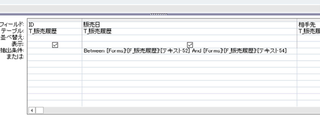
販売日の抽出条件に「Between [Forms]![F_販売履歴]![テキスト52]
And [Forms]![F_販売履歴]![テキスト54]」と記述してください。
「Between And」は以前やりましたね。
これでテキスト52に入力した日にちからテキスト54に入力した日付まで抽出します。
一度フォームに戻って適当な日付を入れて「期間」ボタンを押してみましょう。
仮に2016/1/1から2016/10/30と入力して「期間」ボタンを押してみます。
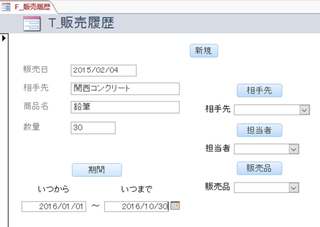
下記のように指定された期間で抽出されました。
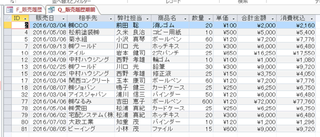
2016年10月27日
アクセスの使い方
エクセルに関してはこちら
レポートの作成
最初にアクセスは「テーブル」「フォーム」「クエリ」「レポート」の4つを
知っておく必要があるという話をしたと思います。
レポートの作成について
現在期間で抽出しているのでそれをそのままレポートにしてみましょう。
リボンの作成タブからレポートを押してください。
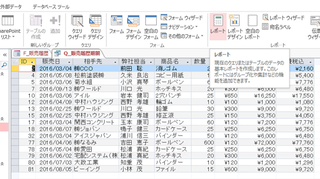
下図のようなものが出来ましたね。これがレポートです。
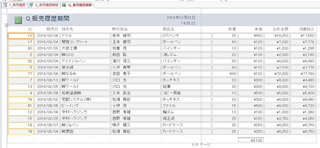
ちょっとこのままでは使いづらいので少々加工をします。
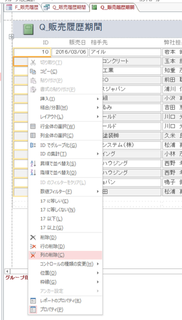
まず「ID」は不要と思うので選択した状態(枠がオレンジになっている状態)で
右クリックから「列の削除」を選択して削除します。
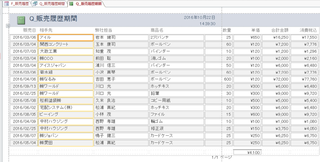
相手先・弊社担当・商品名・数量・単価・合計金額・消費税込の横幅は
若干余裕があると思うので各項目に関しては横幅を狭くします。
オレンジ枠の右側にマウスを当ててマウスの形が変わればドラッグして狭めてください。
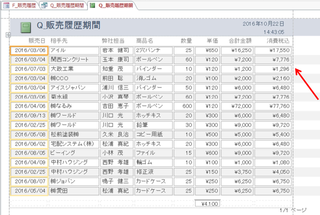
上のように幅を狭くして灰色の点線枠内に入ってきました。
赤矢印で示している灰色の点線ですがここがA4縦の右側になります。
2016年10月28日
アクセスの使い方,クエリ,レポート
【金券ねっと】商品券をクレジットカードで購入!
即日発送・あんしんのクレジット決済

エクセルに関してはこちら
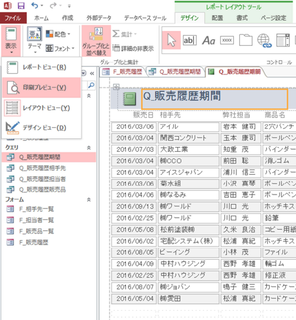
表示のところにマウスを合わせてもらえれば上のようなビューの
選択画面になるのですが、現在は「レイアウトビュー」という状態です。
一度「印刷プレビュー」にしてみましょう。
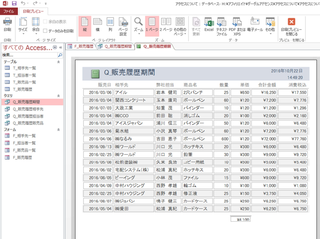
「印刷プレビュー」が表示されました。
このまま印刷ボタンを押すとこの画面が印刷されます。
右側にある「印刷プレビューを閉じる」を押すと前の画面に戻ります。
複数ページがある場合は、2ページ・その他のページを選択する。
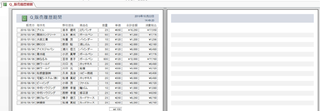
実は2ページ選択すると上記のように2ページなっています。
一旦「印刷プレビューを閉じる」を押して前の画面に戻ってください。

赤矢印の部分がA4枠をはみ出していますね。ここが2ページ目になっています。
ここを消す方法ですが、
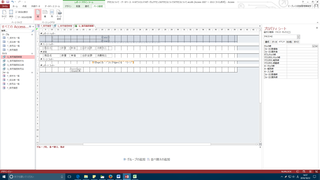
デザインビューにすると上のような画面になります。
右端が長くなっていますね。
ここをドラッグして左に詰めてください。
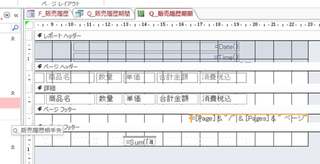
しかし「ページフッター」の部分で止まってしまい、これ以上狭くできません。
そこでこのオレンジの部分を左に移動します。
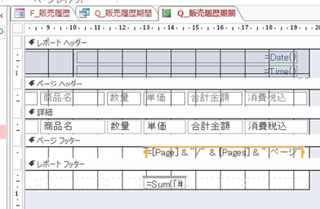
上のようにギリギリまで狭く出来ましたら「レイアウトビュー」に戻ってください。
A4枠内に収まりましたね。




即日発送・あんしんのクレジット決済
エクセルに関してはこちら
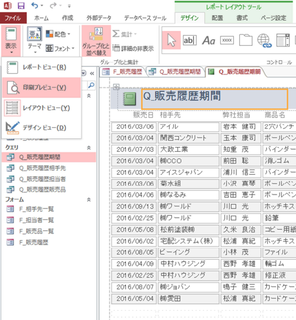
表示のところにマウスを合わせてもらえれば上のようなビューの
選択画面になるのですが、現在は「レイアウトビュー」という状態です。
一度「印刷プレビュー」にしてみましょう。
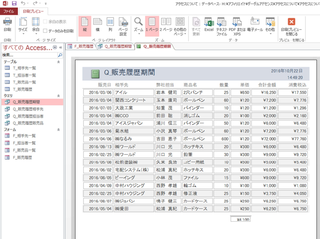
「印刷プレビュー」が表示されました。
このまま印刷ボタンを押すとこの画面が印刷されます。
右側にある「印刷プレビューを閉じる」を押すと前の画面に戻ります。
複数ページがある場合は、2ページ・その他のページを選択する。
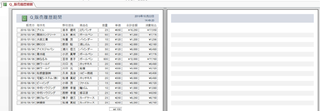
実は2ページ選択すると上記のように2ページなっています。
一旦「印刷プレビューを閉じる」を押して前の画面に戻ってください。

赤矢印の部分がA4枠をはみ出していますね。ここが2ページ目になっています。
ここを消す方法ですが、
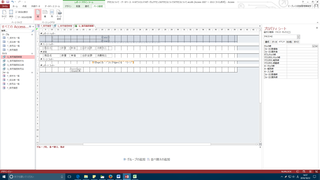
デザインビューにすると上のような画面になります。
右端が長くなっていますね。
ここをドラッグして左に詰めてください。
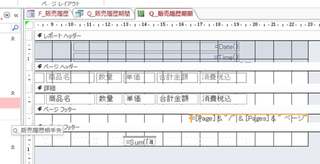
しかし「ページフッター」の部分で止まってしまい、これ以上狭くできません。
そこでこのオレンジの部分を左に移動します。
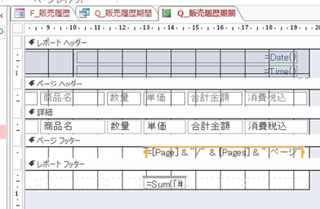
上のようにギリギリまで狭く出来ましたら「レイアウトビュー」に戻ってください。
A4枠内に収まりましたね。
2016年10月30日
アクセスの使い方
エクセルに関してはこちら
下図のようにA4枠内に収まりましたね。
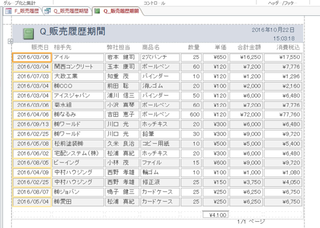
この状態で印刷プレビューにして再確認してみましょう。
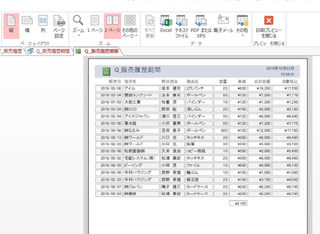
上記のように2ページボタンを押していますが1ページしか表示されていません。
A4用紙1枚に収まったということです。
2016年11月01日
アクセスの使い方,クエリ,レポート
エクセルに関してはこちら

それから現時点「単価」の下に自動的に単価の合計金額が出るようになっています。
まあ「単価」の合計を出しても意味がないので後で削除するとして、
レポート上でも計算させることが出来ます。
上記のように「合計金額」を選択(オレンジ枠状態)しリボンの
「レポートデザインツール」のΣ集計を押して「合計」を選択します。
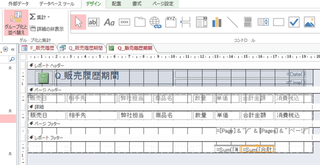
合計の下に「=Sum[合計]」という記述が見えますね。
ここに合計金額の集計が出ます。「消費税込」も追加してみましょう。
また単価の合計は削除しましょう。右クリックで削除できます。
そして通常表示(レポートビュー)にしてください。
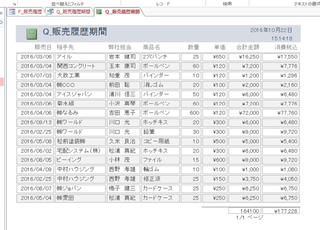
「合計金額」と「消費税込」に合計が追加されました。
しかし「合計金額」の表示が単なる数値になっていますね。
「消費税込」は通貨表示になっているのですが。
また単価の下に不要な線が見えています。
もう少し修正しましょう。
デザインモードで開いてください。

レポートフッターをすべて選択して「レイアウトの削除」を実行します。
それから「合計金額」の合計枠を選択してプロパティシートの書式で「通貨」を選択します。

この状態でレポートビューにして確認しましょう。
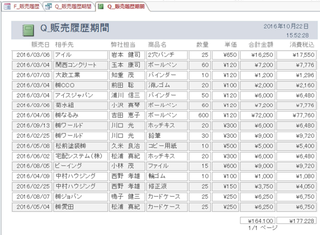
不要な線がなくなり、合計金額も通貨表示になりました。
2016年11月03日
アクセスの使い方
エクセルに関してはこちら
レポートでの並べ替え
デザインモードで開いて下の方に「グループの追加」と「並べ替えの追加」
というところがあります。
グループの追加でフィールドを追加できます。
今回は「並べ替えの追加」を選択します。
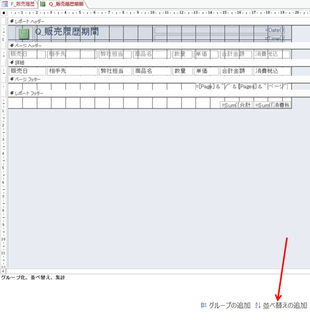
ここでフィールドの選択をします。「販売日」を選択しましょう。
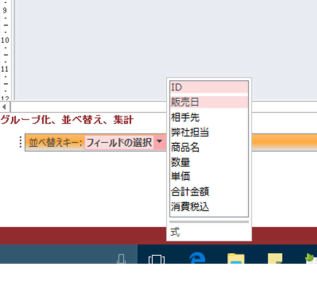
そうすると下のように「並べ替えキー」で「販売日」になります。
その下に、またグループの追加・並べ替えの追加と出て来ます。
このように複数の指定が出来ます。
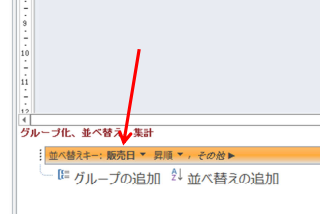
とりあえずこの状態でレポートビューに戻しましょう。
下のように販売日順に並んでいます。
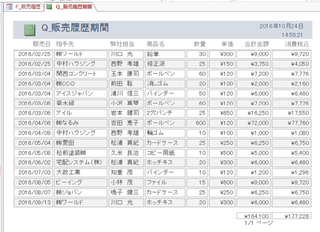
このようにレポートの段階でも「合計」「並べ替え」が出来ます。
2016年11月05日
アクセスの使い方,レポートを開く
エクセルに関してはこちら
現在下の「期間」を押すと「Q_販売履歴期間」が表示されますね。
ここを「R_販売履歴期間」が表示されるように変更しましょう。
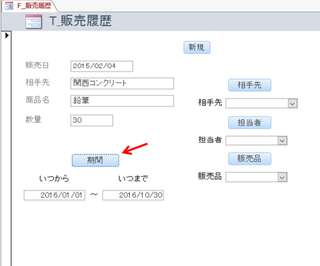
「期間ボタン」を選択し、プロパティシートのマクロの登録する場合と同じように赤矢印の…の部分を押してください。

下の画面で赤矢印の付近にマウスを持っていくと×が出て来ます。
ここを押すとこのマクロ(Q_販売履歴期間を開く)が削除されますので、削除してください。
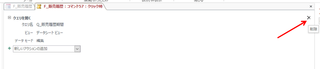
ここで「レポートを開く」を選択してください
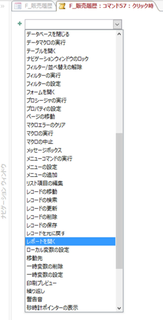
ここでR_販売履歴期間を選択します。
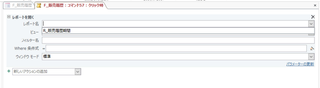
ビューは「レポート」のままでいいと思います。左上の「実行」を押してください。
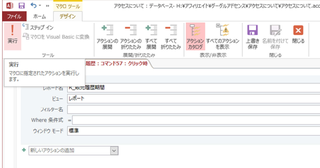
保存しますかという質問が出ますので「保存」を選択してください。
そうすると下記のようにレポートが表示されます。
現時点期間設定されていないので項目な何も無です。
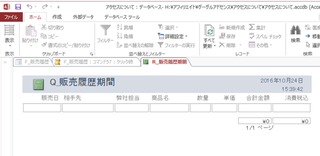
一度×ボタンでこの表示を消してから、期間設定し「期間」ボタンを押してください。
下のようなレポートが表示されましたか。
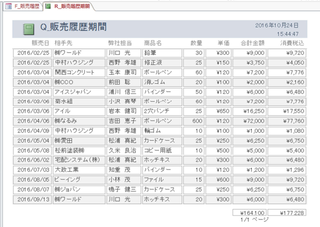
2016年11月06日
アクセスの使い方,フォーム
マイクロソフトエクセルのまとめ記事はこちら
もう少し実際的な使用方法を考えてみましょう
全ての表示を×ボタンで消した状態が下の画面です。ここで「作成」タブより「空白のフォーム」を選択してみましょう。
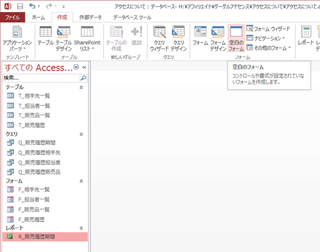
このように何も無いフォームが「レイアウトビュー」で表示されます。
とりあえずデザインビューにしましょう。
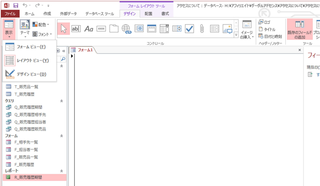
このような画面になりました。ここにテキストボックス・コマンドボタンを追加していき様々なことが出来るようにしていきましょう。
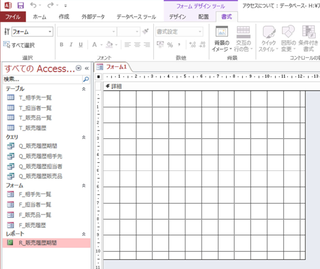
2016年11月10日
アクセスの使い方,フォーム
マイクロソフトエクセルのまとめ記事はこちら
まずこのフォームに名前を付けましょう。
タブのフォーム1というところで右クリックすると下記のような
メニューが出ますので「上書き保存」を選択してください。

名前を聞いてきますので、「F_メイン」にします。
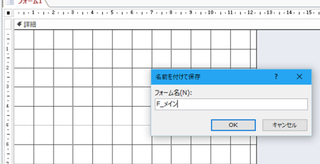
とりあえずこのフォームにコマンドボタンを4つ作成します。
目的は、フォームを開くためです。
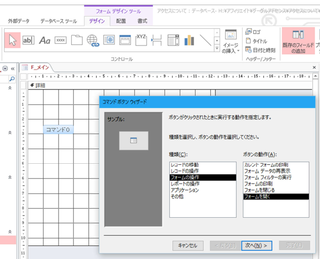
フォームデザインツールからデザインを選択し、ボタンを配置します。
今回はコマンドボタンウィザートを使用して「フォーム」を開くを選択しましょう。
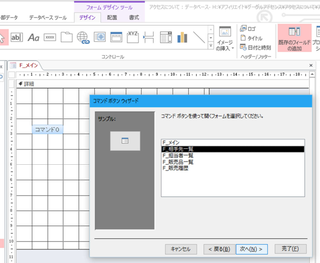
最初に「F_相手先一覧」を選択しましょう。
「フォームに表示するレコードを限定するかどうかを選択してください。」
という画面になります。
とりあえず「すべてのレコードを表示する」にしてください。
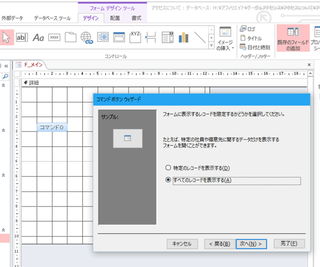
名前は「相手先一覧」にしました。
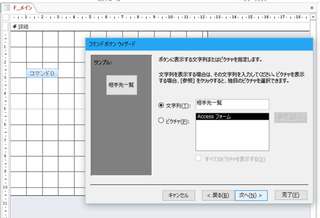
ここでボタン名を指定してくださいと表示されます。
ここでのボタン名というのはプロパティシート上の名前です。
たくさんボタンとかテキストボックスが配置される場合は分かりやすい
名前を付ければ良いと思います。
今回はこのまま。
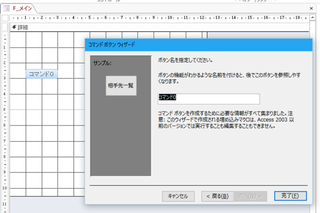
通常表示にして「相手先」ボタンを押すと「F_相手先一覧」が表示されましたか。
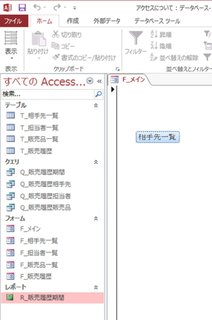
タグ:アクセス,フォーム






