2016年10月24日
アクセスの使い方,クエリ
エクセルに関してはこちら
コンボボックスの使用方法
ここで「相手先」「担当者」「販売品」に関していちいち手入力していたら大変ですね。
コンボボックスにしてリストから選択できれば楽になりますね。
次はコンボボックスの作り方です。
F_販売履歴をデザインモードで開いて、相手先のテキストボックスを右クリックします。
下のようなメニューが開くので「コントロールの種類の変更」で「コンボボックス」を選択してください。
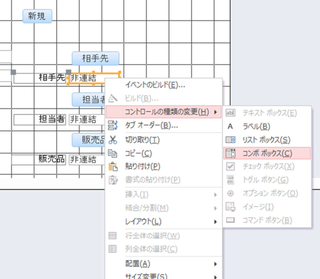
プロパティシートで「データ」タブから「値集合ソース」の…をクリックしてください。
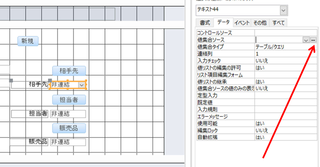
下のようにクエリを作成するような画面になりましたね。
ここで「T_相手先一覧」をダブルクリックするか選択して「追加」を押してください。
画面に「T_相手先一覧」が表示されますね。
テーブルの表示は閉じてください。
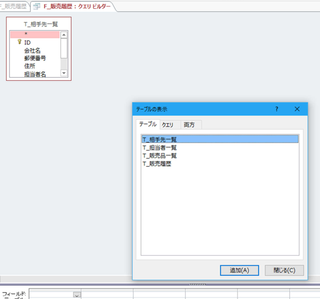
ここで会社名をダブルクリックしてください。
下の欄に会社名というフィールドが追加されました。
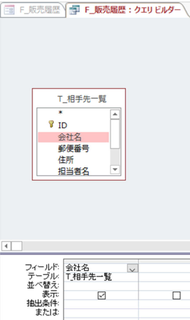
そして左上の実行を押してください。
下のような相手先一覧のリストが出来ました。
これがそのままコンボボックスになります。
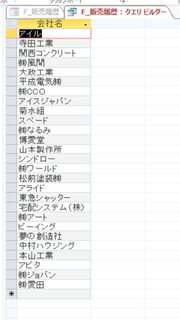
上記画面を右上の×ボタンで終了させようとすると「保存」を聞いてきますので
「保存」して終了してください。
「F_販売履歴」に戻り先ほどの「値集合ソース」欄に「SELECT T_相手先一覧」
という記述が見えます。
詳細は「SELECT T_相手先一覧.会社名 FROM T_相手先一覧;」と記述されています。
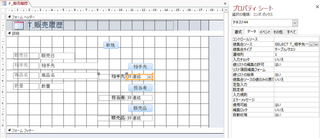
デザインモードを終了して通常表示にします。
相手先のテキストボックスの▽を押すと下記のように会社名一覧がリストとして表示されます。
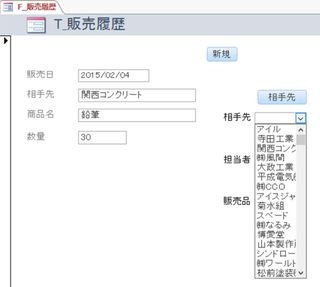
ただ横幅が狭いですね。もう少し幅を広げたいところです。
プロパティシートの「書式」タブの「リスト幅」というところが「自動」になっていますね。
ここを3.5くらいにしてみましょうか。

「F_販売履歴」を通常表示にして先ほどの相手先のコンボボックスを開くと
下記のように横幅が広がっていますね。
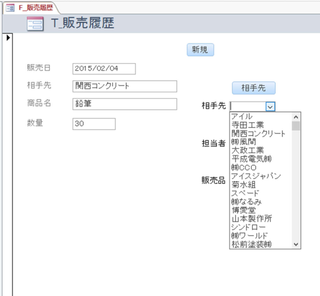
リストは複数列の選択が出来き、各々の幅を変更できます。
また今回は、現状のテーブルを使用しましたが、コンボボックス専用でテーブルを作成して、
それを利用することも可能です。
「担当者」「販売品」にもコンボボックスを設定してみましょう。
【このカテゴリーの最新記事】
この記事へのコメント
コメントを書く
この記事へのトラックバックURL
https://fanblogs.jp/tb/5562308
※ブログオーナーが承認したトラックバックのみ表示されます。
この記事へのトラックバック











