新規記事の投稿を行うことで、非表示にすることが可能です。
2016年10月11日
アクセスの使い方
【 リュミエリーナ認証正規販売店 ビューティーパーク 】
エクセルに関してはこちら
アクセスを開いたときの初期状態の設定方法。
このアプリを開いたとき、どの画面を表示させるかを設定する方法ですが、
下記のように「ファイル」タブをクリックします。
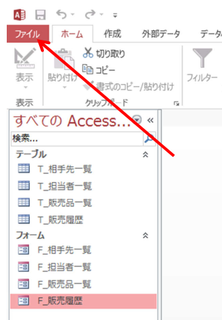
下記の画面になります。一番下の「オプション」をクリックしてください。
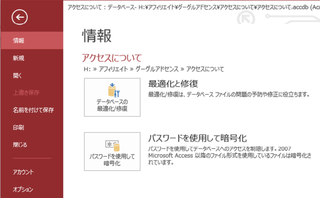
下の画面で左側の「現在のデータベース」を選択すると下のようなオプションが表示されます。
「フォームの表示」で今回は「F_販売履歴」を選択しましょう。
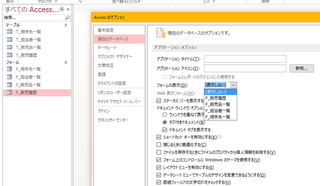
それから下の方に「閉じるときに最適化する」というところにもチェックを入れてから
「OK」ボタンを押してください。
「指定したオプションを有効にするには、現在のデータベースを閉じて再度開く必要があります。」
というメッセージが表示されますので、一度終了して再度開いてください。
下記のように開いた段階で「F_販売履歴」が表示されるようになりました。
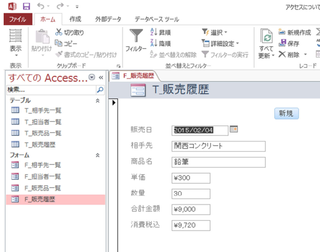
2016年10月13日
アクセスの使い方
ふとんクリーナーはレイコップ

エクセルに関してはこちら
「クエリ」とは何か?
・テーブルに保存されているデータを操作するためのオブジェクトです。
基本的なクエリとして
・選択クエリ
・追加クエリ
・更新クエリ
・削除クエリ
上記のような種類があります。
「クエリの作成方法」
・選択クエリ・・・テーブル内の必要なフィールド(列)だけを取り出すとき。
クエリウィザートを利用する方法
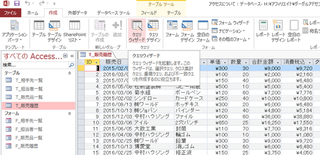
上記のようにあるテーブル(ここではT_販売履歴)を表示した状態で「作成」リボン内の
「クエリウィザート」を選択します。
「新しいクエリ」というボックスが出現しクエリの種類を選択できます。
下の種類は最初に説明した「選択クエリ」の中で「選択クエリウィザート」
「クロス集計クエリウィザート」「重複クエリウィザート」「不一致クエリウィザート」という
種類があるということです。
今回は「選択クエリウィザート」を作成します。
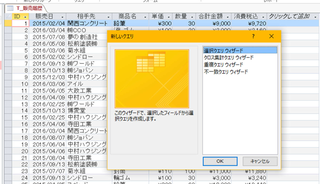
「選択クエリウィザート」を選択すると下記画面になります。
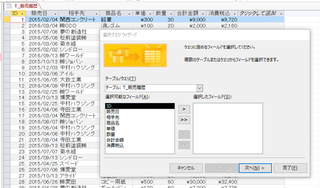
「選択可能なフィールド」内から表示したい項目をダブルクリック、又は選択して「>」
ボタンを押すと「選択したフィールド」に移動します。
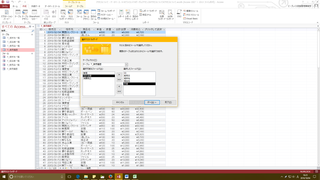
今回は「ID」「販売日」「相手先」「商品名」「数量」を選択します。
そして「次へ」ボタンを押してください。
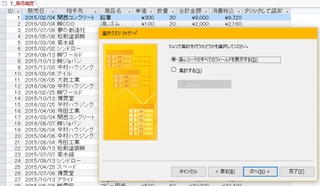
今回は「各レコードのすべてのフィールドを表示する」を選択して「次へ」ボタンを押してください。
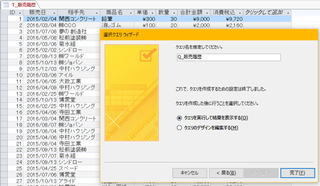
ここで名前を付ける画面になります。以前私のルールをご紹介したと思いますが、
「Q_販売履歴」として「完了」ボタンを押します。
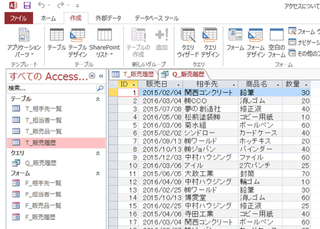
左側に「Q_販売履歴」という項目が出来て、右側の画面上にも「Q_販売履歴」というものが
表示されて、「ID」「販売日」「相手先」「商品名」「数量」だけが表示されています。
これが選択クエリの作成方法です。






エクセルに関してはこちら
「クエリ」とは何か?
・テーブルに保存されているデータを操作するためのオブジェクトです。
基本的なクエリとして
・選択クエリ
・追加クエリ
・更新クエリ
・削除クエリ
上記のような種類があります。
「クエリの作成方法」
・選択クエリ・・・テーブル内の必要なフィールド(列)だけを取り出すとき。
クエリウィザートを利用する方法
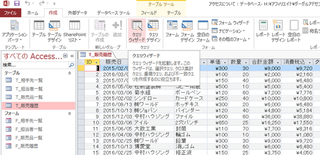
上記のようにあるテーブル(ここではT_販売履歴)を表示した状態で「作成」リボン内の
「クエリウィザート」を選択します。
「新しいクエリ」というボックスが出現しクエリの種類を選択できます。
下の種類は最初に説明した「選択クエリ」の中で「選択クエリウィザート」
「クロス集計クエリウィザート」「重複クエリウィザート」「不一致クエリウィザート」という
種類があるということです。
今回は「選択クエリウィザート」を作成します。
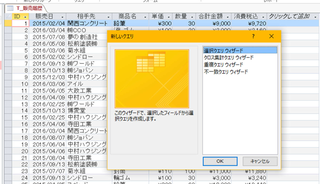
「選択クエリウィザート」を選択すると下記画面になります。
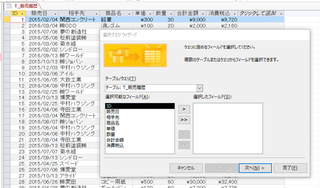
「選択可能なフィールド」内から表示したい項目をダブルクリック、又は選択して「>」
ボタンを押すと「選択したフィールド」に移動します。
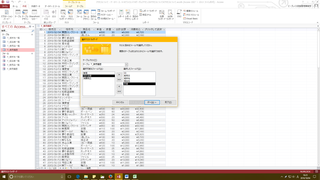
今回は「ID」「販売日」「相手先」「商品名」「数量」を選択します。
そして「次へ」ボタンを押してください。
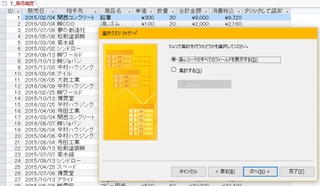
今回は「各レコードのすべてのフィールドを表示する」を選択して「次へ」ボタンを押してください。
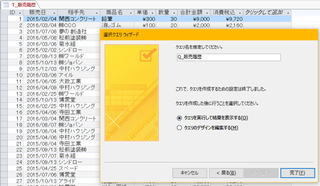
ここで名前を付ける画面になります。以前私のルールをご紹介したと思いますが、
「Q_販売履歴」として「完了」ボタンを押します。
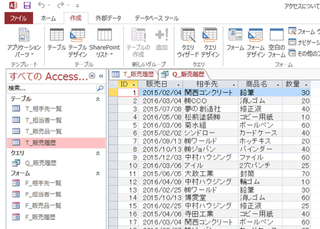
左側に「Q_販売履歴」という項目が出来て、右側の画面上にも「Q_販売履歴」というものが
表示されて、「ID」「販売日」「相手先」「商品名」「数量」だけが表示されています。
これが選択クエリの作成方法です。
2016年10月14日
アクセスの使い方
ふとんクリーナーはレイコップ

エクセルに関してはこちら
別の作成方法
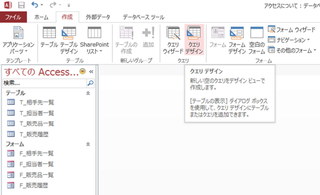
上記の段階でリボンの「作成」で「クエリデザイン」を選択します。
下記のような画面になりますので「テーブルの表示」で「T_販売履歴」を
ダブルクリックするか、選択して「追加」ボタンを押してください。
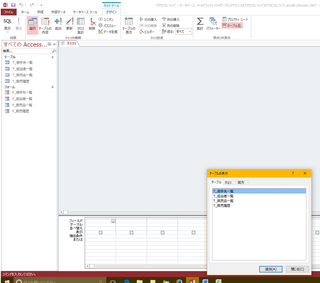
とりあえず下の「テーブルの表示」の「閉じる」ボタンを押して、終了させてください。
左上に「T_販売履歴」という枠が出ましたね。
この中から選択したい項目を選んでダブルクリックしてください。
「ID」「販売日」「相手先」「商品名」「数量」をダブルクリックします。
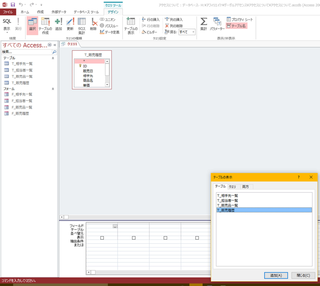
選択した項目が下の表に表示されましたね。
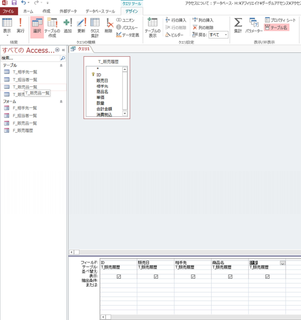
この状態で左上の「表示」ボタンを押してください。
下記のようにクエリウィザートで作成した物と同じものが出来ました。
こちらの方法で作り場合の方が多くなると思うので覚えておいてください。
本来のクエリの作成方法としては、この方法でテーブルの選択で2つ以上の
テーブルを選択して「リレーションシップ」を設定するともっと複雑なことが出来るようになります。
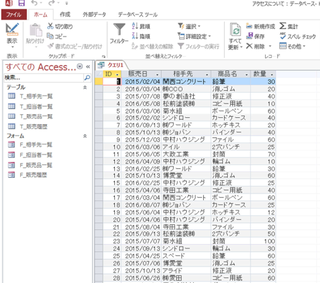
上記の段階ではまだ左側にクエリ名が表示されていませんし、
画面上のクエリのタブも「クエリ1」という名前になっています。
これを右上の×で終了しようとすると保存しますか?名前を付けますか?
というメッセージが出るので名前を付けて保存してください。
「クエリウィザート」と同じ結果になります。






エクセルに関してはこちら
別の作成方法
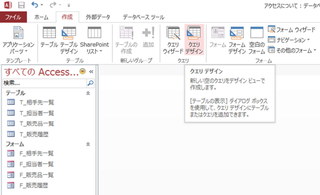
上記の段階でリボンの「作成」で「クエリデザイン」を選択します。
下記のような画面になりますので「テーブルの表示」で「T_販売履歴」を
ダブルクリックするか、選択して「追加」ボタンを押してください。
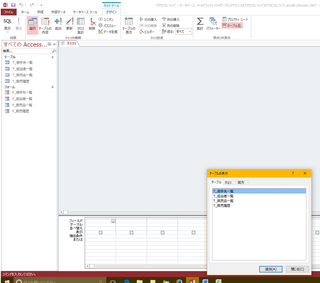
とりあえず下の「テーブルの表示」の「閉じる」ボタンを押して、終了させてください。
左上に「T_販売履歴」という枠が出ましたね。
この中から選択したい項目を選んでダブルクリックしてください。
「ID」「販売日」「相手先」「商品名」「数量」をダブルクリックします。
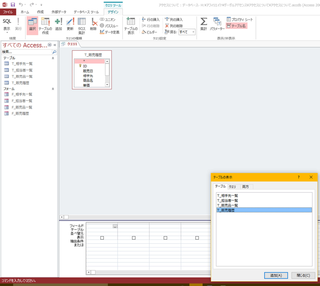
選択した項目が下の表に表示されましたね。
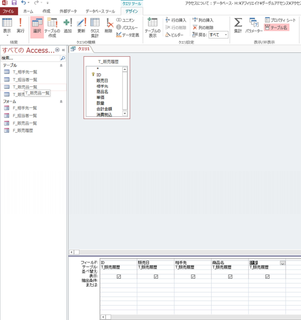
この状態で左上の「表示」ボタンを押してください。
下記のようにクエリウィザートで作成した物と同じものが出来ました。
こちらの方法で作り場合の方が多くなると思うので覚えておいてください。
本来のクエリの作成方法としては、この方法でテーブルの選択で2つ以上の
テーブルを選択して「リレーションシップ」を設定するともっと複雑なことが出来るようになります。
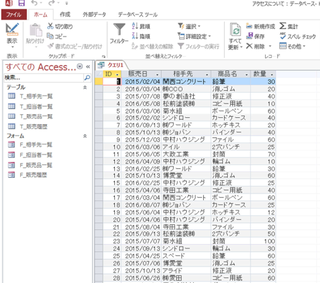
上記の段階ではまだ左側にクエリ名が表示されていませんし、
画面上のクエリのタブも「クエリ1」という名前になっています。
これを右上の×で終了しようとすると保存しますか?名前を付けますか?
というメッセージが出るので名前を付けて保存してください。
「クエリウィザート」と同じ結果になります。
タグ:アクセスの使い方,クエリ
2016年10月16日
アクセスの使い方,選択クエリ
ふとんクリーナーはレイコップ

エクセルに関してはこちら
ここで「Q_販売履歴」に他のテーブルを追加してみましょう。
「Q_販売履歴」をデザインモードで開いてください。
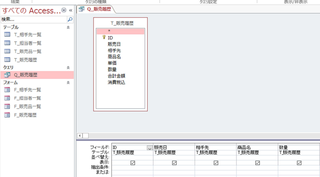
そして何もないところで右クリックして「テーブルの表示」を選択して「T_販売品一覧」を
ダブルクリックするか選択して「追加」を押します。
下記のようになりましたか?
赤線ように左右が線で結ばれました。これがリレーションシップです。
今回は同じ名前だったので自動的にリレーションシップが出来ましたが、
もし違う名称の場合は自分で接続する必要があります。
このように左右で接続された場合(今回は商品名で接続されています)
左右の関連で必要な項目が表示されるようになります。
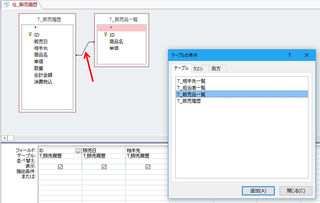
「T_販売履歴」で「単価」をダブルクリックしてください。
下の欄に「単価」という項目が追加されましたか。
この状態で一旦デザインモードを終了して「通常表示」に戻します。
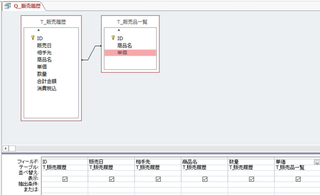
下のようになりました。各々の商品名に単価が入りました。
これがリレーションシップで関連付けした結果、商品名に対応する単価が記入されたわけです。
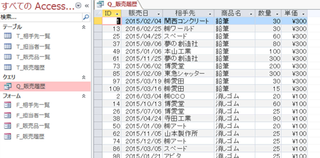


まずは15日間【無料】お試し利用から!大容量256GBレンタルサーバー『HETEML』

【早い者勝ち!】 あなたのお名前、残ってる?

エクセルに関してはこちら
ここで「Q_販売履歴」に他のテーブルを追加してみましょう。
「Q_販売履歴」をデザインモードで開いてください。
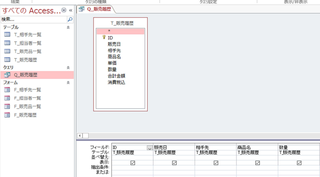
そして何もないところで右クリックして「テーブルの表示」を選択して「T_販売品一覧」を
ダブルクリックするか選択して「追加」を押します。
下記のようになりましたか?
赤線ように左右が線で結ばれました。これがリレーションシップです。
今回は同じ名前だったので自動的にリレーションシップが出来ましたが、
もし違う名称の場合は自分で接続する必要があります。
このように左右で接続された場合(今回は商品名で接続されています)
左右の関連で必要な項目が表示されるようになります。
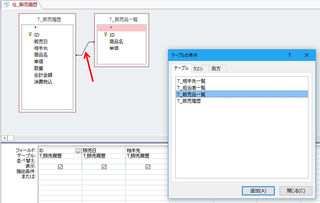
「T_販売履歴」で「単価」をダブルクリックしてください。
下の欄に「単価」という項目が追加されましたか。
この状態で一旦デザインモードを終了して「通常表示」に戻します。
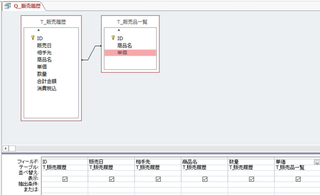
下のようになりました。各々の商品名に単価が入りました。
これがリレーションシップで関連付けした結果、商品名に対応する単価が記入されたわけです。
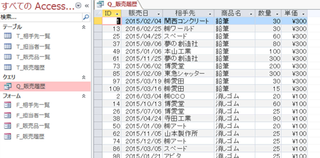
まずは15日間【無料】お試し利用から!大容量256GBレンタルサーバー『HETEML』
【早い者勝ち!】 あなたのお名前、残ってる?
2016年10月17日
アクセスの使い方
エクセルに関してはこちら
これからこのクエリにもう少し仕事をしてもらいましょう。
もう一度デザインモードに戻りましょう。
単価の右に「合計金額: [数量]*[T_販売品一覧]![単価]」と記入してください。
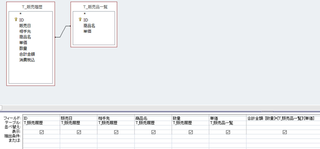
この内容は新たに「合計金額」というフィールドを作成して、数量と単価を掛け算して
表示しなさいという数式です。
アクセスではテーブルで計算できないのですが、クエリを使用して計算します。
最初テーブルを作成した時に「T_販売履歴」は「単価」「合計金額」「消費税込」は
不要なのですがという記述をしたと思います。
テーブルでは計算できないので「合計金額」とか「消費税込」というフィールドは
不要になります。
また「単価」も「T_販売品一覧」からリレーションシップで持ってくる予定だったので不要となります。
上の数式で[T_販売品一覧]![単価]としているのは、単に「単価」とした場合、
アクセスは「T_販売履歴」の「単価」なのか、「T_販売品一覧」の「単価」なのか見分けられないため
エラーが出ます。そのために[T_販売品一覧]![単価]として[T_販売品一覧]の単価ですと明記しています。
ややこしいので、一旦このクエリを終了して、「T_販売履歴」に戻って
「単価」・「合計金額」・「消費税込」のフィールドを削除しましょう。
下記のように「単価」のフィールドを選択してリボンの「削除」又は右クリックの「フィールドの削除」で
「単価」「合計金額」「消費税込」を削除してください。
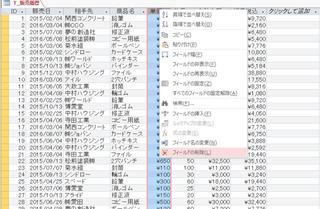
再度「Q_販売履歴」をデザインモードで開くと、「T_販売履歴」の中から「単価」「合計金額」
「消費税込」がなくなっていますね。これで下の数式も単純に[数量]×[単価]に修正してください。
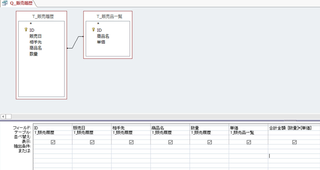
それからその右に「消費税込」のフィールドも追加しましょう。
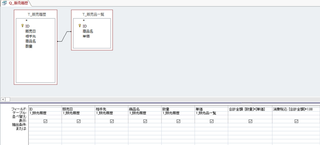
消費税込: [合計金額]*1.08で入力すると消費税込になります。
それから説明が後になりましたが「:」の前に書いているところがフィールド名になります。
数字は[ ]で囲む必要はありません。
最初に[T_販売品一覧]![単価]と書いたようにテーブルとフィールドの間には「!」を入れてください。
それから「消費税込」のフィールドのプロパティを設定してください。
カーソルを「消費税込」にして右側に「プロパティシート」というところの「書式」で「通貨」を選択してください。
「プロパティシート」が表示されてない場合はリボン上に「プロパティシート」というボタンがあるので
そこを押してください。
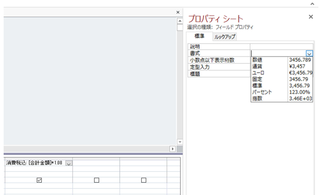
デザインモードから通常表示に戻します。下記のように「消費税込」フィールドも
「消費税込の状態で表示されましたか。
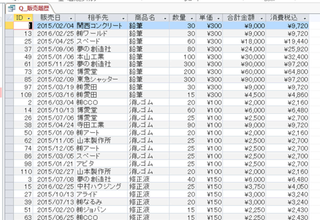
このようにクエリで計算することを念頭に入れてテーブルのフィールドを考える必要があります。
最初に書いた「テーブルの設計」ということはこういうことです。
出来るだけテーブルの内容はシンプルにしてリレーションシップで接続してクエリで
加工していくという手順が基本的な考え方です。
【早い者勝ち!】 あなたのお名前、残ってる?
2016年10月18日
アクセスの使い方
エクセルに関してはこちら
それからこのクエリの表示を並べ替えてみましょう。
デザインモードで下の項目の「ID」の「並べ替え」というところをクリックして
「昇順」にしてみましょう。それで通常表示にしてください。
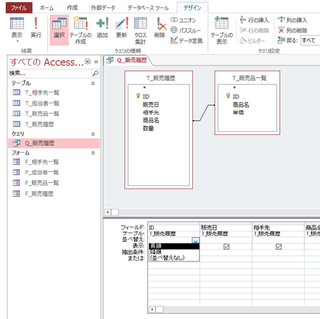
下のように「ID」順に並び変わりましたね。「日付」で設定すると日付順に並びます。
これは複数設定することも可能です。
ただし左側のフィールドが優先順位が高いです。
今回は複数設定できるような項目が無いのでまたの機会で。

2016年10月20日
アクセスの使い方
エクセルに関してはこちら
今回はクエリにいちいち条件を記入して抽出するのは面倒ですし実際的ではないので、
フォームに抽出条件を記載できるようにしてみましょう。
「F_販売履歴」を開きます。
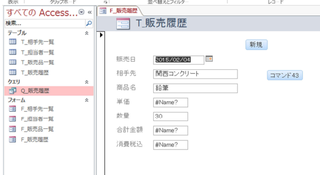
「単価」「合計金額」「消費税込」の部分が「#Name?」という表示になっています。
ここは前回「T_販売履歴」で「単価」「合計金額」「消費税込」を削除したので
このような表示になっています。
とりあえず、この「F_販売履歴」をデザインモードで開き「単価」「合計金額」
「消費税込」のテキストボックスを削除してください。
【Yahoo! WiFi】お申し込み・詳細はこちら
コマンドボックスとテキストボックスを追加します。
とりあえずデザインモードにして、コマンドボタンとテキストボックスを追加しましょう。
このテキストボックスに相手先を記入してコマンドボタンを押すとその条件で
抽出するという形にしてみましょう。
下記のようにコマンドボタンとテキストボックスを追加します。
その時このテキストボックスの番号(名称)を控えておいてください。
プロパティシートに記載されています。
この場合は「テキスト44」です。

そこで再度「Q_販売履歴」をデザインモードで開きます。
「テキスト44」と記載されているラベルの内容を「相手先」に変更しましょう。
ラベル上でダブルクリックすると入力できるようになります。
下記のようになりました。

まず動作の考え方ですが、エクセル等の考え方で行くと、コマンドボタン43へ
記載する内容として、テキストボックス44に入力された相手先を抽出して、
一覧にするというような内容の命令文になると思うのですが、アクセスではちょっと違います。
コマンド43ボタンの役割は「Q_販売履歴」を開くだけです。
抽出は「Q_販売履歴」で行います。その前にこの「Q_販売履歴」の名前を変更しておきましょう。
何故変更するかは後で説明します。
とりあえず「Q_販売履歴相手先」にします。
左側のオブジェクトの種類にある「Q_販売履歴」を右クリックして「名前の変更」を選択して
名前を変更します。
まず「Q_販売履歴相手先」をデザインモードで開いてください。
そして下の欄の相手先の抽出欄に[Forms]![F_販売履歴]![テキスト44]と入力してください。
これは抽出の条件として販売履歴フォームのテキスト44を参照せよという意味です。
記入が終わりましたらデザインモードを終了して通常表示にしてください。
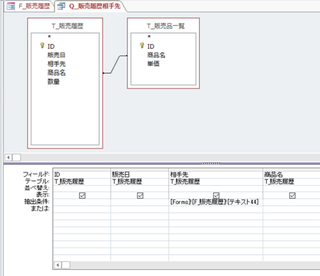
通常はこのまま通常表示になるはずですが、たまに下記のように「パラメーターの入力」という
ボックスが表示される場合があります。
なぜこのような表示が出てくるのか。
現在「Q_販売履歴相手先」は抽出条件を設定しました。
(販売履歴フォームのテキスト44を参照)ここに現時点何も記載されていなので、
本来ここに記載すべき内容を「パラメーターの入力」というボックスに入力せよと
アクセスが指示しているわけです。
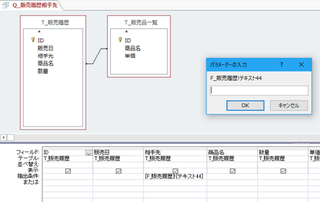
とりあえず現時点はこのまま「OK」します。
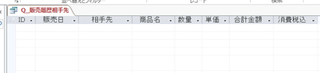
当然何も抽出されないので上記のように空欄になります。
とりあえず「Q_販売履歴相手先」に関してはこれで終了して結構です。
タグ:アクセスの使い方,クエリ
2016年10月21日
アクセスの使い方
【 リュミエリーナ認証正規販売店 ビューティーパーク 】

エクセルに関してはこちら
次に「F_販売履歴」をデザインモードで開いてください。
コマンドボタン43に命令を入れましょう。
コマンドボタン43を選択してプロパティシートの「クリック時」というところ
(…)というところ(赤矢印)をクリックすると「ビルダーの選択」が出て来ますので、
「マクロビルダー」を選択してください。
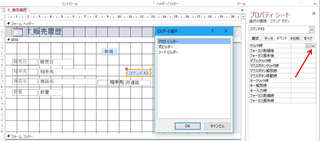
マクロツールが表示されるので「クエリを開く」を選択してください。
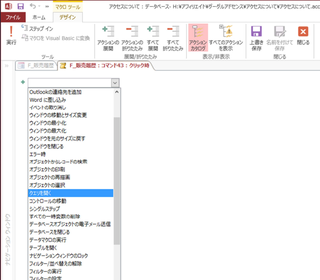
下記の表示になりますので「クエリ名」で「Q_販売履歴相手先」を選択してください。
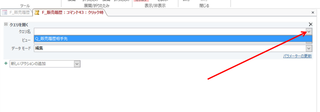
「ビュー」で今回は「データーシートビュー」を選択しましょう。
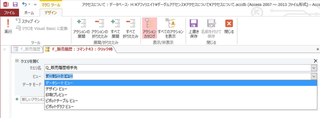
そしてリボンの「閉じる」で閉じてください。
「F_販売履歴」を開いて「相手先」にとりあえず「アイル」と入力して
「コマンド43」ボタンを押してください。
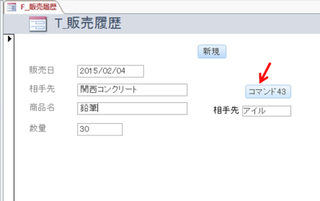
下記のように「Q_販売履歴相手先」が開き、相手先が「アイル」だけ抽出されました。
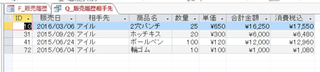






エクセルに関してはこちら
次に「F_販売履歴」をデザインモードで開いてください。
コマンドボタン43に命令を入れましょう。
コマンドボタン43を選択してプロパティシートの「クリック時」というところ
(…)というところ(赤矢印)をクリックすると「ビルダーの選択」が出て来ますので、
「マクロビルダー」を選択してください。
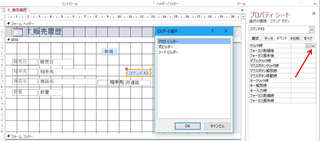
マクロツールが表示されるので「クエリを開く」を選択してください。
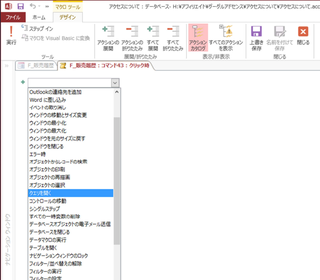
下記の表示になりますので「クエリ名」で「Q_販売履歴相手先」を選択してください。
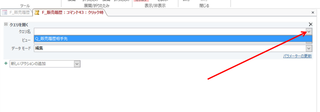
「ビュー」で今回は「データーシートビュー」を選択しましょう。
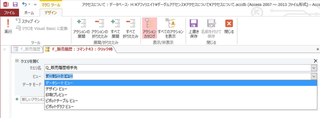
そしてリボンの「閉じる」で閉じてください。
「F_販売履歴」を開いて「相手先」にとりあえず「アイル」と入力して
「コマンド43」ボタンを押してください。
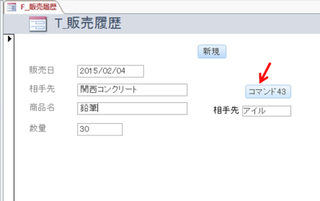
下記のように「Q_販売履歴相手先」が開き、相手先が「アイル」だけ抽出されました。
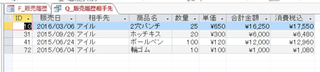
タグ:アクセスの使い方,クエリ
2016年10月22日
アクセスの使い方
エクセルに関してはこちら
同じように「担当者」別とか「販売品」別とかも抽出することが出来ます。
ただしクエリは別にしてください。担当者で抽出する場合は専用のクエリを作ってください。
前に「Q_販売履歴」を「Q_販売履歴相手先」に変更したのはそのためです。
一応「担当者」別と「販売品」別を作ってみましょう。
同じようなクエリを作成する場合は、元になるクエリを右クリックして「コピー」して
そのあたりに貼り付けしてください。
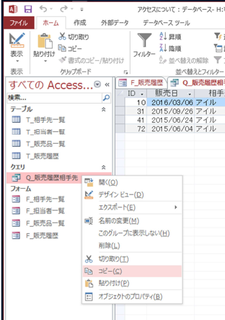
貼り付けようとすると「クエリ名」を聞いてきますのでここで名前を修正してください。
とりあえず「Q_販売履歴担当者」と「Q_販売履歴販売品」の2つを作ります。
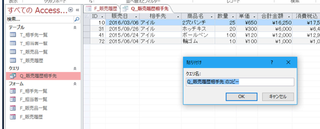
ここで一つ忘れていたことに気づきました。担当者一覧で抽出したいのですが、
元の「Q_販売履歴」に担当者情報を入れるのを忘れています。
とりあえず「Q_販売履歴担当者」に追加しましょう。
デザインモードで開いて頂き「T_相手先一覧」テーブルを追加します。
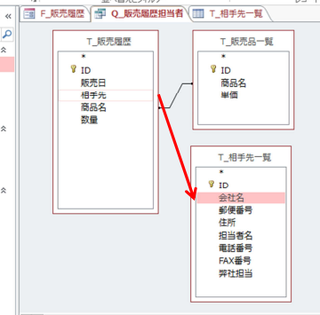
そして「T_販売履歴」の「相手先」にマウスを合わせて左クリックしたまま「T_相手先一覧」の「会社名」までドラッグします。
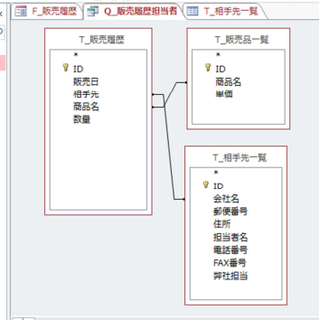
上記のように線で結ばれましたね。リレーションシップで関連付けされました。
このリレーションシップの内容を詳細に決めたい場合は線の上で右クリックします。
すると下記のような画面になります。
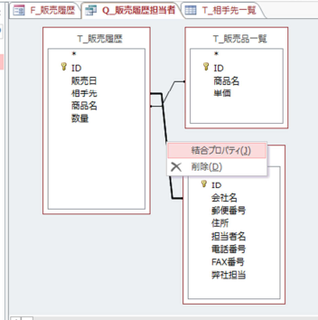
「削除」というところをクリックすると接続が削除されます。
今回は「結合プロパティ」を選択してください。
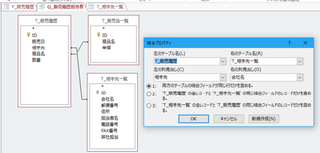
下の1~3に色々なことが書かれていますがじっくり読めば意味が分かります。
また実際に2とか3をONして表示してみれば、よりわかりやすくなります。
とりあえず今はこのまま「OK」です。
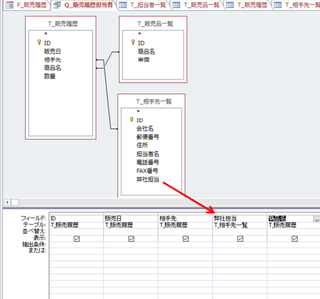
それから「弊社担当」をクエリに表示するためにフィールドに追加する必要があります。
「担当者名」をクリックしたまま下の「商品名」のところにドラッグしてください。
「弊社担当」が追加されましたね。
2016年10月23日
アクセスの使い方
エクセルに関してはこちら
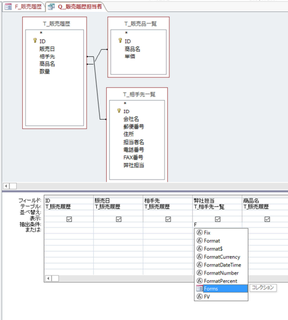
相手先の抽出条件は削除してください。それから抽出条件を書く際、
枠内に「F」と書いた段階で選択肢が表示されます。この場合は「Forms」ですね。
ダブルクリックしてください。
それから「!」を入れると次の候補が出て来ます。
今回は「F_販売履歴」ですね。ダブルクリックしてください。
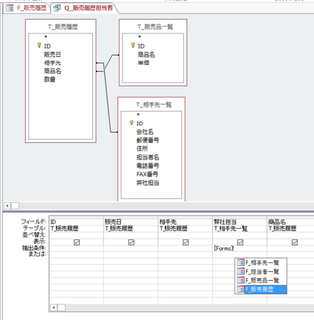
次はテキストボックスの番号を選択します。
この場合は「テキスト47」です。
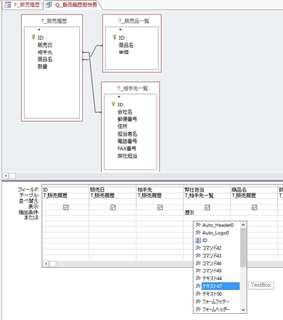
このように入力支援が充実しているので非常に楽に作業が出来ます。
同じように「Q_販売履歴販売品」にも抽出条件を設定してください。
また「F_販売履歴」のコマンドボタンのクエリを開くもそれぞれのクエリを選択してください。
下記のようになりそれぞれ動作しましたか。
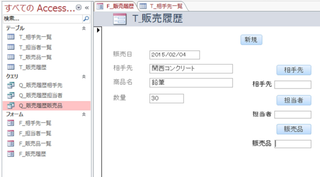
タグ:アクセスの使い方,クエリ






