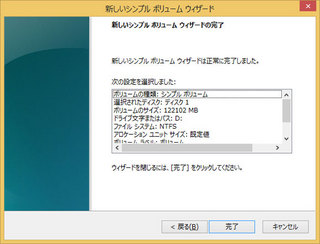新規記事の投稿を行うことで、非表示にすることが可能です。
2014年02月01日
俺も続くぜSSD換装!!(Windows編)その1
再び、先日購入したSSDです。
こちらADATA、ASP900S3-128GM-C-7MM

前回は、MacBookでしたが、今回はWindowsマシンをSSD化してみます。
オークションで安く手に入れた富士通のFMV-S8340のSSD換装です。
法人モデルという事もあり、内蔵ハードディスクが40GBしかなく、ちょっと古めなので標準ではWindowsXPがインストールされています。
これをキャンペーン中に購入したWindows8アップグレード版をインストール、その後8.1にアップデートして使っています。
SSD化することで、高速化と容量アップの一石二鳥!!(128GBなので、決して大容量ではないですが・・・)
スポンサードリンク


 今回使ったもの
今回使ったもの
まずは、内蔵ハードディスクをバックアップするための準備をします。
今回使用したのは、こちらのアイテム。



ハードディスクの中身を丸ごとコピーするために用意したソフト、ファイナル丸ごとバックアップplusは直接ハードディスクからSSDへコピーすることが出来ず、一度イメージファイルを作成して、イメージファイルからSSDへ復元という手順を踏む必要があります。
内蔵のハードディスクは、C:ドライブのみのワンパーテーション構成なので、一度SSDへイメージファイルを保存して、そのイメージファイルを内蔵ハードディスクへコピー、更にSSDへ復元という作戦で行きます。
 SSDをHDDケースに取り付け
SSDをHDDケースに取り付け
SSDをHDDケースに取り付けてUSBで接続します。
今回のHDDケースは、ネジいらずで簡単にハードディスクorSSDを取り付けることが出来ます。
まずは、外観。





ケースのフタをスライドして、フタを開けます。

SSDを斜めに差し込み、コネクタをしっかりはめ込んで、フタを閉めます。(写真を撮り忘れてしまったので、写真はハードディスクになってます・・・)

スポンサードリンク


 SSDをフォーマット
SSDをフォーマット
ケースに取り付けたSSDを付属のUSBケーブルで接続し、Windowsを起動。
SSDをフォーマットして、Windowsで使用可能な状態にします。
コンピューターのアイコンを右クリックして管理を選択。
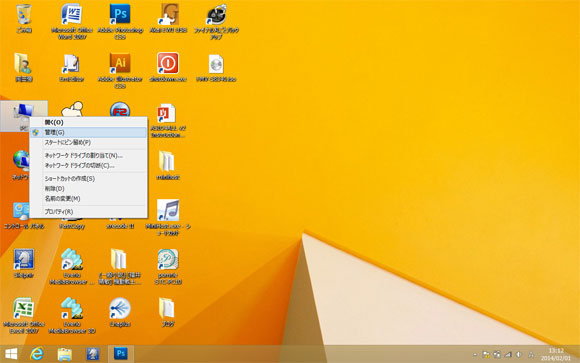
コンピューターの管理ウィンドウが表示されたら、左にあるディスクの管理を選択。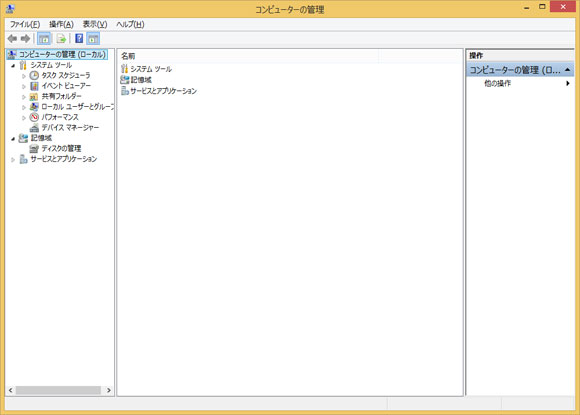
ディスクの初期化が表示された場合は、そのままOKを押す。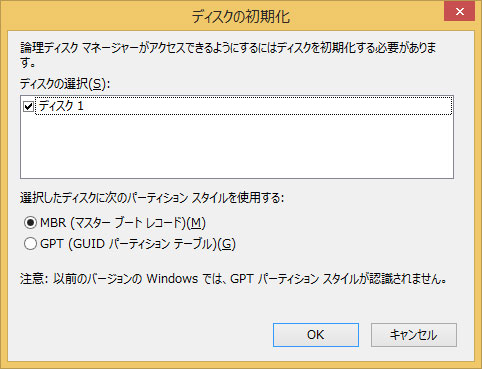
SSDの未割り当て領域を右クリックして、新しいシンプルボリューム・・・を選択します。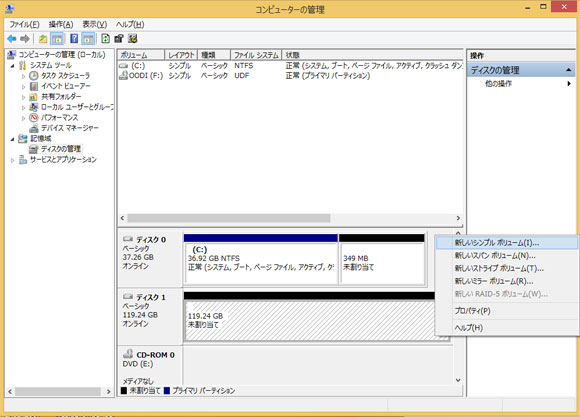
次へを押す。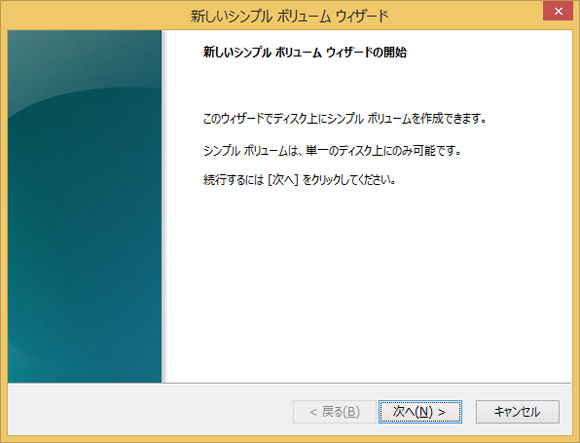
とりあえず、ボリュームサイズはそのままで次へ。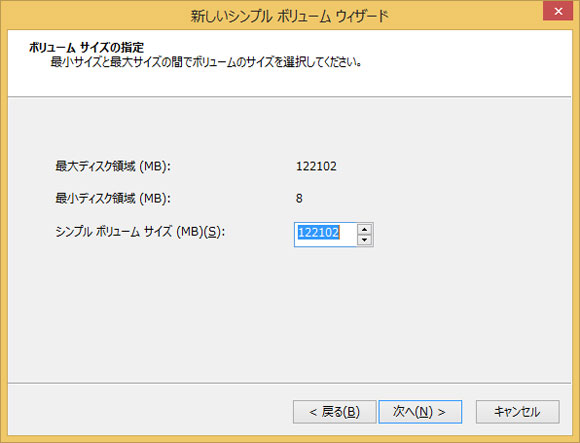
これもそのまま次へ。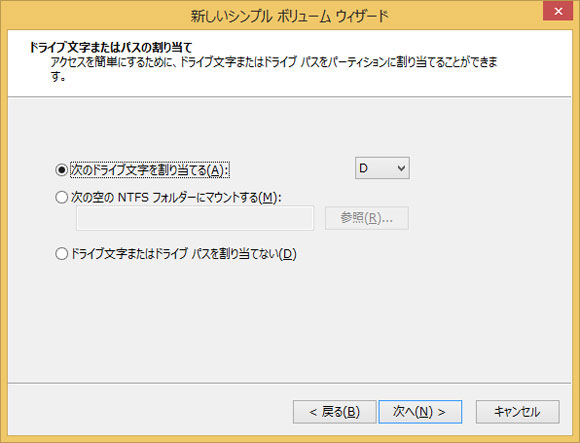
とりあえずNTFSでフォーマットするので、そのまま次へ。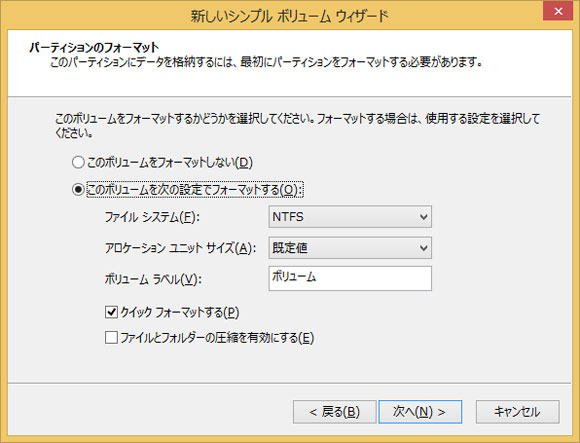
完了を押す。
フォーマット中の表示が正常になったら、無事フォーマットの完了です。
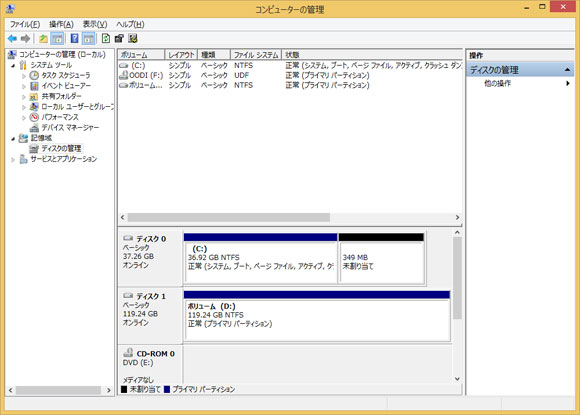
次回は、内蔵ハードディスクのバックアップイメージを作成していきます。
よろしかったら、こちらもどうぞ
突っ走れ!!俺のMac!!(SSD換装で高速化)
SSD買ってみた!!
オリジナルスタンプを作っちゃおう!!
スポンサードリンク


こちらADATA、ASP900S3-128GM-C-7MM

前回は、MacBookでしたが、今回はWindowsマシンをSSD化してみます。
オークションで安く手に入れた富士通のFMV-S8340のSSD換装です。
法人モデルという事もあり、内蔵ハードディスクが40GBしかなく、ちょっと古めなので標準ではWindowsXPがインストールされています。
これをキャンペーン中に購入したWindows8アップグレード版をインストール、その後8.1にアップデートして使っています。
SSD化することで、高速化と容量アップの一石二鳥!!(128GBなので、決して大容量ではないですが・・・)
スポンサードリンク
 今回使ったもの
今回使ったものまずは、内蔵ハードディスクをバックアップするための準備をします。
今回使用したのは、こちらのアイテム。
 |
A-DATA ASP900S3-128GM-C-7MM ADATA 2.5"SSD 128GB SATA6G A-DATA ASP900S3-128GM-C-7MM |  |
玄人志向 HDDケース 2.5inch SATA USB3.0/2.0接続 UASP対応 簡単組み立て GW2.5UASP-SUP3 |  |
ハードディスクの中身を丸ごとコピーするために用意したソフト、ファイナル丸ごとバックアップplusは直接ハードディスクからSSDへコピーすることが出来ず、一度イメージファイルを作成して、イメージファイルからSSDへ復元という手順を踏む必要があります。
内蔵のハードディスクは、C:ドライブのみのワンパーテーション構成なので、一度SSDへイメージファイルを保存して、そのイメージファイルを内蔵ハードディスクへコピー、更にSSDへ復元という作戦で行きます。
 SSDをHDDケースに取り付け
SSDをHDDケースに取り付けSSDをHDDケースに取り付けてUSBで接続します。
今回のHDDケースは、ネジいらずで簡単にハードディスクorSSDを取り付けることが出来ます。
まずは、外観。





ケースのフタをスライドして、フタを開けます。


SSDを斜めに差し込み、コネクタをしっかりはめ込んで、フタを閉めます。(写真を撮り忘れてしまったので、写真はハードディスクになってます・・・)


スポンサードリンク
 SSDをフォーマット
SSDをフォーマットケースに取り付けたSSDを付属のUSBケーブルで接続し、Windowsを起動。
SSDをフォーマットして、Windowsで使用可能な状態にします。
コンピューターのアイコンを右クリックして管理を選択。
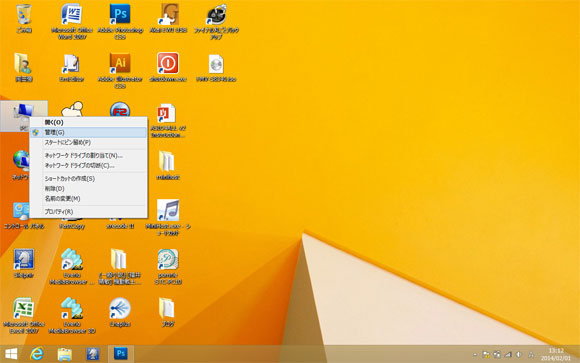
コンピューターの管理ウィンドウが表示されたら、左にあるディスクの管理を選択。
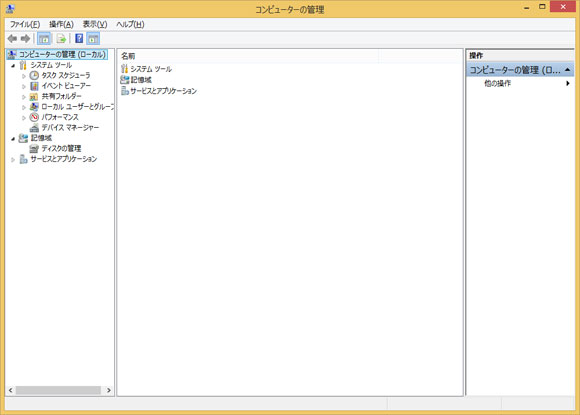
ディスクの初期化が表示された場合は、そのままOKを押す。
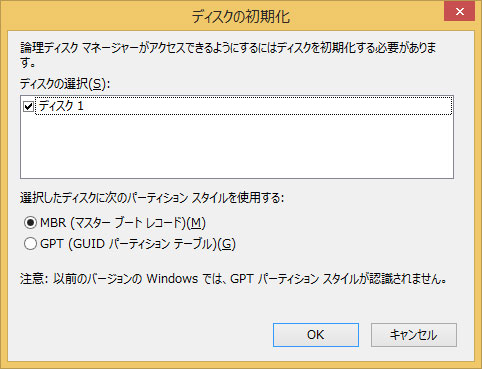
SSDの未割り当て領域を右クリックして、新しいシンプルボリューム・・・を選択します。
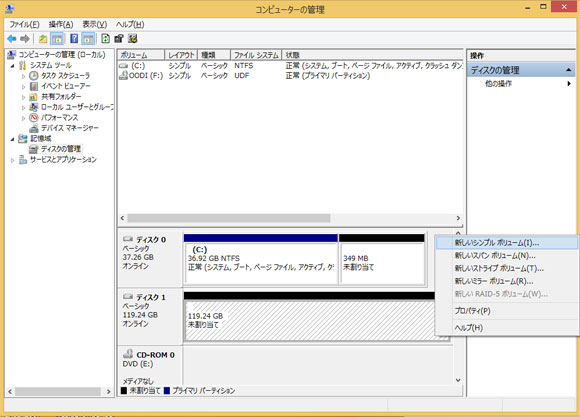
次へを押す。
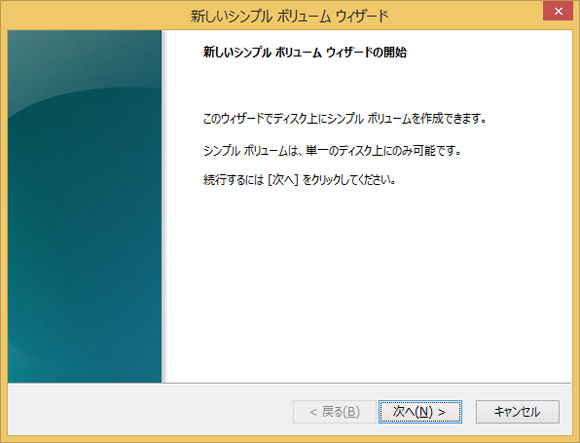
とりあえず、ボリュームサイズはそのままで次へ。
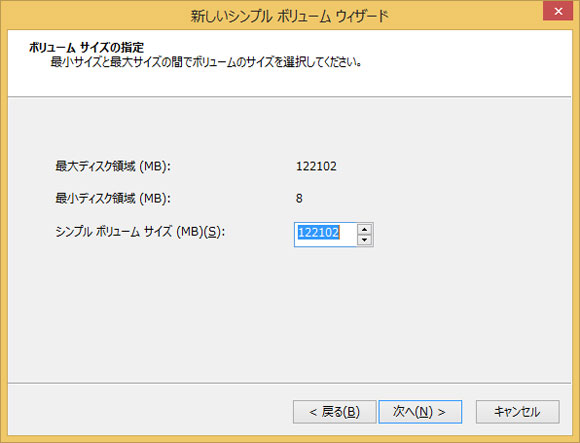
これもそのまま次へ。
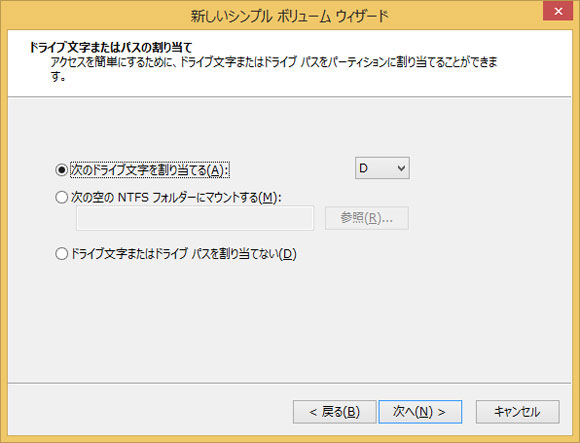
とりあえずNTFSでフォーマットするので、そのまま次へ。
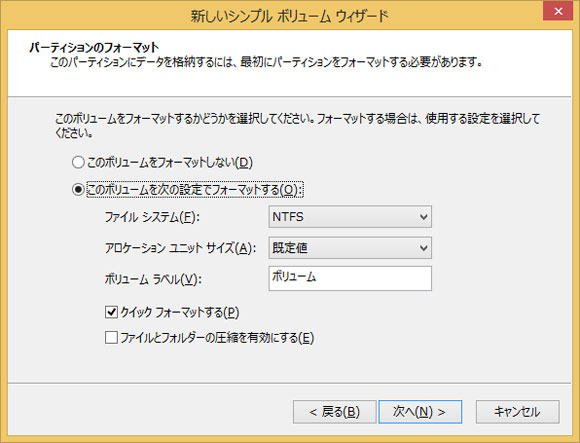
完了を押す。
フォーマット中の表示が正常になったら、無事フォーマットの完了です。

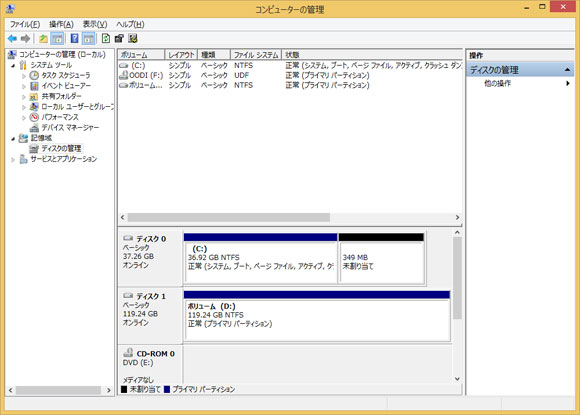
次回は、内蔵ハードディスクのバックアップイメージを作成していきます。
よろしかったら、こちらもどうぞ
突っ走れ!!俺のMac!!(SSD換装で高速化)
SSD買ってみた!!
オリジナルスタンプを作っちゃおう!!
スポンサードリンク
2014年01月31日
突っ走れ!!俺のMac!!(SSD換装で高速化)
前回購入した、こちらADATAのSSD、ASP900S3-128GM-C-7MMをちょっと古めのMacBook、Early 2008に取り付けてみました。

 用意するもの
用意するもの
SSDドライブは当然として、右のHDDケースですが、こちらはSATAをUSBに変換出来るものであれば、基本なんでも大丈夫です。(但し、多少相性の悪いものもあるかもしれません・・・)
実際に作業をした時には、Windowsで使っていた外付けハードディスクがあったので、HDDケースは買っていませんでした。
ところが、外付けハードディスクがNTFSという形式でフォーマットしてあったため、Macbookのハードディスクを丸ごとバックアップしようとしたところ、イメージファイルの作成が出来ませんでした。
そこで急きょ数年前に買ってあった、SATA→USB変換ケーブルを引っ張り出して使いました。
先にケース買っておけば良かった・・・
あと、MacBookのハードディスクに金属製のカバーがついているんですが、そのカバーを固定するネジがちょっと特殊で小さい六角レンチが必要になります。
スポンサードリンク


 ハードディスクを丸ごとコピーSSDを変換ケーブルorHDDケースでUSB接続し、キーボードのCを押しながら電源を入れ、OSXのディスクからMacを起動します。
ハードディスクを丸ごとコピーSSDを変換ケーブルorHDDケースでUSB接続し、キーボードのCを押しながら電源を入れ、OSXのディスクからMacを起動します。
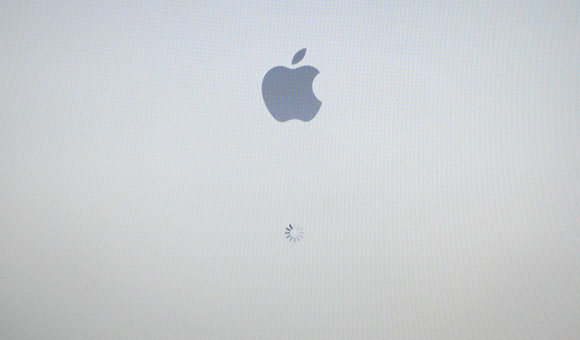 ぐるぐるぐる・・・
ぐるぐるぐる・・・
言語設定が出たら、主に日本語を使用するを選択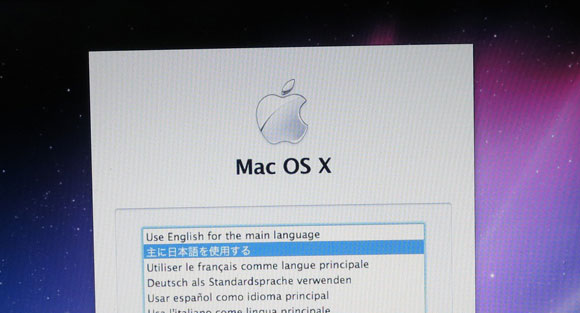
ユーティリティからディスクユーティリティを選択して、ディスクユーティリティを起動します。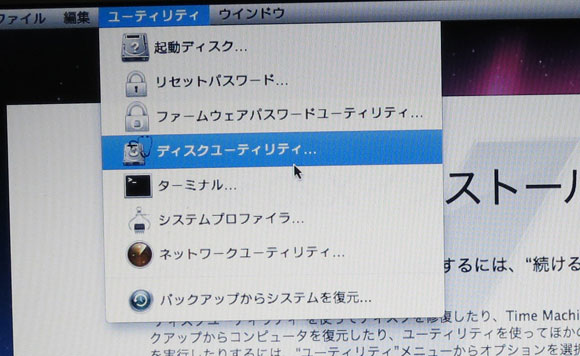
ディスクユーティリティを起動したら、SSDをフォーマットします。
右側の消去を押すとフォーマット形式とドライブの名前を入力する項目が出るので、フォーマット形式を選択、ドライブ名を入力する。
左のドライブ一覧からSSDが選択されていることを確認して、右下の消去を押すとフォーマットが開始されます。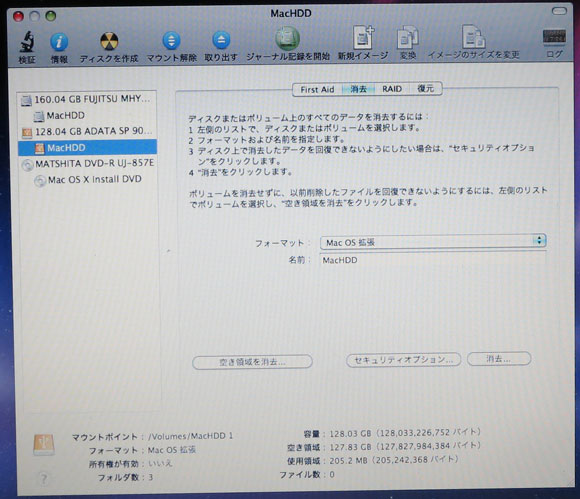
SSDのフォーマットが完了したら、内蔵のハードディスクからSSDへすべてのデータを丸ごとコピーします。
復元を選択すると、ソース(コピー元のハードディスク)と復元先を選択する項目が出てくるので、左のドライブ一覧からコピー元とコピー先をよく確認しつつ、マウスでドラッグしてそれぞれの項目にセットします。
それぞれセット出来たら、右下の復元を押すとドライブの中身が丸ごとコピーされます。
コピーが完了したら、ディスクユーティリティ、インストーラー共に終了して再起動後電源を切ってください。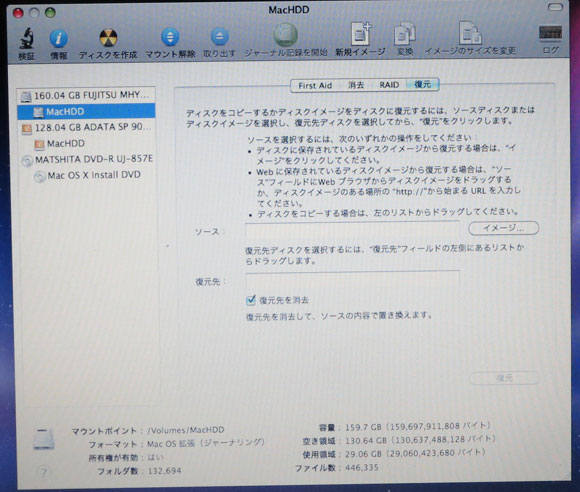
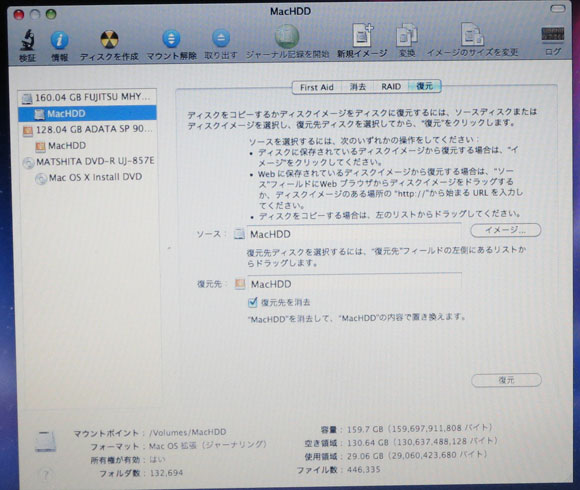
スポンサードリンク


 SSDの取り付け
SSDの取り付け
コピーが完了し、電源を切ったら内蔵ハードディスクを取り出し、SSDを取り付けます。
本体を裏返しバッテリーを外した後、向かって上側にあるL字の金具を取り外します。
左側に白いプラスチックみたいなものが見えるので、それを引き出して引っ張るとハードディスクが出てきます。

ネジを回してハードディスクについている金属製のカバーを取り外しSSDに取り付け、先ほどと逆の手順でSSDを本体に取り付けた後、L字の金具を取り付けて完了です。
取り付けたら電源を入れて起動して、念のためシステム環境設定内の起動ディスク起動ディスクを選択して再起動してください。
 最後にTrimの設定をして完了
最後にTrimの設定をして完了
最後にSSDの速度低下を防ぐTrimを使用するための設定をします。
SSDはハードディスクと違って一度書き込まれたデータの上に直接新しいデータを上書きすることが出来ません。
SSD上のデータを書き込もうとした場所にデータがあった場合、消去→書き込みという手順でデータが書き込まれます。
この為、未使用の領域が少なくなると速度が落ちてしまいます。
TrimはSSDに不要になったデータ領域を通知して効率よく消去の作業が出来るようにし、速度低下を防いでくれます。
ここにあるTrimEnablerというソフトをインストールします。
ダウンロードしたイメージファイルをダブルクリックすると下のような表示が出るので、左のアイコンをドラッグして右へ。
ドラッグしてインストールしたTrimEnablerを起動するとON/OFFのスイッチがあるのでONにする。
これで作業はすべて完了です。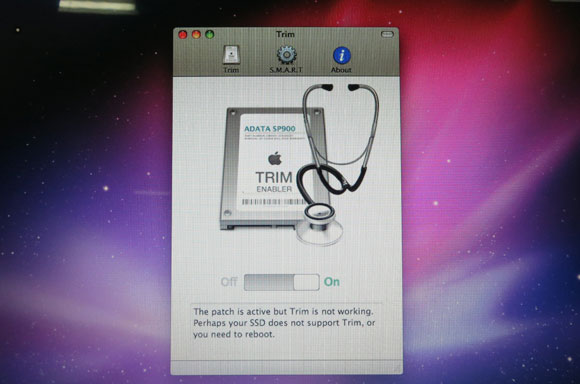
 で、どれくらい速くなったの?
で、どれくらい速くなったの?
ストップウォッチにて手動で計測したので、誤差ありまくりですが、
OS起動時間 ハードディスク・・・約42秒 SSD・・・約20秒
イラストレーターCS5.1起動時間 ハードディスク・・・約20秒 SSD・・・約6秒
ということで、OSの起動で約半分、イラストレーターに至っては、3分の1以下になりました。
圧倒的に速さを体感できました!!
 良かったところ
良かったところ
●圧倒的な起動速度
●動作音がしない
●省電力&発熱が少ない(はず)
速度に関しては、圧倒的な差を感じられるので、文句なくグッドです!!
動作音は、ハードディスクと違い可動部分がないので、ドライブからは音が全くしません。ほんと静かです。
省電力&発熱ですが、可動部分がないので使用する電力が少なく発熱も少ない・・・はずですが、バッテリーのもちがよくなるとか、長時間使った時の温度変化とかは検証できていないので、そのはず・・・です。
 おしいところ
おしいところ
●ハードディスクとの価格差が・・・
●寿命が心配?
ハードディスクとの価格差ですが、SSDとハードディスクを比較した場合、ノートパソコンを前提に考えても今回のSSD128GBと同等の値段で500~750GBぐらいのハードディスクが買えてしまうので、容量を前提にしたコストパフォーマンスは、かなり悪いということになりますね・・・
寿命に関しては、フラッシュメモリを使ったドライブですので、一般的にはハードディスクよりも書き換え回数に限界があるSSDの方が短いと言われます。でも、最近のSSDに関しては、技術の向上によりあまり気にしなくても大丈夫なようです。そもそも、可動部分があるハードディスクも書き換え回数とは別の問題で故障することがありますので、ハードディスクのほうが安全とも言えないわけですしね。
気になった方は、ぜひチェックしてみてください。
よろしかったら、こちらもどうぞ
SSD買ってみた!!
オリジナルスタンプを作っちゃおう!!
スポンサードリンク



 用意するもの
用意するもの
|
|
実際に作業をした時には、Windowsで使っていた外付けハードディスクがあったので、HDDケースは買っていませんでした。
ところが、外付けハードディスクがNTFSという形式でフォーマットしてあったため、Macbookのハードディスクを丸ごとバックアップしようとしたところ、イメージファイルの作成が出来ませんでした。
そこで急きょ数年前に買ってあった、SATA→USB変換ケーブルを引っ張り出して使いました。
先にケース買っておけば良かった・・・
あと、MacBookのハードディスクに金属製のカバーがついているんですが、そのカバーを固定するネジがちょっと特殊で小さい六角レンチが必要になります。
スポンサードリンク
 ハードディスクを丸ごとコピー
ハードディスクを丸ごとコピー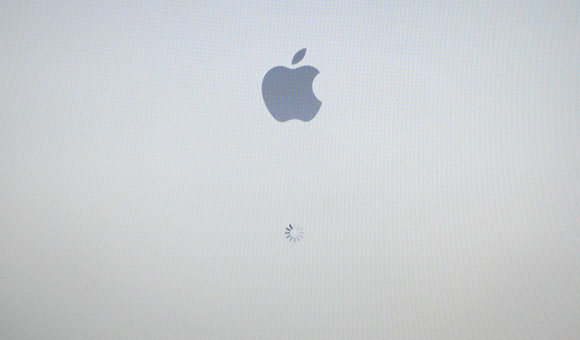
言語設定が出たら、主に日本語を使用するを選択
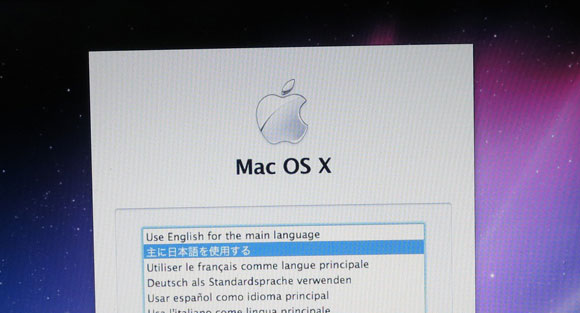
ユーティリティからディスクユーティリティを選択して、ディスクユーティリティを起動します。
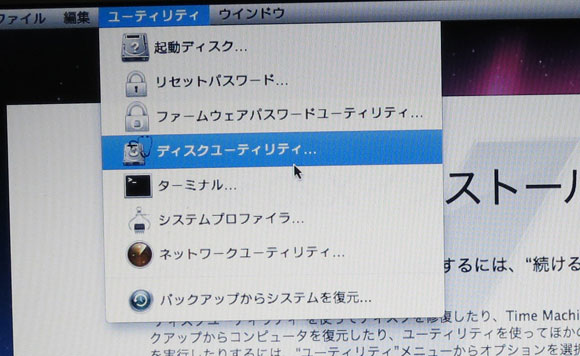
ディスクユーティリティを起動したら、SSDをフォーマットします。
右側の消去を押すとフォーマット形式とドライブの名前を入力する項目が出るので、フォーマット形式を選択、ドライブ名を入力する。
左のドライブ一覧からSSDが選択されていることを確認して、右下の消去を押すとフォーマットが開始されます。
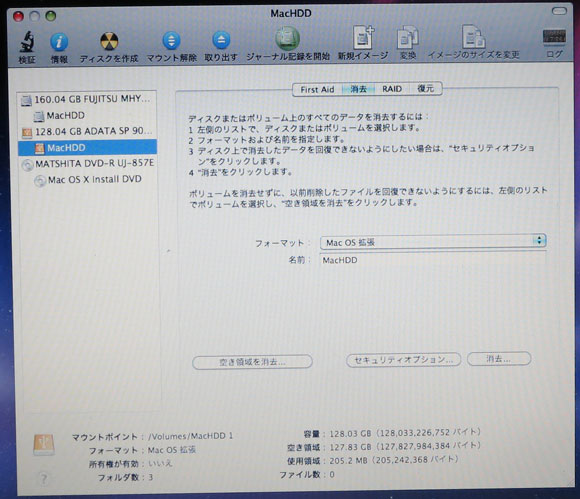
SSDのフォーマットが完了したら、内蔵のハードディスクからSSDへすべてのデータを丸ごとコピーします。
復元を選択すると、ソース(コピー元のハードディスク)と復元先を選択する項目が出てくるので、左のドライブ一覧からコピー元とコピー先をよく確認しつつ、マウスでドラッグしてそれぞれの項目にセットします。
それぞれセット出来たら、右下の復元を押すとドライブの中身が丸ごとコピーされます。
コピーが完了したら、ディスクユーティリティ、インストーラー共に終了して再起動後電源を切ってください。
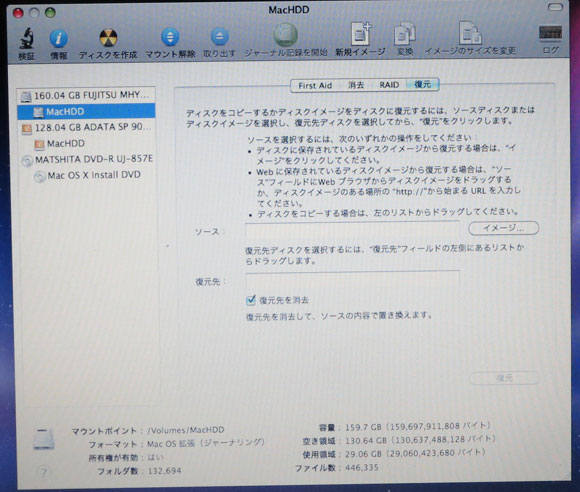
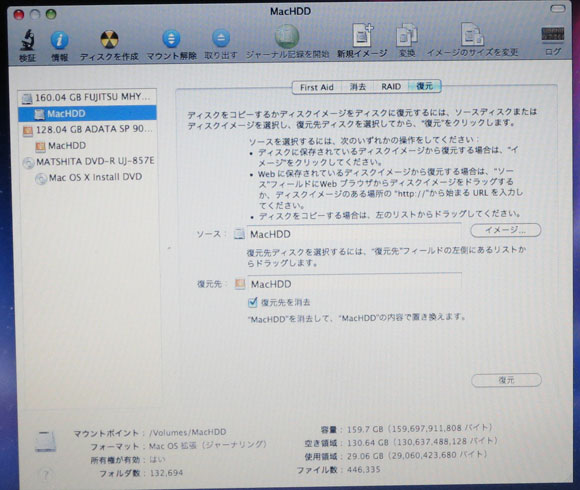
スポンサードリンク
 SSDの取り付け
SSDの取り付けコピーが完了し、電源を切ったら内蔵ハードディスクを取り出し、SSDを取り付けます。
本体を裏返しバッテリーを外した後、向かって上側にあるL字の金具を取り外します。
左側に白いプラスチックみたいなものが見えるので、それを引き出して引っ張るとハードディスクが出てきます。


ネジを回してハードディスクについている金属製のカバーを取り外しSSDに取り付け、先ほどと逆の手順でSSDを本体に取り付けた後、L字の金具を取り付けて完了です。
取り付けたら電源を入れて起動して、念のためシステム環境設定内の起動ディスク起動ディスクを選択して再起動してください。
 最後にTrimの設定をして完了
最後にTrimの設定をして完了最後にSSDの速度低下を防ぐTrimを使用するための設定をします。
SSDはハードディスクと違って一度書き込まれたデータの上に直接新しいデータを上書きすることが出来ません。
SSD上のデータを書き込もうとした場所にデータがあった場合、消去→書き込みという手順でデータが書き込まれます。
この為、未使用の領域が少なくなると速度が落ちてしまいます。
TrimはSSDに不要になったデータ領域を通知して効率よく消去の作業が出来るようにし、速度低下を防いでくれます。
ここにあるTrimEnablerというソフトをインストールします。
ダウンロードしたイメージファイルをダブルクリックすると下のような表示が出るので、左のアイコンをドラッグして右へ。

ドラッグしてインストールしたTrimEnablerを起動するとON/OFFのスイッチがあるのでONにする。
これで作業はすべて完了です。
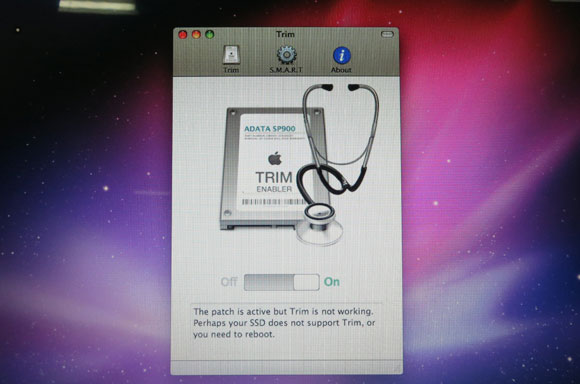
 で、どれくらい速くなったの?
で、どれくらい速くなったの?ストップウォッチにて手動で計測したので、誤差ありまくりですが、
OS起動時間 ハードディスク・・・約42秒 SSD・・・約20秒
イラストレーターCS5.1起動時間 ハードディスク・・・約20秒 SSD・・・約6秒
ということで、OSの起動で約半分、イラストレーターに至っては、3分の1以下になりました。
圧倒的に速さを体感できました!!
 良かったところ
良かったところ●圧倒的な起動速度
●動作音がしない
●省電力&発熱が少ない(はず)
速度に関しては、圧倒的な差を感じられるので、文句なくグッドです!!
動作音は、ハードディスクと違い可動部分がないので、ドライブからは音が全くしません。ほんと静かです。
省電力&発熱ですが、可動部分がないので使用する電力が少なく発熱も少ない・・・はずですが、バッテリーのもちがよくなるとか、長時間使った時の温度変化とかは検証できていないので、そのはず・・・です。
 おしいところ
おしいところ●ハードディスクとの価格差が・・・
●寿命が心配?
ハードディスクとの価格差ですが、SSDとハードディスクを比較した場合、ノートパソコンを前提に考えても今回のSSD128GBと同等の値段で500~750GBぐらいのハードディスクが買えてしまうので、容量を前提にしたコストパフォーマンスは、かなり悪いということになりますね・・・
寿命に関しては、フラッシュメモリを使ったドライブですので、一般的にはハードディスクよりも書き換え回数に限界があるSSDの方が短いと言われます。でも、最近のSSDに関しては、技術の向上によりあまり気にしなくても大丈夫なようです。そもそも、可動部分があるハードディスクも書き換え回数とは別の問題で故障することがありますので、ハードディスクのほうが安全とも言えないわけですしね。
気になった方は、ぜひチェックしてみてください。
|
|
よろしかったら、こちらもどうぞ
SSD買ってみた!!
オリジナルスタンプを作っちゃおう!!
スポンサードリンク