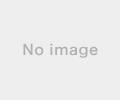2018�N06��18��
�������G�����A�v���EibisPaint/�A�C�r�X�y�C���g�B�ʐ^�E�摜����荞��ō����ł����
�@����ɂ��́I��قł��B
�@���͊G���������͖����X�}�z�A�v����ibisPaint�i�A�C�r�X�y�C���g�j���g���Ă��܂��B

�@���͂����������N�A�C�r�X�y�C���g���g���Ă����ł����A����ł��܂��c��������Ȃ����炢�A�A�C�r�X�y�C���g�ɂ͂����ȋ@�\������܂��B���̃u���O�ł́A���̕�����͈͂ŁA�A�C�r�X�y�C���g�̋@�\���Љ�Ă������Ǝv���܂��B
�@����̓Y�o���A
�@�ʐ^���Ȃ���Ȃ�Ă�����ƃY�����ۂ��C�����܂����A�C�ɂ����s���܂��傤�B�ĊO�A�G�̗��K�ɂȂ��ėǂ���������܂����I
�@���̃y�[�W�ł́y�ʐ^���Ȃ����ăC���X�g��`���z�̑O�������́A�y�ʐ^�E�摜�̎�荞�݂���������܂Łz�������܂��B�㔼�����͂܂�����������Ă��������܂��B
�����̃u���O�̓��e��
�X�}�z�ł��G����
�����X�}�z�A�v��ibisPaint�i�A�C�r�X�y�C���g�j�łł��邱��
�E�ʐ^�E�摜����荞��
�E�ʐ^�̑傫���A�p�x�A�ʒu������
�@�A�C�r�X�y�C���g�̂��G������ʂ͂���Ȋ����ł��B
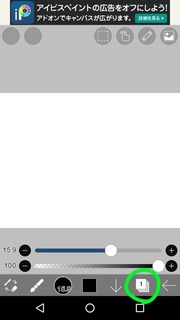
�@�E���̕��ɂ���A�ň͂A�C�R�����u���C���[�v�̃A�C�R���ł��B
�i�u���C���[�v�Ƃ������t�̐����͂��̋L���̐^������ɂ���܂����yibisPaint�@�\�Љ�z�j
�@�ʐ^����荞�ގ��́A���̃��C���[�̃A�C�R�����g���܂��B
�@���G�`����ʂɎʐ^�E�摜����荞�ގ菇���Љ�܂��B
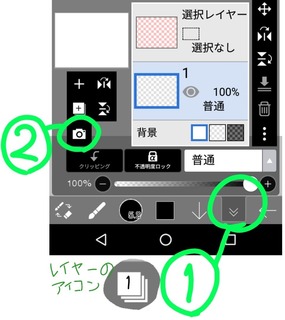
�@�E���́A���C���[�̃A�C�R���������B
�A���C���[�̉�ʂ��o�Ă�����A���̕��ɂ���J�����}�[�N�������B
�@����Ɓ�����Ȋ����ŁA�����̃X�}�z�̒��ɓ����Ă���摜�f�[�^���\�������̂ŁA��荞�݂����摜��T���܂��B
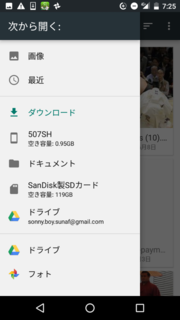
�@��荞�݂����摜��I������ƁA
�@�u�A�i���O�����ǂݍ��ꍇ�́A�摜���o������ƕ֗��ł��B�摜���o���s���܂����H�v�Ƃ������͂��\������܂��B����́u�L�����Z���v�̕���I�����Ă��������B
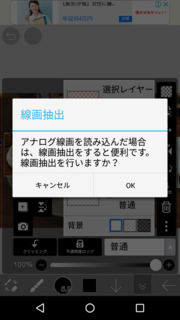
�@���́����̂悤�ɁA���̑I�������ʐ^���\������āA���̎ʐ^�̑傫���ƈʒu���ł����ʂɂȂ�܂��B��{�w���g���āA�g��k���ł��܂��B
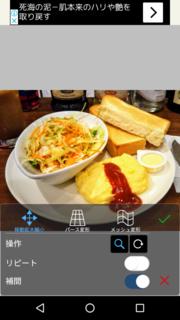
�@
�@�摜�ɂ���ẮA�ŏ��͓������炢�ɏ������\�����ꂽ��A�������傫���\�����ꂽ�肷��̂ŁA�����Œ������܂��傤�B
�@�ʐ^�̊p�x��ς������ꍇ�́A
�@�܂������̕��ɂ���l�������}�[�N�������܂��B
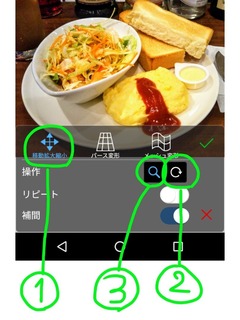
������Ƃ���ȉ�ʂɂȂ�܂��B
�A�ی^�̉�]���}�[�N�������ĉ�]���L���ȏ�ԁi�j�ɂ��܂��B
�@���̏�Ԃʼn摜���{�w�œ������A�摜�̊p�x�̒������ł��܂��B
�@�܂��A�摜�̊p�x�͌Œ肵�āA�傫����ʒu�����ύX���������́A������x��]���}�[�N�������āA��]�������i�D�F�j�ȏ�Ԃɂ��Ă��������B
�B���ዾ�}�[�N�������ƁA�g��E�k����L���i�j�ɂ����薳���i�D�F�j�ɂ�����ł��܂��B
�@�摜�̃T�C�Y�A�ꏊ�A�p�x�̒������I�������A�E���̕��ɂ���ΐF�́u✓�v�`�F�b�N�}�[�N�������܂��B
�@����ʼn摜�̎�荞�݂͂����܂��ł��B
�@���̑����͂܂����x���߂ď����܂��̂ł�낵�����肢���܂��I
�@���ƁA�w�ŊG��`���Ă�����F�≊�ɂȂ肻���ɂȂ�̂ŋC�����Ă��������B�悩�����炱������Q�l�ɂ��Ă��������B��
���y�^�b�`�y���z���y�V�Ō��� ��
��
���y�^�b�`�y���z���A�}�]���Ō��� ��
��
������

 ���́u�R�R�i�����҃R�[�h�v�́ygnsss3�z�����̏��҃R�[�h���g���Ƃ��Ȃ�������300�|�C���g�i300�~���j���炦�܂�(^^)
���́u�R�R�i�����҃R�[�h�v�́ygnsss3�z�����̏��҃R�[�h���g���Ƃ��Ȃ�������300�|�C���g�i300�~���j���炦�܂�(^^)
������
��ibisPaint�̊֘A�L���͂�������
Follow @PjxxvkrqkWFukv5
Tweet
�@���͊G���������͖����X�}�z�A�v����ibisPaint�i�A�C�r�X�y�C���g�j���g���Ă��܂��B

�@���͂����������N�A�C�r�X�y�C���g���g���Ă����ł����A����ł��܂��c��������Ȃ����炢�A�A�C�r�X�y�C���g�ɂ͂����ȋ@�\������܂��B���̃u���O�ł́A���̕�����͈͂ŁA�A�C�r�X�y�C���g�̋@�\���Љ�Ă������Ǝv���܂��B
�@����̓Y�o���A
�y�ʐ^���Ȃ����ăC���X�g��`�����z
�ł��I�@�ʐ^���Ȃ���Ȃ�Ă�����ƃY�����ۂ��C�����܂����A�C�ɂ����s���܂��傤�B�ĊO�A�G�̗��K�ɂȂ��ėǂ���������܂����I
�@���̃y�[�W�ł́y�ʐ^���Ȃ����ăC���X�g��`���z�̑O�������́A�y�ʐ^�E�摜�̎�荞�݂���������܂Łz�������܂��B�㔼�����͂܂�����������Ă��������܂��B
�����̃u���O�̓��e��
�X�}�z�ł��G����
�����X�}�z�A�v��ibisPaint�i�A�C�r�X�y�C���g�j�łł��邱��
�E�ʐ^�E�摜����荞��
�E�ʐ^�̑傫���A�p�x�A�ʒu������
���ʐ^�E�摜���A�C�r�X�y�C���g�Ɏ�荞�ށ�
�@�A�C�r�X�y�C���g�̂��G������ʂ͂���Ȋ����ł��B
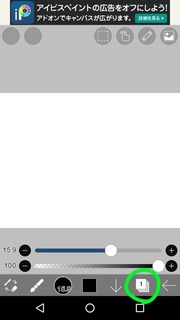
�@�E���̕��ɂ���A�ň͂A�C�R�����u���C���[�v�̃A�C�R���ł��B
�i�u���C���[�v�Ƃ������t�̐����͂��̋L���̐^������ɂ���܂����yibisPaint�@�\�Љ�z�j
�@�ʐ^����荞�ގ��́A���̃��C���[�̃A�C�R�����g���܂��B
�@���G�`����ʂɎʐ^�E�摜����荞�ގ菇���Љ�܂��B
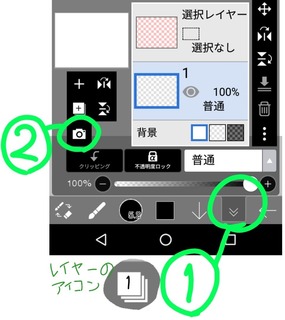
�@�E���́A���C���[�̃A�C�R���������B
�A���C���[�̉�ʂ��o�Ă�����A���̕��ɂ���J�����}�[�N�������B
�@����Ɓ�����Ȋ����ŁA�����̃X�}�z�̒��ɓ����Ă���摜�f�[�^���\�������̂ŁA��荞�݂����摜��T���܂��B
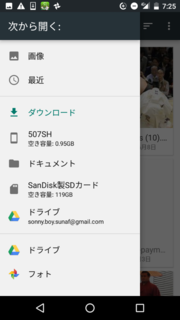
�@��荞�݂����摜��I������ƁA
�@�u�A�i���O�����ǂݍ��ꍇ�́A�摜���o������ƕ֗��ł��B�摜���o���s���܂����H�v�Ƃ������͂��\������܂��B����́u�L�����Z���v�̕���I�����Ă��������B
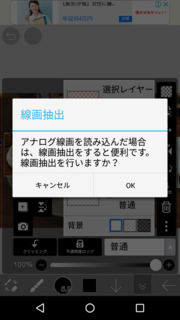
���ʐ^�E�摜���g��A�k�����遡
�@���́����̂悤�ɁA���̑I�������ʐ^���\������āA���̎ʐ^�̑傫���ƈʒu���ł����ʂɂȂ�܂��B��{�w���g���āA�g��k���ł��܂��B
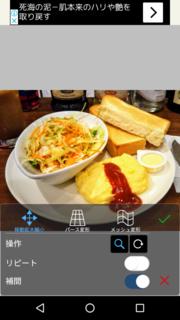
�@
�@�摜�ɂ���ẮA�ŏ��͓������炢�ɏ������\�����ꂽ��A�������傫���\�����ꂽ�肷��̂ŁA�����Œ������܂��傤�B
���ʐ^�E�摜�̊p�x�����遡
�@�ʐ^�̊p�x��ς������ꍇ�́A
�@�܂������̕��ɂ���l�������}�[�N�������܂��B
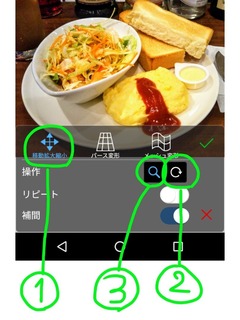
������Ƃ���ȉ�ʂɂȂ�܂��B
�A�ی^�̉�]���}�[�N�������ĉ�]���L���ȏ�ԁi�j�ɂ��܂��B
�@���̏�Ԃʼn摜���{�w�œ������A�摜�̊p�x�̒������ł��܂��B
�@�܂��A�摜�̊p�x�͌Œ肵�āA�傫����ʒu�����ύX���������́A������x��]���}�[�N�������āA��]�������i�D�F�j�ȏ�Ԃɂ��Ă��������B
�B���ዾ�}�[�N�������ƁA�g��E�k����L���i�j�ɂ����薳���i�D�F�j�ɂ�����ł��܂��B
���ʐ^�E�摜�̑傫���A�ʒu�A�p�x�����܂����灡
�@�摜�̃T�C�Y�A�ꏊ�A�p�x�̒������I�������A�E���̕��ɂ���ΐF�́u✓�v�`�F�b�N�}�[�N�������܂��B
�@����ʼn摜�̎�荞�݂͂����܂��ł��B
���܂Ƃ߁�
�@���̑����͂܂����x���߂ď����܂��̂ł�낵�����肢���܂��I
�@���ƁA�w�ŊG��`���Ă�����F�≊�ɂȂ肻���ɂȂ�̂ŋC�����Ă��������B�悩�����炱������Q�l�ɂ��Ă��������B��
���y�^�b�`�y���z���y�V�Ō���
���y�^�b�`�y���z���A�}�]���Ō���
������
������
��ibisPaint�̊֘A�L���͂�������
Follow @PjxxvkrqkWFukv5
Tweet
�^�O�FibisPaint
���̋L���ւ̃R�����g
�R�����g������
���̋L���ւ̃g���b�N�o�b�NURL
https://fanblogs.jp/tb/7791567
���u���O�I�[�i�[�����F�����g���b�N�o�b�N�̂ݕ\������܂��B
���̋L���ւ̃g���b�N�o�b�N