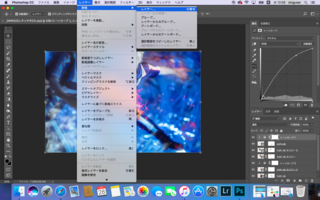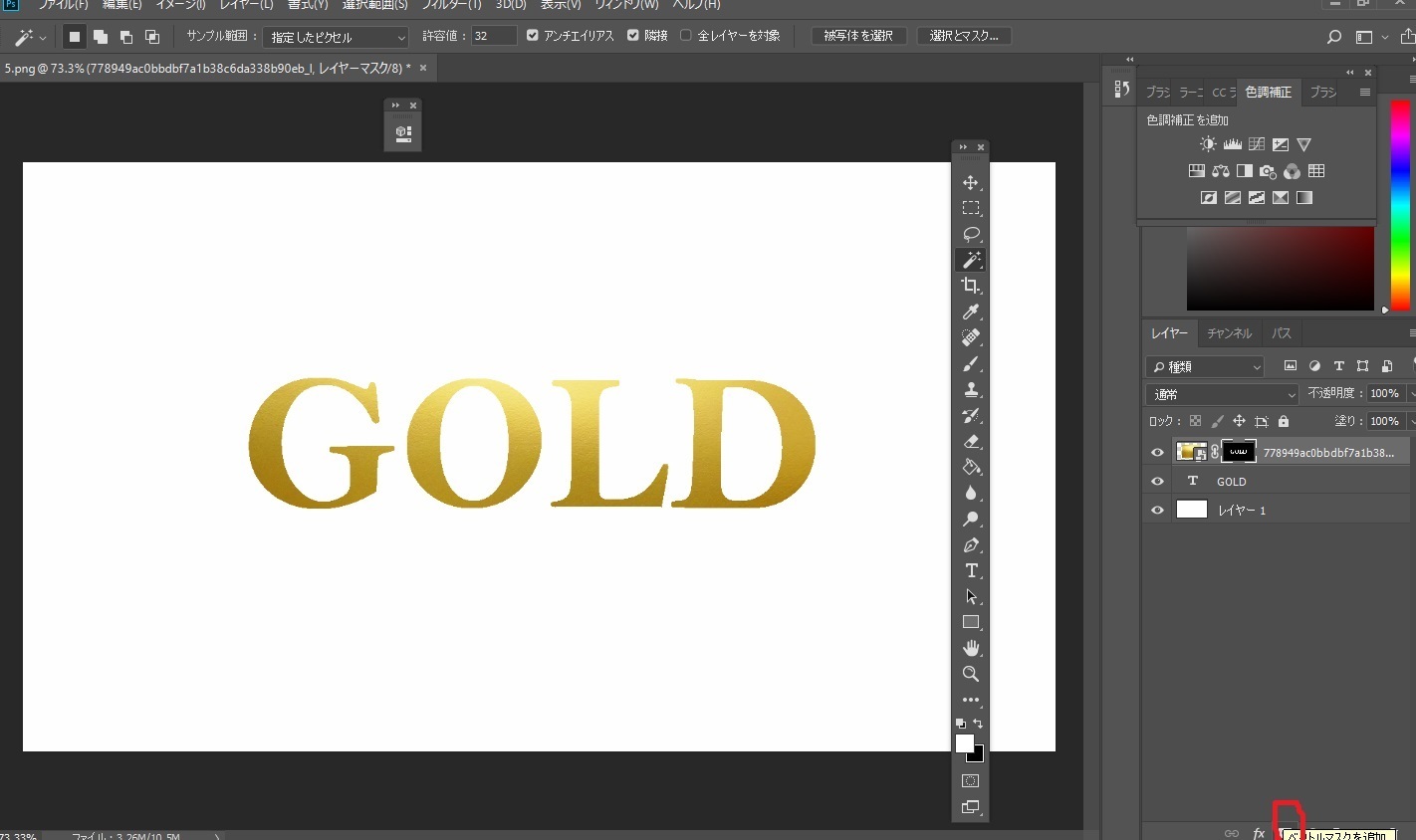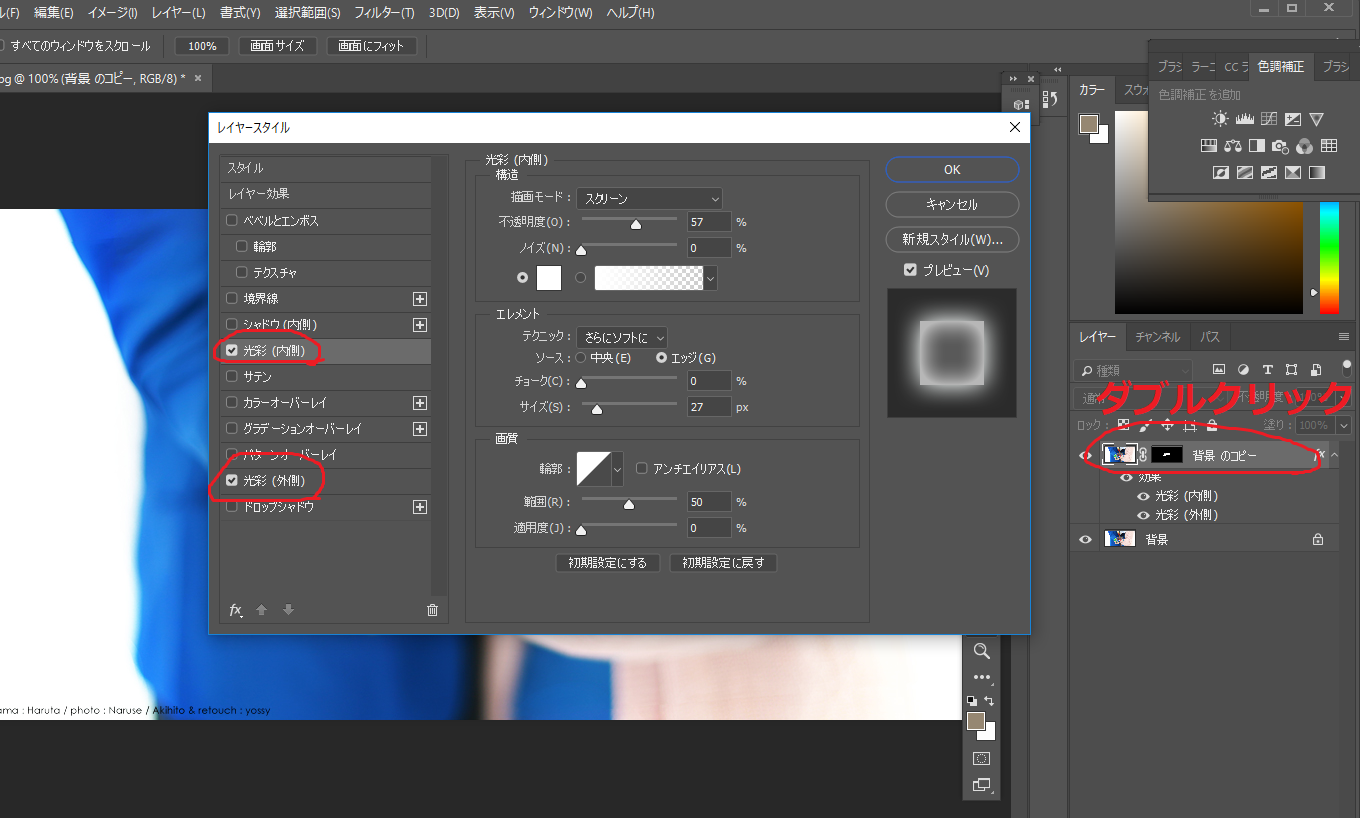2018年10月19日
夕陽風写真の加工の仕方-part1-
こんばんわ!ヨッシーです。
今回のレタッチ技術は夕陽風写真でいきたいと思います。
これまでに比べて少し複雑化と思うので、分からない事があれば質問下さい
ではさっそく!
使用アプリはフォトショップで、使う写真がこちら

完成イメージがこちらです。

元の写真と比べ、オレンジがかった色味になっているかと思います。
これは下画像の様なオレンジ色のグラデーション素材がポイントになるため、まず始めに作っていきましょう。
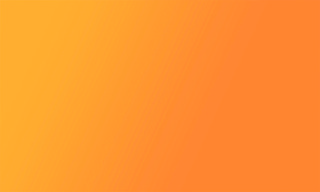
グラデーションはツール内のバケツアイコンを右クリックで出てきます。
上部タブの「レイヤー」→「新規」→「レイヤー」で新しいレイヤーを作成後、
色を塗っていきます。
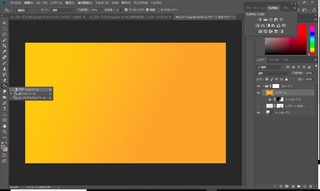
色は画像内の赤丸部分をクリックすれば選択できます。
グラデーションをつくるため、赤丸内の上と下で2色作成しましょう。
ここでのポイントは、同色の明るい色、暗い色を選択すること
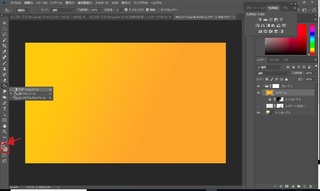
イメージはこんなです。下の色、もう少し暗くていいかも笑
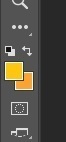
次に、グラデーションを作成したら「加工したい画像」の上にグラデーションレイヤーを置き、不透明度を10~30の値で調整してください。
この時点で色味は変わりますが、ここからさらに色を馴染ませます。
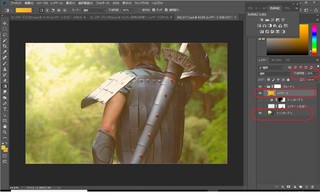
ということで、少し長くなるので今回はここまで!
気になること等あれば質問お待ちしていますー!
今回のレタッチ技術は夕陽風写真でいきたいと思います。
これまでに比べて少し複雑化と思うので、分からない事があれば質問下さい
ではさっそく!
使用アプリはフォトショップで、使う写真がこちら

完成イメージがこちらです。

元の写真と比べ、オレンジがかった色味になっているかと思います。
これは下画像の様なオレンジ色のグラデーション素材がポイントになるため、まず始めに作っていきましょう。
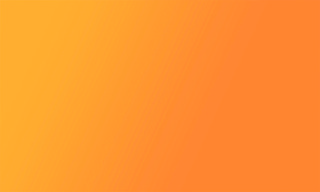
グラデーションはツール内のバケツアイコンを右クリックで出てきます。
上部タブの「レイヤー」→「新規」→「レイヤー」で新しいレイヤーを作成後、
色を塗っていきます。
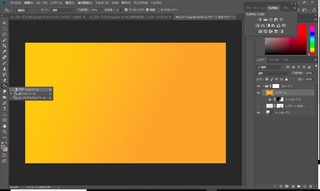
色は画像内の赤丸部分をクリックすれば選択できます。
グラデーションをつくるため、赤丸内の上と下で2色作成しましょう。
ここでのポイントは、同色の明るい色、暗い色を選択すること
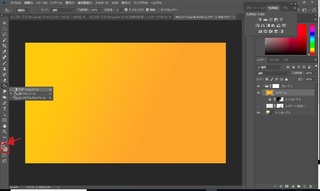
イメージはこんなです。下の色、もう少し暗くていいかも笑
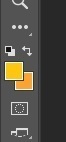
次に、グラデーションを作成したら「加工したい画像」の上にグラデーションレイヤーを置き、不透明度を10~30の値で調整してください。
この時点で色味は変わりますが、ここからさらに色を馴染ませます。
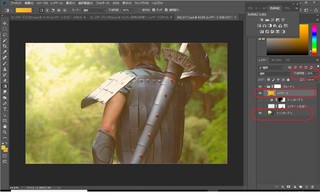
ということで、少し長くなるので今回はここまで!
気になること等あれば質問お待ちしていますー!
【このカテゴリーの最新記事】
この記事へのコメント
コメントを書く
この記事へのトラックバックURL
https://fanblogs.jp/tb/8215149
※ブログオーナーが承認したトラックバックのみ表示されます。
この記事へのトラックバック