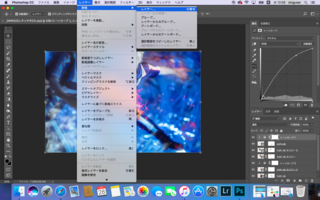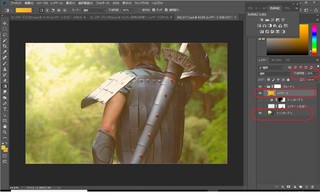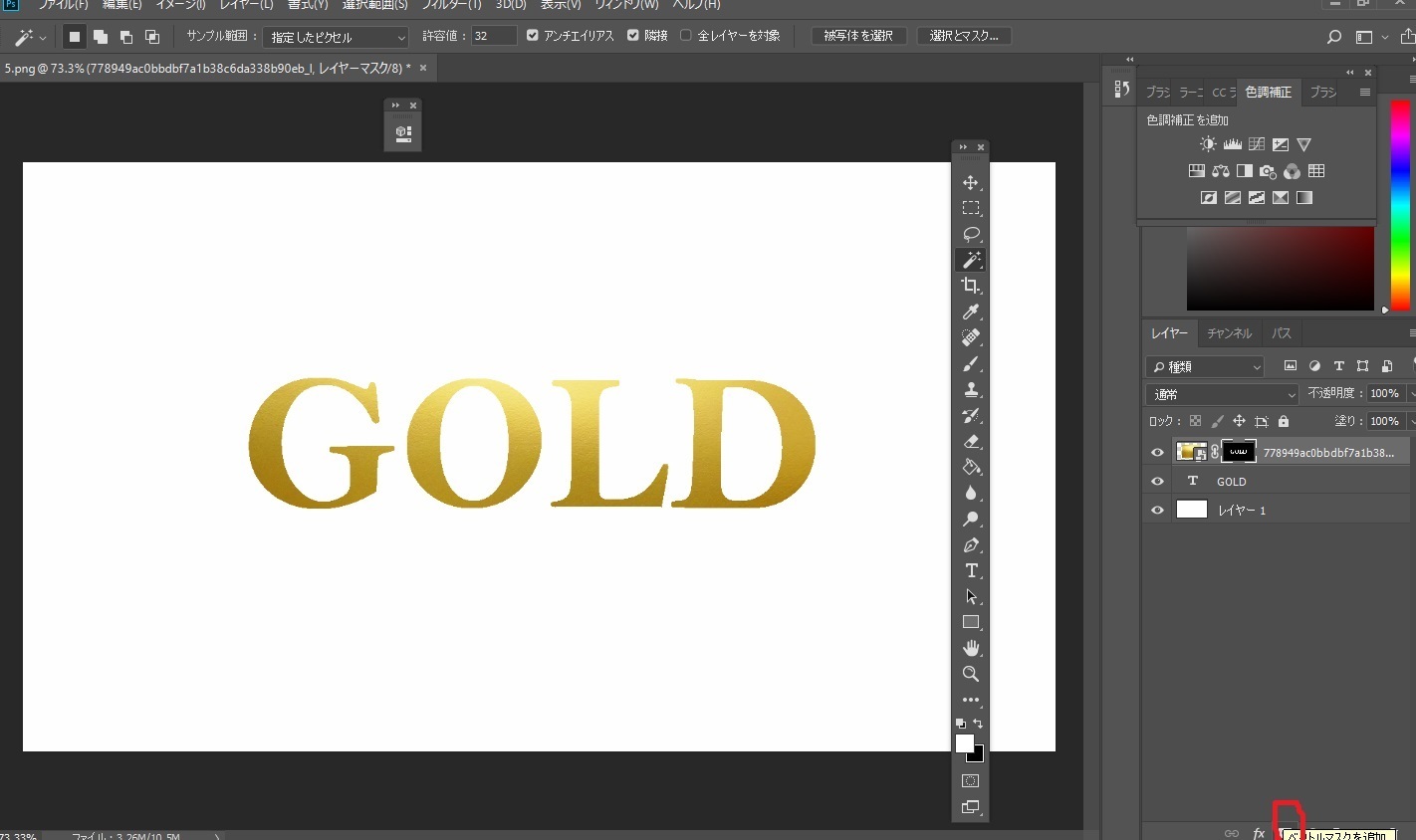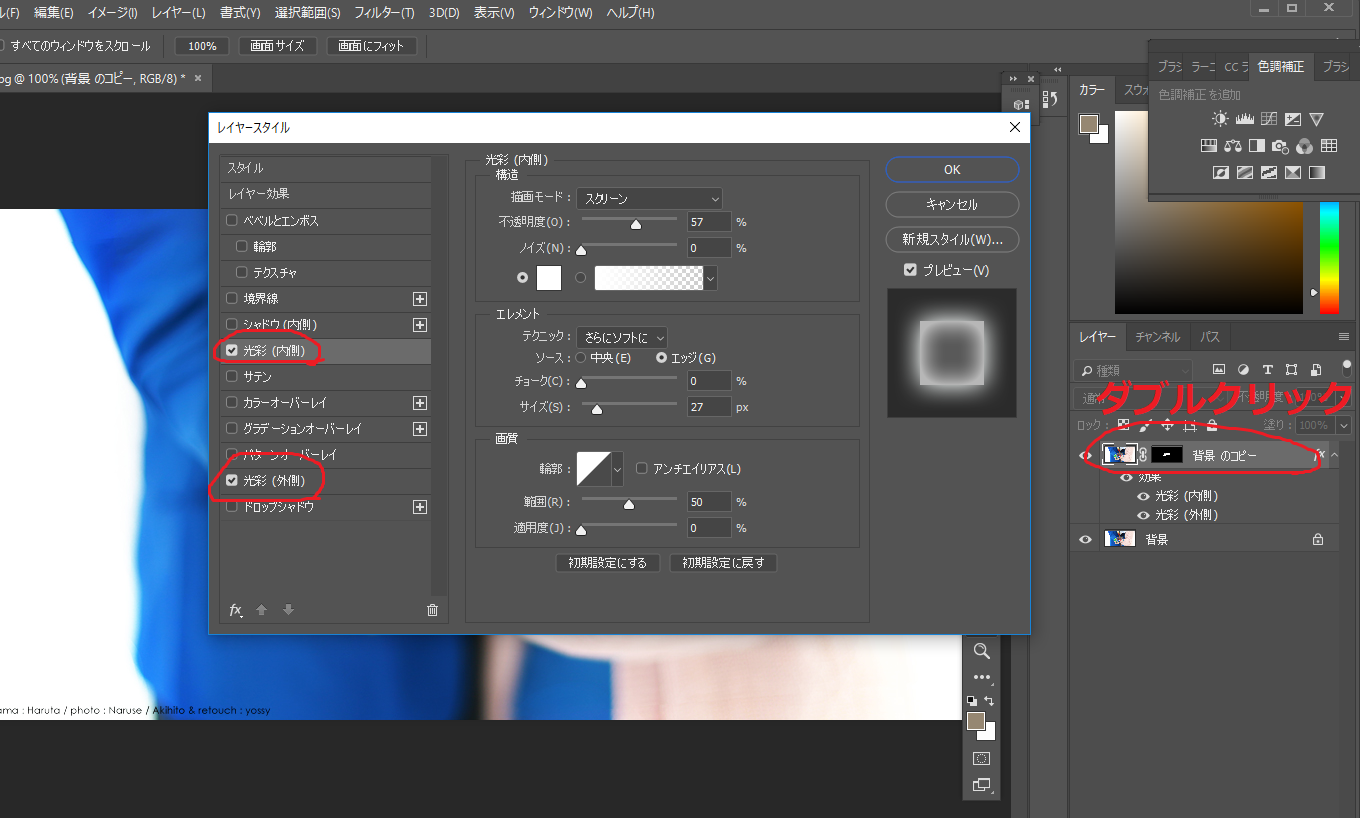2018擭10寧14擔
摦偒偺偁傞幨恀傪嶌傞壛岺偺巇曽
偙傫偽傫偼両儓僢僔乕偱偡両
崱夞偼僶僩儖宯偺幨恀偱巊偊傞丠偐傕偟傟側偄摦偒偺偁傞僄僼僃僋僩傪偛徯夘偟傑偡
僀儊乕僕偼偙偪傜偱偡偹丅

仭巊梡傾僾儕
僼僅僩僔儑僢僾
仸儗僀儎乕婡擻偑偁傞僜僼僩側傜僼僅僩僔儑僢僾偠傖側偔偰傕偄偗傞壜擻惈桳
嘆儗僀儎乕傪暋惢偟傑偡
丂暋惢偡傞儗僀儎乕傪慖戰偟偨傜塃僋儕僢僋仺暋惢傪慖戰

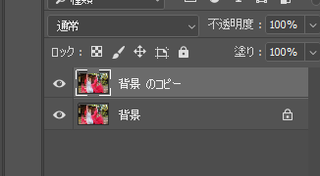
嘇壓偺儗僀儎乕傪慖戰偟丄乽僼傿儖僞乕乿仺乽傏偐偟乿仺乽傏偐偟乮堏摦乯乿傪慖戰偟傑偡丅
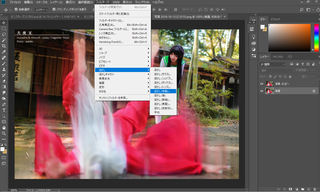
嘊僄僼僃僋僩偺嫮庛傪擟堄偵慖傫偱偔偩偝偄丅嫮傔偵偐偗偨偄応崌偼嫍棧乽200乿掱偑偍姪傔偱偡丅
偪側傒偵丄妏搙偼崱夞壓偐傜忋偵愝掕偟偰偄傑偡丅
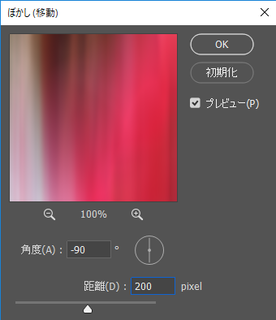
嘋師偵丄忋偺儗僀儎乕傪慖戰偟偮偮丄夋憸壓晹偵偁傞乽儀僋僩儖儅僗僋乿儃僞儞傪慖戰偟偰壓偝偄丅
丂儗僀儎乕偵敀偄挿曽宍偑弌傞偲巚偄傑偡丅

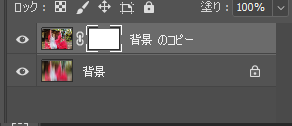
嘍敀偄挿曽宍傪慖戰偟丄僣乕儖撪偵偁傞僽儔僔偱崟怓傪慖戰屻丄僄僼僃僋僩傪壛偊偨偄売強傪揾偭偰偔偩偝偄丅偙偺帪丄僽儔僔偺晄摟柧搙偼嵟弶70偖傜偄偵偟偰偍偒偮偮丄旝挷惍帪偵10乣20傪巊偆偺偑偍姪傔偱偡丅

嘐僽儔僔偱揾偭偨晹暘偑徚偟僑儉偺梫椞偱徚偊傞偐偲巚偄傑偡丅
丂忋偺儗僀儎乕偑徚偊傞偙偲偱丄嘇丄嘊偵偰僄僼僃僋僩傪妡偗偨壓儗僀儎乕偑尰傟傞偨傔丄
丂偙偺傛偆偵堏摦偟偨偐偺傛偆側幨恀偵側傝傑偡
丂偁偲偼僽儔僔偺柧椖搙傗戝偒偝偱挷惍傪偐偗傟偽姰惉偱偡丅
丂傕偟徚偟夁偓偨偲巚偭偨応崌丄僽儔僔偺敀怓偱徚偟偨屄強傪揾傟偽尦偺夋憸偑廋暅偝傟傑偡丅
偲偰傕娙寜偵愢柧偟偰偟傑偄傑偟偨偑丄埲忋偑婎慴偵側傝傑偡丅
晄柧揰傗婥偵側傞偲偙傠偁傟偽偳偟偳偟幙栤壓偝偄丱丱
崱夞偼埲忋偱偡丅偱偼傑偨両
崱夞偼僶僩儖宯偺幨恀偱巊偊傞丠偐傕偟傟側偄摦偒偺偁傞僄僼僃僋僩傪偛徯夘偟傑偡
僀儊乕僕偼偙偪傜偱偡偹丅

仭巊梡傾僾儕
僼僅僩僔儑僢僾
仸儗僀儎乕婡擻偑偁傞僜僼僩側傜僼僅僩僔儑僢僾偠傖側偔偰傕偄偗傞壜擻惈桳
嘆儗僀儎乕傪暋惢偟傑偡
丂暋惢偡傞儗僀儎乕傪慖戰偟偨傜塃僋儕僢僋仺暋惢傪慖戰

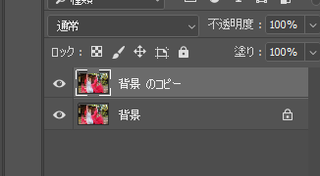
嘇壓偺儗僀儎乕傪慖戰偟丄乽僼傿儖僞乕乿仺乽傏偐偟乿仺乽傏偐偟乮堏摦乯乿傪慖戰偟傑偡丅
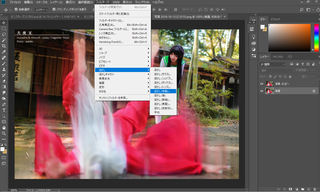
嘊僄僼僃僋僩偺嫮庛傪擟堄偵慖傫偱偔偩偝偄丅嫮傔偵偐偗偨偄応崌偼嫍棧乽200乿掱偑偍姪傔偱偡丅
偪側傒偵丄妏搙偼崱夞壓偐傜忋偵愝掕偟偰偄傑偡丅
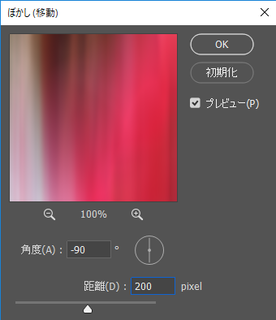
嘋師偵丄忋偺儗僀儎乕傪慖戰偟偮偮丄夋憸壓晹偵偁傞乽儀僋僩儖儅僗僋乿儃僞儞傪慖戰偟偰壓偝偄丅
丂儗僀儎乕偵敀偄挿曽宍偑弌傞偲巚偄傑偡丅

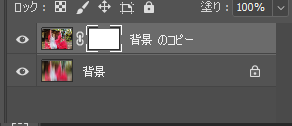
嘍敀偄挿曽宍傪慖戰偟丄僣乕儖撪偵偁傞僽儔僔偱崟怓傪慖戰屻丄僄僼僃僋僩傪壛偊偨偄売強傪揾偭偰偔偩偝偄丅偙偺帪丄僽儔僔偺晄摟柧搙偼嵟弶70偖傜偄偵偟偰偍偒偮偮丄旝挷惍帪偵10乣20傪巊偆偺偑偍姪傔偱偡丅

嘐僽儔僔偱揾偭偨晹暘偑徚偟僑儉偺梫椞偱徚偊傞偐偲巚偄傑偡丅
丂忋偺儗僀儎乕偑徚偊傞偙偲偱丄嘇丄嘊偵偰僄僼僃僋僩傪妡偗偨壓儗僀儎乕偑尰傟傞偨傔丄
丂偙偺傛偆偵堏摦偟偨偐偺傛偆側幨恀偵側傝傑偡
丂偁偲偼僽儔僔偺柧椖搙傗戝偒偝偱挷惍傪偐偗傟偽姰惉偱偡丅
丂傕偟徚偟夁偓偨偲巚偭偨応崌丄僽儔僔偺敀怓偱徚偟偨屄強傪揾傟偽尦偺夋憸偑廋暅偝傟傑偡丅
偲偰傕娙寜偵愢柧偟偰偟傑偄傑偟偨偑丄埲忋偑婎慴偵側傝傑偡丅
晄柧揰傗婥偵側傞偲偙傠偁傟偽偳偟偳偟幙栤壓偝偄丱丱
崱夞偼埲忋偱偡丅偱偼傑偨両
偙偺婰帠傊偺僐儊儞僩
僐儊儞僩傪彂偔
偙偺婰帠傊偺僩儔僢僋僶僢僋URL
https://fanblogs.jp/tb/8201250
仸僽儘僌僆乕僫乕偑彸擣偟偨僩儔僢僋僶僢僋偺傒昞帵偝傟傑偡丅
偙偺婰帠傊偺僩儔僢僋僶僢僋