2014年12月27日
Google Chrome が重くなった原因の特定方法
こんばんわ、もんじです。
私のメインブラウザである【Google Chrome】ですが、このブラウザを選択するメリットは、圧倒的な軽量動作にあると思っています。
立ち上げた時のサクサク感は感動を覚えるほどです。
しかしこの Chrome ですが、数多くのタブを開いたり、ずっと使っていると、やはり重たくなってきます。
これは、Chrome がマルチプロセスアーキテクチャを採用しているからですが・・・
とりあえず今回は難しい話は置いておきましょう。
今回は単純に、何が原因で重たくなっているのかを特定する方法をご紹介したいと思います。

さて、パソコンが重たくなったときには、原因を特定するためにどうしますか?
そう、【タスクマネージャー】ですね!
タスクマネージャの詳しい見方を知りたい方はこちらをどうぞ。
いまさらながら・・・タスクマネージャーの見方について (;・∀・): BFuture
では、タスクマネージャーを見てみましょう。
(※以下、マウスカーソルが になる画像はクリックで拡大します)
になる画像はクリックで拡大します)
ではこの10個のプロセス。
これらが何のプロセスなのかを知るには、Chrome のタスクマネージャーを確認すれば知ることが出来ます。
それでは、Chrome のタスクマネージャーを起動してみましょう。
スポンサードリンク
Chrome のタスクマネージャーは【Google Chrome の設定】ボタンより起動します。
以上が Chrome のタスクマネージャーの見方となります。
では実際に Chrome の動作を軽くする場合は、メモリを多く使用している、不要なページを選択して、右下の【プロセスを終了】ボタンをクリックすると、使用していたメモリを解放することができ、Chrome の動作が軽くなります。
ただし、1プロセスで複数タスクのものは、タスクが全て選択された状態になります。
つまり、タスク単位では終了できないわけです。
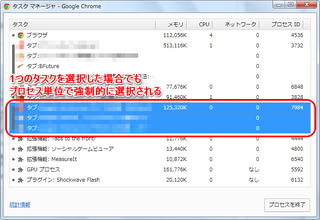
この Chrome のタスクマネージャーを使用して、Chrome をどんどん軽くしていきましょう!
ちなみに、終了するプロセスは【タブ】のプロセスだけにしておきましょう。
他のプロセスを終了してしまうと、Chrome の動作が不安定になるばかりか、強制終了してしまいますのでご注意下さい。
さらに、もう一つの便利な使い方として、Chrome に追加した拡張機能がどれだけのメモリを使用しているかも把握できますので、あまり使わない拡張機能で、メモリを大量に使用しているものは思い切って削除してしまいましょう!
(※拡張機能のプロセスの終了ではなくて、拡張機能の削除です)
以上で、Chrome のタスクマネージャーの見方と、重くなった Chrome を軽くする方法については終了です。
それでは、次回はもうちょっと踏み込んで、1つもプロセスを終了せずにメモリの消費量を減らす方法をご紹介したいと思います。
キモは Chrome がマルチプロセスアーキテクチャという事を利用した方法です。
※2014/12/29 追記
続編となる記事を追加しました!こちらからどうぞ。
Google Chrome のメモリを節約する方法: BFuture
それでは (´∀`*)ノシ
私のメインブラウザである【Google Chrome】ですが、このブラウザを選択するメリットは、圧倒的な軽量動作にあると思っています。
立ち上げた時のサクサク感は感動を覚えるほどです。
しかしこの Chrome ですが、数多くのタブを開いたり、ずっと使っていると、やはり重たくなってきます。
これは、Chrome がマルチプロセスアーキテクチャを採用しているからですが・・・
とりあえず今回は難しい話は置いておきましょう。
今回は単純に、何が原因で重たくなっているのかを特定する方法をご紹介したいと思います。

さて、パソコンが重たくなったときには、原因を特定するためにどうしますか?
そう、【タスクマネージャー】ですね!
タスクマネージャの詳しい見方を知りたい方はこちらをどうぞ。
いまさらながら・・・タスクマネージャーの見方について (;・∀・): BFuture
では、タスクマネージャーを見てみましょう。
(※以下、マウスカーソルが
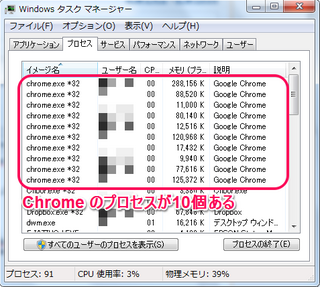 | タスクマネージャーの【プロセス】タブを見ると、「chrome.exe *32」というプロセスが10個存在するのがわかると思います。 これらのプロセスの中で、メモリ消費量が多いものを終了させれば、Chrome が軽くなるだろうと想像はつくのですが、中には見ている途中のページもあって、安易にプロセスを終了させることは出来ないと思います。 |
ではこの10個のプロセス。
これらが何のプロセスなのかを知るには、Chrome のタスクマネージャーを確認すれば知ることが出来ます。
それでは、Chrome のタスクマネージャーを起動してみましょう。
スポンサードリンク
Chrome のタスクマネージャーの起動方法
Chrome のタスクマネージャーは【Google Chrome の設定】ボタンより起動します。
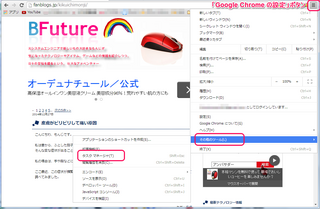 | Chrome の右上にある、【Google Chrome の設定】ボタンをクリックし、表示されるメニューから、【その他のツール】を選択します。 またメニューが表示されるので、そこから【タスクマネージャー】を選択します。 これで、Chrome のタスクマネージャーが起動します。 |
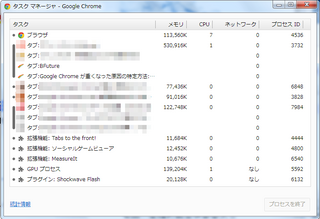 | これが Chrome のタスクマネージャーの画面となります。 タスクとして大きく分けて、「ブラウザ」、「タブ」、「拡張機能」、「GPU プロセス」、「プラグイン」があると思います。 では、このタスク何個ありますか? |
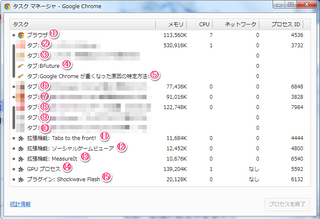 | そう、15個あります。 あれ?おかしいですよね。Windows のタスクマネージャーを見たときは10個でした。 |
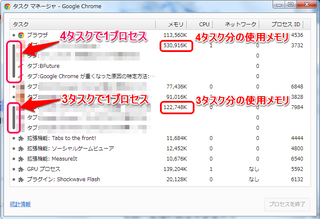 | 一番左のグレーの縦棒に注目して欲しいのですが、この縦棒で括られているのが、1プロセスとなります。 これは Chrome の仕様で、あるページから派生したページは1つのプロセスで管理されるようになっているからです。 この縦棒で括られたタスクを1プロセスとして数えれば、10プロセスになります。 そして注目はメモリの項目ですが、これはプロセス単位での表示となります。 |
以上が Chrome のタスクマネージャーの見方となります。
では実際に Chrome の動作を軽くする場合は、メモリを多く使用している、不要なページを選択して、右下の【プロセスを終了】ボタンをクリックすると、使用していたメモリを解放することができ、Chrome の動作が軽くなります。
ただし、1プロセスで複数タスクのものは、タスクが全て選択された状態になります。
つまり、タスク単位では終了できないわけです。
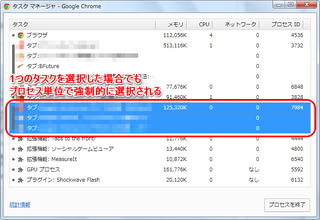
この Chrome のタスクマネージャーを使用して、Chrome をどんどん軽くしていきましょう!
ちなみに、終了するプロセスは【タブ】のプロセスだけにしておきましょう。
他のプロセスを終了してしまうと、Chrome の動作が不安定になるばかりか、強制終了してしまいますのでご注意下さい。
さらに、もう一つの便利な使い方として、Chrome に追加した拡張機能がどれだけのメモリを使用しているかも把握できますので、あまり使わない拡張機能で、メモリを大量に使用しているものは思い切って削除してしまいましょう!
(※拡張機能のプロセスの終了ではなくて、拡張機能の削除です)
以上で、Chrome のタスクマネージャーの見方と、重くなった Chrome を軽くする方法については終了です。
それでは、次回はもうちょっと踏み込んで、1つもプロセスを終了せずにメモリの消費量を減らす方法をご紹介したいと思います。
キモは Chrome がマルチプロセスアーキテクチャという事を利用した方法です。
※2014/12/29 追記
続編となる記事を追加しました!こちらからどうぞ。
Google Chrome のメモリを節約する方法: BFuture
それでは (´∀`*)ノシ
スポンサードリンク
タグ:Chrome
この記事へのコメント
コメントを書く
この記事へのトラックバックURL
https://fanblogs.jp/tb/3113601
※ブログオーナーが承認したトラックバックのみ表示されます。
この記事へのトラックバック
Chrome(クローム)が重いなら、ここをチェック!
Excerpt: 最初は軽かったChrome(クローム)も、 長年使っていくほど、重くなっていくことがあります。 今回、自分もそんな現象になったので、ちょっと調べてみました。
Weblog: 人生のデザインアート
Tracked: 2015-05-05 12:15
Excerpt: 最初は軽かったChrome(クローム)も、 長年使っていくほど、重くなっていくことがあります。 今回、自分もそんな現象になったので、ちょっと調べてみました。
Weblog: 人生のデザインアート
Tracked: 2015-05-05 12:15






