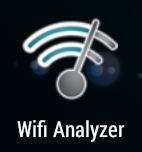2015年12月23日
Wi-Fiの設定について2 WG1200HPの設定
お知らせ(2016.7.21)
さて前のブログ(Wi-Fiの設定について1)の続きで、今日は無線LANの干渉の調整をやってみます。
(前のブログと言ってもすごい前のブログで申し訳ないです。投稿ミスで、この記事はすでに投稿されていると思っていたら、まだだったことを今日発見しました )
)
まず、ルータなんですが、NECのルータがとても設定しやすくておすすめです。
NECのホームページにも製品の比較が一覧で載っているので用途に応じて選びやすくなっています。おすすめ間取りなんかも書かれているので家のルータを購入するときは非常にわかりやすいです。
このごろはパソコン端末はだいたいギガビット対応なのと、11acという5GHz帯を使った高速通信ができるスマホやタブレット、パソコンなんかも増えてきますので、ぜひ「WG1200HP」または「WG1800HP2」を購入するのがいいと思います。


WG2600HPは更にハイスペックですが、アンテナ4×4本に対応したスマホとかパソコンとかの端末はまだあまり出回っていませんのでアンテナ3×3のWG1800HP2で十分と思います。
今回は手近にあったWG1200HPを使って設定を進めます。
WG1200HPを箱から出しましょう。
(既にお持ちの方は、工場出荷状態にしてください。)
始めに下準備として、今使用しているネットワークのセグメントをしらべます。セグメントっていうのはネットワークの町名みたいなもんです。この家は、何とか町にあって、その中にあるパソコンAは1番地で、Bは2番地ですよ、みたいな。
これを調べるには、コマンドプロンプトを使います。
Windows7の場合は、スタートメニュー>すべてのプログラム>アクセサリ>コマンドプロンプトで開きます。
コマンドプロンプトが開いたら、そのまま ipconfig/all と打ってください。
すると下の方に「IPv4アドレス」の右に「192.168.AA.BB」みたいな番号が表示されています(AA、BBは1~254までの数字です)。これがそのパソコンの住所になります。
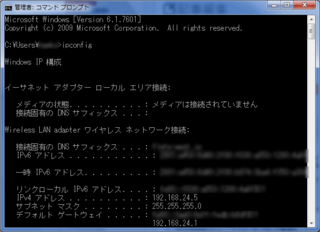 この番号を含めて、次の番号を確認してメモにひかえておいてください。
この番号を含めて、次の番号を確認してメモにひかえておいてください。
・ IPv4アドレス
・ サブネットマスク
・ デフォルトゲートウェイ
・ DNSサーバー
まず付属のLANケーブルを使ってパソコンとルータをつなぎます。

WG1200HPのらくらくスタートボタンを押しながら電源をオンにして、CONVERTERランプが緑点滅したらはなします。
パソコンでブラウザのURLが書かれた箇所にhttp://192.168.1.210と入力します。
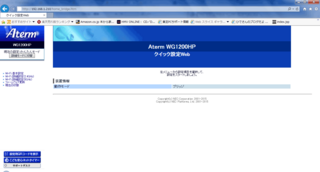 「詳細設定モード」ボタンをクリックし、左のリストの「基本設定」を開きます。
「詳細設定モード」ボタンをクリックし、左のリストの「基本設定」を開きます。
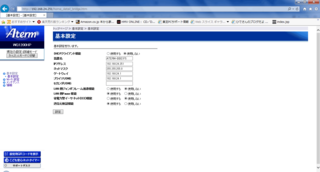 この画面で先ほどメモに控えておいた値を入力します。うちの場合は画面のとおりです。
この画面で先ほどメモに控えておいた値を入力します。うちの場合は画面のとおりです。
・ IPアドレス
・ ネットマスク
・ ゲートウェイ
・ プライマリDNS(DNSサーバー)
を入力します。そのほかは初期設定のままでよいと思います。
※ 都度再起動を聞かれますが、全部「後で再起動」を選んでください。
 次はWi-Fi設定の「Wi-Fi詳細設定(2.4GHz)」をクリックします。ここでは下記の通りの値を設定してください。
次はWi-Fi設定の「Wi-Fi詳細設定(2.4GHz)」をクリックします。ここでは下記の通りの値を設定してください。
・ デュアルチャネル機能:使用しない
・ 使用チャネル:比較的込み合っていないチャンネルを選びます(現在の干渉状況を確認するには前回のブログを参照してください)。
このほかは初期設定のままでいいですが、あとで接続するときに使用するのでネットワーク名(SSID)と暗号化キーを控えておきます。
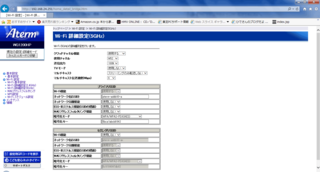 次はWi-Fi設定の「Wi-Fi詳細設定(5GHz)」をクリックします。ここでは下記の通りの値を設定してください。
次はWi-Fi設定の「Wi-Fi詳細設定(5GHz)」をクリックします。ここでは下記の通りの値を設定してください。
・ クワッドチャネル機能:使用しない(電波が混んでいないときは使用するでOKです)
・ 使用チャネル:W52
こちらも、あとで接続設定するためにネットワーク名(SSID)と暗号化キーを控えておきます。
最後に左の一覧メニューから「メンテナンス」を選び、再起動をクリックします。
そして、ルータの電源を切り、パソコンとつないでいたLANケーブルをはずし、ルータをハブなどにつなぎ変えます。
その後、パソコンの方から先ほどメモしたSSIDに接続してみましょう。
ブログランキングに参加しています。
もしよろしければ応援よろしくお願いします。
 にほんブログ村
にほんブログ村

2016年8月30日現在では、IoTブームにより、無線LANを使用する端末がとても増えてきています。
なので、今購入する場合は、このブログでおすすめしているWG1200HPやWG1800HP2よりも、NECの新機種、WG2200HPかWG2600HPのほうをお勧めします。
WG2200HP

WG2600HP

この2機種は、MI-MIMOという技術を使用して、複数の端末のデータ通信を同時に行うことができます。
無線LANルータと端末側と両方が、このMU-MIMOに対応している必要がありますが、今年に入ってからMU-MIMOに対応している端末が増えてきています。
例えば、MU-MIMO対応の端末はこのあたりになります。
・ SHARP AQUOS mini SH-M03
・ 富士通 arrows NX F-02H
arrows NX F-02Hは今のところ、ドコモのみのようですが、AQUOS mini SH-M03は以下のsimフリー業者などで購入することができます。






いつも読んでいただきありがとうございます。
ブログランキングに参加しています。
もしよろしければ応援よろしくお願いします。
 にほんブログ村
にほんブログ村

本文に出てきます、WG-1800HPおよびWG-1800HP2ですが、悪意のある第三者が制作したサイトにアクセスした場合に、製品の設定を変更されたり、再起動されたり、意図しない動作を引き起こされる可能性がある事が判明致しました。詳しくはメーカーページを参照してください。ちなみに、2600HP、1800HP、1800HP2については、ファームウェアをアップデートすることで回避することができます。
さて前のブログ(Wi-Fiの設定について1)の続きで、今日は無線LANの干渉の調整をやってみます。
(前のブログと言ってもすごい前のブログで申し訳ないです。投稿ミスで、この記事はすでに投稿されていると思っていたら、まだだったことを今日発見しました
まず、ルータなんですが、NECのルータがとても設定しやすくておすすめです。
NECのホームページにも製品の比較が一覧で載っているので用途に応じて選びやすくなっています。おすすめ間取りなんかも書かれているので家のルータを購入するときは非常にわかりやすいです。
このごろはパソコン端末はだいたいギガビット対応なのと、11acという5GHz帯を使った高速通信ができるスマホやタブレット、パソコンなんかも増えてきますので、ぜひ「WG1200HP」または「WG1800HP2」を購入するのがいいと思います。
 | PA-WF1200HP【税込】 NEC 11ac対応 867+300Mbps 無線LANルータ(親機単体) AtermWF1200HP [PAWF1200HP]【返品種別A】【送料無料】【RCP】 価格:4,980円 |
 | 価格:11,200円 |
WG2600HPは更にハイスペックですが、アンテナ4×4本に対応したスマホとかパソコンとかの端末はまだあまり出回っていませんのでアンテナ3×3のWG1800HP2で十分と思います。
今回は手近にあったWG1200HPを使って設定を進めます。
WG1200HPでWi-Fiの設定をする
WG1200HPを箱から出しましょう。
(既にお持ちの方は、工場出荷状態にしてください。)
始めに下準備として、今使用しているネットワークのセグメントをしらべます。セグメントっていうのはネットワークの町名みたいなもんです。この家は、何とか町にあって、その中にあるパソコンAは1番地で、Bは2番地ですよ、みたいな。
これを調べるには、コマンドプロンプトを使います。
Windows7の場合は、スタートメニュー>すべてのプログラム>アクセサリ>コマンドプロンプトで開きます。
コマンドプロンプトが開いたら、そのまま ipconfig/all と打ってください。
すると下の方に「IPv4アドレス」の右に「192.168.AA.BB」みたいな番号が表示されています(AA、BBは1~254までの数字です)。これがそのパソコンの住所になります。
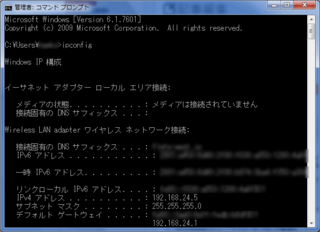 この番号を含めて、次の番号を確認してメモにひかえておいてください。
この番号を含めて、次の番号を確認してメモにひかえておいてください。・ IPv4アドレス
・ サブネットマスク
・ デフォルトゲートウェイ
・ DNSサーバー
パソコンとルータをつなぐ
まず付属のLANケーブルを使ってパソコンとルータをつなぎます。

WG1200HPのらくらくスタートボタンを押しながら電源をオンにして、CONVERTERランプが緑点滅したらはなします。
パソコンでブラウザのURLが書かれた箇所にhttp://192.168.1.210と入力します。
Webから設定をする
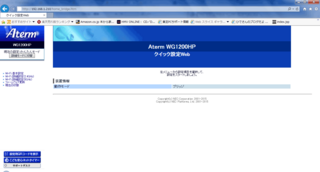 「詳細設定モード」ボタンをクリックし、左のリストの「基本設定」を開きます。
「詳細設定モード」ボタンをクリックし、左のリストの「基本設定」を開きます。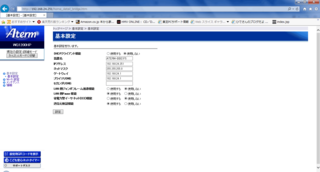 この画面で先ほどメモに控えておいた値を入力します。うちの場合は画面のとおりです。
この画面で先ほどメモに控えておいた値を入力します。うちの場合は画面のとおりです。・ IPアドレス
・ ネットマスク
・ ゲートウェイ
・ プライマリDNS(DNSサーバー)
を入力します。そのほかは初期設定のままでよいと思います。
※ 都度再起動を聞かれますが、全部「後で再起動」を選んでください。
 次はWi-Fi設定の「Wi-Fi詳細設定(2.4GHz)」をクリックします。ここでは下記の通りの値を設定してください。
次はWi-Fi設定の「Wi-Fi詳細設定(2.4GHz)」をクリックします。ここでは下記の通りの値を設定してください。・ デュアルチャネル機能:使用しない
・ 使用チャネル:比較的込み合っていないチャンネルを選びます(現在の干渉状況を確認するには前回のブログを参照してください)。
このほかは初期設定のままでいいですが、あとで接続するときに使用するのでネットワーク名(SSID)と暗号化キーを控えておきます。
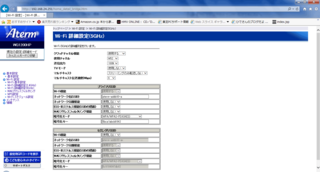 次はWi-Fi設定の「Wi-Fi詳細設定(5GHz)」をクリックします。ここでは下記の通りの値を設定してください。
次はWi-Fi設定の「Wi-Fi詳細設定(5GHz)」をクリックします。ここでは下記の通りの値を設定してください。・ クワッドチャネル機能:使用しない(電波が混んでいないときは使用するでOKです)
・ 使用チャネル:W52
こちらも、あとで接続設定するためにネットワーク名(SSID)と暗号化キーを控えておきます。
最後に左の一覧メニューから「メンテナンス」を選び、再起動をクリックします。
そして、ルータの電源を切り、パソコンとつないでいたLANケーブルをはずし、ルータをハブなどにつなぎ変えます。
その後、パソコンの方から先ほどメモしたSSIDに接続してみましょう。
ブログランキングに参加しています。
もしよろしければ応援よろしくお願いします。

2016年8月30日現在では、IoTブームにより、無線LANを使用する端末がとても増えてきています。
なので、今購入する場合は、このブログでおすすめしているWG1200HPやWG1800HP2よりも、NECの新機種、WG2200HPかWG2600HPのほうをお勧めします。
WG2200HP
 | 【送料無料】 NEC 無線LANルータ(11ac/n/a 1733Mbps+11n/g/b 450Mbps・親機単体) (ブラック) Aterm WG2200HP PA-WG2200HP 価格:11,200円 |
WG2600HP
 | 価格:18,140円 |
この2機種は、MI-MIMOという技術を使用して、複数の端末のデータ通信を同時に行うことができます。
無線LANルータと端末側と両方が、このMU-MIMOに対応している必要がありますが、今年に入ってからMU-MIMOに対応している端末が増えてきています。
例えば、MU-MIMO対応の端末はこのあたりになります。
・ SHARP AQUOS mini SH-M03
・ 富士通 arrows NX F-02H
arrows NX F-02Hは今のところ、ドコモのみのようですが、AQUOS mini SH-M03は以下のsimフリー業者などで購入することができます。
BIGLOBE
OCNモバイルONE
楽天モバイル
いつも読んでいただきありがとうございます。
ブログランキングに参加しています。
もしよろしければ応援よろしくお願いします。

この記事へのコメント
コメントを書く
この記事へのトラックバックURL
https://fanblogs.jp/tb/4551311
この記事へのトラックバック