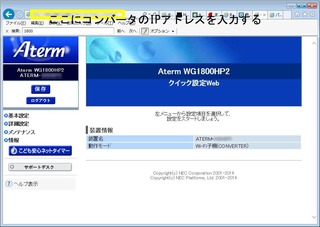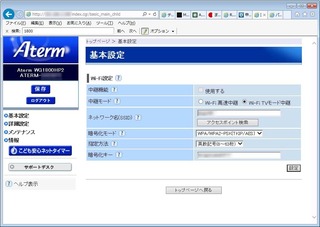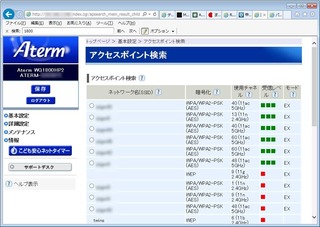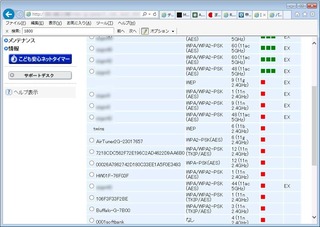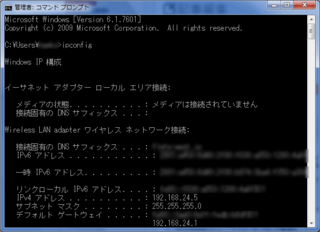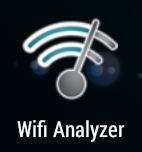2016年06月21日
NECの無線LANルータを使った裏ワザ コンバータとして使うと周囲に飛んでる無線LANの電波を確認できます
お知らせ(2016.7.21)
久しぶりに今日は無線LAN関係の話です。
私の会社では工場内でLANを配線しにくい部分や、線があると危ない個所があるので、無線LANを使っています。
無線LANのルータは、NECのWG-1800HP2で揃えています。
設定しやすいインターフェースが使いやすいという理由で、このシリーズを使っています。

2個セットはこちら。

本当はCISCO製品が欲しいんですけど、財布のひもの固い我が社では買ってもらえませんでした 泣
なんで、WG-1800HP2を使って今日は、フロアの無線LANの状態を確認するという裏技をご紹介します。
まず環境ですが、下の絵のような環境となります。
工場内で、絵のようにWG-1800HP2を配置しています。
無線LANの電波を発信する親機が青色、電波を受信する子機(NECではCONVERTERの設定です)がピンク色です。
CONVERTERを使用しないPCは無線LANの子機(メーカーは特に決まりなし)で受信します。
CONVERTER設定というのは、無線LANのルータを無線LANの受信器として使用する設定のことです。
LANケーブルでCONVERTERにパソコンを接続して、ネットワークに参加させることができます。
このCONVERTER機能を使うと、機器の周囲に飛んでいる無線LANの電波の一覧を表示することができます。
まずはCONVERTERに設定したIPアドレスをアドレスバーに入力します。
次に、左の基本設定をクリックします。
「アクセスポイントの検索」ボタンをクリックすると以下のようなアクセスポイントの一覧が表示されます。
一覧を見てそのフロア(機器に近い場所)の無線LANの電波状況を確認することができます。
無線LANがつながらない時に、ちゃんと無線が張れているかなどの確認ができるのでとても便利です。
外部の無線LANも表示されるため、干渉を避けるためのチャンネルの調整などにもとても便利です。
WG-1800HP2設定の順番は、次の通りです。
1. WG-1800HP2をアクセスポイントとして設定する(先の絵の青いルータ)
2. WG-1800HP2をコンバータとして設定する(ピンクで色付けしたルータ)
IPアドレスは固定にする <--重要
1で設定したアクセスポイントのSSIDに接続するように固定する <--これも管理面で重要
これだけで、設定慣れしている人はわかると思いますが、せっかくなんで詳細についても書きたいと思います。
ただ、書くと長くなるのでまた次回に、ということで。
先日、このやり方で状態を確認しているときに、リストの中に社内では使っていない名前のSSIDで受信レベルの高いものが表示されていました。
SSIDをデフォルトのまま使っている場合、ルータの機種を特定できることもあります。調べた結果その機種がわかったので、工場の社員に「無線LANルータを持ち込んでいないか」と機種特定で連絡したところ、該当者がすぐに見つかり使用を止めてもらえました。
ちなみに、この機能はCONVERTERが親機の無線LANを受信できているときのみ使用可能ですのでご注意ください。
本日も最後まで読んでいただき、ありがとうございました。
ブログランキングに参加しています。
もしよろしければ応援よろしくお願いします。
 にほんブログ村
にほんブログ村

本文に出てきます、WG-1800HPおよびWG-1800HP2ですが、悪意のある第三者が制作したサイトにアクセスした場合に、製品の設定を変更されたり、再起動されたり、意図しない動作を引き起こされる可能性がある事が判明致しました。詳しくはメーカーページを参照してください。ちなみに、2600HP、1800HP、1800HP2については、ファームウェアをアップデートすることで回避することができます。
久しぶりに今日は無線LAN関係の話です。
私の会社では工場内でLANを配線しにくい部分や、線があると危ない個所があるので、無線LANを使っています。
無線LANのルータは、NECのWG-1800HP2で揃えています。
設定しやすいインターフェースが使いやすいという理由で、このシリーズを使っています。
 | NEC 無線LANルータ(11ac+11n・親機単体) Aterm PA-WG1800HP2【送料無料】 価格:10,380円 |
2個セットはこちら。
 | NEC PA-WG1800HP2/E AtermWG1800HP2 イーサネットコンバータセット 価格:18,838円 |
本当はCISCO製品が欲しいんですけど、財布のひもの固い我が社では買ってもらえませんでした 泣
なんで、WG-1800HP2を使って今日は、フロアの無線LANの状態を確認するという裏技をご紹介します。
こんな場所で無線LAN管理しています
まず環境ですが、下の絵のような環境となります。
工場内で、絵のようにWG-1800HP2を配置しています。
無線LANの電波を発信する親機が青色、電波を受信する子機(NECではCONVERTERの設定です)がピンク色です。
CONVERTERを使用しないPCは無線LANの子機(メーカーは特に決まりなし)で受信します。
CONVERTER設定というのは、無線LANのルータを無線LANの受信器として使用する設定のことです。
LANケーブルでCONVERTERにパソコンを接続して、ネットワークに参加させることができます。
CONVERTERを使って電波状況を確認できる
このCONVERTER機能を使うと、機器の周囲に飛んでいる無線LANの電波の一覧を表示することができます。
まずはCONVERTERに設定したIPアドレスをアドレスバーに入力します。
次に、左の基本設定をクリックします。
「アクセスポイントの検索」ボタンをクリックすると以下のようなアクセスポイントの一覧が表示されます。
一覧を見てそのフロア(機器に近い場所)の無線LANの電波状況を確認することができます。
無線LANがつながらない時に、ちゃんと無線が張れているかなどの確認ができるのでとても便利です。
外部の無線LANも表示されるため、干渉を避けるためのチャンネルの調整などにもとても便利です。
設定の順番ですが
WG-1800HP2設定の順番は、次の通りです。
1. WG-1800HP2をアクセスポイントとして設定する(先の絵の青いルータ)
2. WG-1800HP2をコンバータとして設定する(ピンクで色付けしたルータ)
IPアドレスは固定にする <--重要
1で設定したアクセスポイントのSSIDに接続するように固定する <--これも管理面で重要
これだけで、設定慣れしている人はわかると思いますが、せっかくなんで詳細についても書きたいと思います。
ただ、書くと長くなるのでまた次回に、ということで。
おまけ
先日、このやり方で状態を確認しているときに、リストの中に社内では使っていない名前のSSIDで受信レベルの高いものが表示されていました。
SSIDをデフォルトのまま使っている場合、ルータの機種を特定できることもあります。調べた結果その機種がわかったので、工場の社員に「無線LANルータを持ち込んでいないか」と機種特定で連絡したところ、該当者がすぐに見つかり使用を止めてもらえました。
ちなみに、この機能はCONVERTERが親機の無線LANを受信できているときのみ使用可能ですのでご注意ください。
本日も最後まで読んでいただき、ありがとうございました。
ブログランキングに参加しています。
もしよろしければ応援よろしくお願いします。

この記事へのコメント
コメントを書く
この記事へのトラックバックURL
https://fanblogs.jp/tb/5177098
※ブログオーナーが承認したトラックバックのみ表示されます。
この記事へのトラックバック