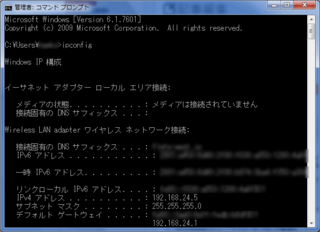2015年12月23日
Wi-Fiの設定について1
最近はスマホもパソコンもみんな無線無線って、どこ行っても「ここWi-Fiとんでるなぁ、シッシッ」(メイプル超合金さんより)な状態ですが、うちも最近近所でルータが増えたようで、時々ネットワークが弱くなったりします。
各家庭や会社でもWi-Fiのルータを置いて、さらにはキャリアのポケットWi-Fiもあちこちで使うわけなんで、町はWi-Fiで飽和状態です。
今日はその無線(Wi-Fi)の電波の状態を確認する方法をご紹介したいと思います。
店で買ってきたWi-Fiルータを何の設定もしないで使っている方は、設定することでだいぶ改善するかもしれないですよ。
まず、今回はWi-Fiの電波の状態を確認する方法とWi-Fiの種類について説明したいと思います。
まずは、アプリをダウンロードします。
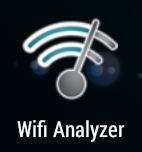
オススメはこのwifi analyzerというアプリ。グラフで電波の干渉状況を確認できるので視覚的にわかりやすいです。
ダウンロード・インストールが終わったらアイコンをタップして起動してください。
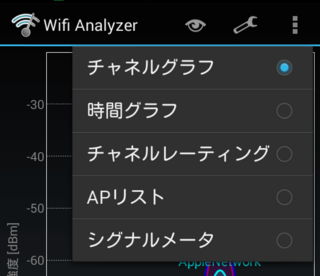 グラフが表示されると思います。もし、グラフになっていなかったらwifi analyzerの上部にある目のマークをタップして「チャネルグラフ」を選択してください。
グラフが表示されると思います。もし、グラフになっていなかったらwifi analyzerの上部にある目のマークをタップして「チャネルグラフ」を選択してください。
※スマホのが簡単に確認できますが、私スマホ持ってません!という人でもパソコン用の同じようなソフトがあります。ダウンロード方法、使い方など知りたい方はコメントください。記事アップします。
うちの場合はこんな感じです。
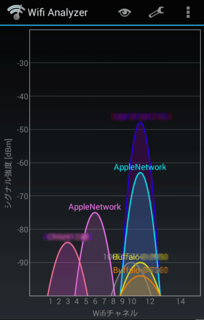
......これはヒドイ。
このグラフの青と赤の山がうちのWi-Fi電波です。この山に重なるように水色の「AppleNetwork」っていうのが出ています。この山が重なった状態=干渉している ということになります。
干渉すると、ネットワークが不安定になってブツブツ切れたり速度が遅くなったりします。
また、この山の高さが電波の強さになるんですが、この場合AppleNetworkがうちの電波とほぼ同じ高さまで来ているのですごく干渉してきます。
これを解消するために、この山の位置を変更しないといけません。
この位置を示す用語をチャンネルといいます。
山の中心から垂直におろしたところの数字がその電波のチャンネルです。
うちの場合は、11チャンネルですね。
しかし、変更するといっても他の部分も見るとどの山も干渉しています。
これはもう飽和状態ですよ。この場合、比較的空いているチャンネルに設定するしかありません。
正直家の外のことなんで自分ではどうしようもできないし、くそっ!と思ってしまうのですが、まだ改善できます。
5Gの周波数帯を使うのです。
Wi-Fiの電波の周波数は今のところ、主に2.4GHz、5GHzがあります。(60GHzもありますが、製品など最近出たばかりでまだ浸透していないのでこれについてはまた今度説明します)
wifi analyzerに戻りますが、グラフの枠外のシグナル強度と書かれたあたりをタップすると、上の方に2.4Gとか5Gとかいう文字が出ます。これがそのWi-Fiの周波数なんですが、下記の通りの特徴があります。
ちなみに、うちでの5GHzの電波はこんな感じです。
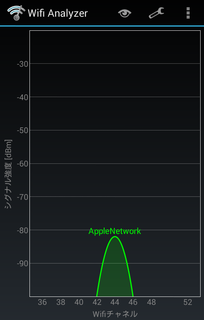
空いてる~~♪
以上の結果からしてうちの場合は混みこみの2.4GHzは避けて、基本5GHzを使用するようにした方がよさそうです。
ただ、部屋の模様替えや一時的にルータとパソコンの間に障害物が入る可能性もあるので、2.4GHzに比較的すいている6チャンネルを設定するのがよいかなと思います。
次回は、Wi-Fiルータの設定方法を説明していきます。
ブログランキングに参加しています。
もしよろしければ応援よろしくお願いします。
 にほんブログ村
にほんブログ村

各家庭や会社でもWi-Fiのルータを置いて、さらにはキャリアのポケットWi-Fiもあちこちで使うわけなんで、町はWi-Fiで飽和状態です。
今日はその無線(Wi-Fi)の電波の状態を確認する方法をご紹介したいと思います。
店で買ってきたWi-Fiルータを何の設定もしないで使っている方は、設定することでだいぶ改善するかもしれないですよ。
まず、今回はWi-Fiの電波の状態を確認する方法とWi-Fiの種類について説明したいと思います。
アプリをダウンロードする
まずは、アプリをダウンロードします。
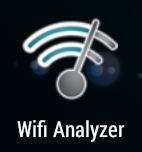
オススメはこのwifi analyzerというアプリ。グラフで電波の干渉状況を確認できるので視覚的にわかりやすいです。
ダウンロード・インストールが終わったらアイコンをタップして起動してください。
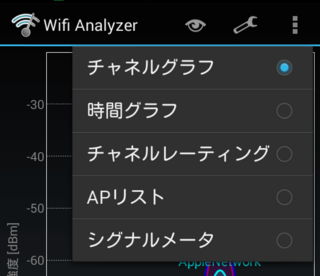 グラフが表示されると思います。もし、グラフになっていなかったらwifi analyzerの上部にある目のマークをタップして「チャネルグラフ」を選択してください。
グラフが表示されると思います。もし、グラフになっていなかったらwifi analyzerの上部にある目のマークをタップして「チャネルグラフ」を選択してください。※スマホのが簡単に確認できますが、私スマホ持ってません!という人でもパソコン用の同じようなソフトがあります。ダウンロード方法、使い方など知りたい方はコメントください。記事アップします。
うちの場合はこんな感じです。
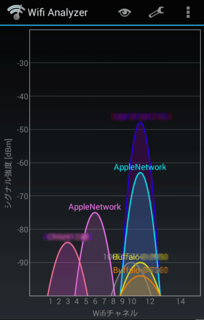
......これはヒドイ。
このグラフの青と赤の山がうちのWi-Fi電波です。この山に重なるように水色の「AppleNetwork」っていうのが出ています。この山が重なった状態=干渉している ということになります。
干渉すると、ネットワークが不安定になってブツブツ切れたり速度が遅くなったりします。
また、この山の高さが電波の強さになるんですが、この場合AppleNetworkがうちの電波とほぼ同じ高さまで来ているのですごく干渉してきます。
これを解消するために、この山の位置を変更しないといけません。
この位置を示す用語をチャンネルといいます。
山の中心から垂直におろしたところの数字がその電波のチャンネルです。
うちの場合は、11チャンネルですね。
しかし、変更するといっても他の部分も見るとどの山も干渉しています。
これはもう飽和状態ですよ。この場合、比較的空いているチャンネルに設定するしかありません。
正直家の外のことなんで自分ではどうしようもできないし、くそっ!と思ってしまうのですが、まだ改善できます。
5Gの周波数帯を使うのです。
電波の種類
Wi-Fiの電波の周波数は今のところ、主に2.4GHz、5GHzがあります。(60GHzもありますが、製品など最近出たばかりでまだ浸透していないのでこれについてはまた今度説明します)
wifi analyzerに戻りますが、グラフの枠外のシグナル強度と書かれたあたりをタップすると、上の方に2.4Gとか5Gとかいう文字が出ます。これがそのWi-Fiの周波数なんですが、下記の通りの特徴があります。
| メリット | デメリット | |
| 2.4GHz帯 | 電波の性質上、壁などの障害物があっても電波が回り込むため電波の届く範囲が広い。 | Wi-Fiのルータ意外にも電子レンジやガレージを開けるリモコン、bluetoothなど、多くの機器に使用されているため干渉しやすい。 |
| 5GHz帯 | まだあまり使用されていないことと壁などの障害物に弱いので、周囲の電波と干渉しにくい。2.4GHzと比較して通信速度が速い。最近出ている「ac対応機器」はこの周波数帯を利用した技術。 | 直進性が強いので壁の裏側などは届きにくかったり、壁の多い場所では不安定になる。 |
ちなみに、うちでの5GHzの電波はこんな感じです。
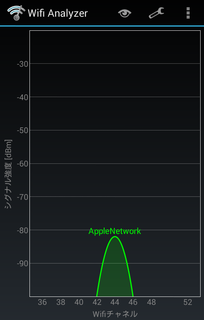
空いてる~~♪
結果
以上の結果からしてうちの場合は混みこみの2.4GHzは避けて、基本5GHzを使用するようにした方がよさそうです。
ただ、部屋の模様替えや一時的にルータとパソコンの間に障害物が入る可能性もあるので、2.4GHzに比較的すいている6チャンネルを設定するのがよいかなと思います。
次回は、Wi-Fiルータの設定方法を説明していきます。
ブログランキングに参加しています。
もしよろしければ応援よろしくお願いします。

この記事へのコメント
コメントを書く
この記事へのトラックバックURL
https://fanblogs.jp/tb/4550415
この記事へのトラックバック