Windows8.1 回復ドライブをCD/DVDディスクに作る (UEFI対応)
2015年05月20日

Windows8.1リカバリディスクの作り方
こんにちは、ハニービーンです。
Windows8.1の標準機能では、リカバリ用の外部メディアとして「回復ドライブ」をUSBに作成することができます。
Windows8.1では、この回復ドライブはUSBにしか作成できず、CD/DVDディスクに作成することはできません。
以前こちらの記事で、DVDからリカバリ作業を行う方法を紹介しました。この時は、Windows8.1のインストールディスクを使いました。
この方法でも実用的に十分ですが、回復ドライブをディスクに作ることも、可能なので紹介したいと思います。
回復ドライブをディスクに作成する
回復ドライブをディスクに作成する場合、以下のようなメリット・デメリットが考えられます。
メリット
・回復ドライブは小容量なので、DVDだけでなく、CDにも作成可能
・USBはまれにデータ破損するが、ディスクはデータ破損がほぼない
・CD/DVDメディアの単価はUSBに比べてはるかに安い
デメリット
・インストールディスクを使う方法より、必要な作業が多くやや専門的
・作成には、いくつかのソフトウェアをインストールする必要がある
なお、以下の内容は、Windows8.1/64bit、UEFIマシンを前提にしています。
Windows8.1回復ドライブCDの作成
回復ドライブCDの作成作業は、以下のような流れになります。
・回復ドライブをUSBに作成する
・回復ドライブUSBの中のファイルをコピーする
・Isoファイル化に必要なファイルを追加する
・準備したファイルを使って、isoファイルを作成する
・IsoファイルをCDに焼き付ける
必要なソフトウェアのインストール
今回の作業では、以下のソフトウェアをインストールして使いました。通常使用のマシンにいろいろインストールするのは気が引けるので、作業は仮想マシンで行いました。
(1) ImDisk Virtual Disk Driver v1.9.4 built 02
サイト:http://www.ltr-data.se/opencode.html/#ImDisk
上記サイトから、インストーラー「imdiskinst.exe」をダウンロードして保存します。
インストールすると、コントロールパネルにアプレットが登録されます。
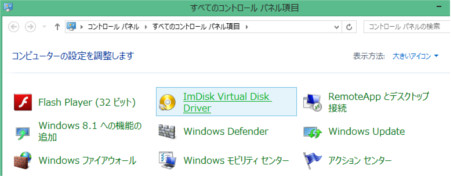
コントロールパネルをカテゴリ表示にしているとわかりにくいかもしれません。
(2) Windows8.1 ADK
サイト:https://www.microsoft.com/ja-jp/download/details.aspx?id=39982
上記サイトから、インストーラー「adksetup.exe」をダウンロードして保存します。
インストーラーを実行すると、インストールが開始されます。
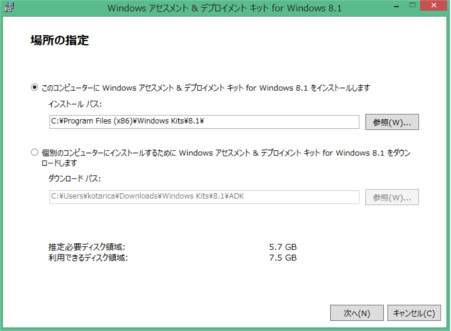
今回使うのは、Deployment Tools だけなので、他のチェックは外します。
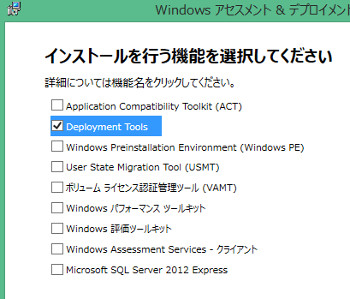
このインストーラーは、インターネットからダウンロードしてインストールするタイプです。
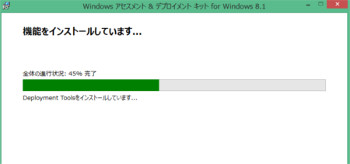
インストールが完了すると C:\Program Files (x86)\Windows Kits\8.1\Assessment and Deployment Kit\Deployment Tools に必要なファイルが準備されます。
必要なファイルは、この中の「oscdimg.exe」だけです。Amd64\Oscdimg フォルダにあるので、適当なフォルダにコピーしておきます。今回はC:\にコピーしました。
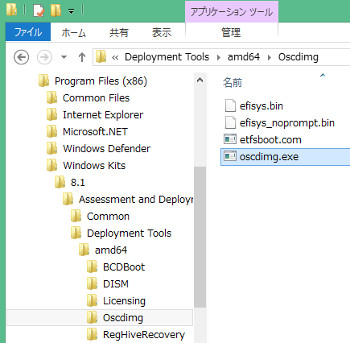
回復ドライブをUSBに作成してファイルをコピーする
残念ながら、回復ドライブを直接CDに作成することはできません。まずはUSBに作成して、そのデータを使ってCDを作ります。
コントロールパネル>システムとセキュリティ>ファイル履歴>回復、を開きます。
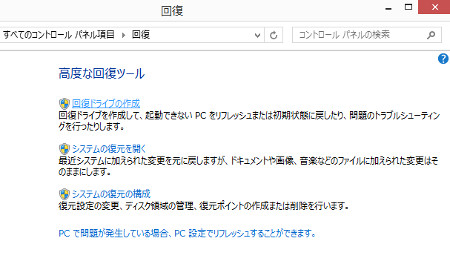
回復ドライブの作成、をクリックし、「回復パーティションをPCから回復ドライブにコピーします」のチェックを外して、USBに回復ドライブを作成します。
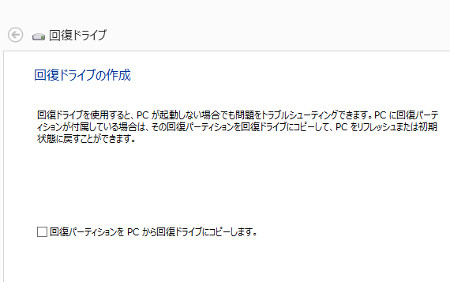
回復ドライブUSBの中身を、フォルダにコピーします。C:\Win81RE にコピーしてみます。
コマンドプロンプトを開いて、以下のコマンドを実行します。
USBはG:ドライブとします。
xcopy G:\*.* /s /e /h /f C:\Win81RE\

非表示になっている、sources\boot.wim の属性を緩和しておきます。
cd C:\Win81RE\sources
attrib -s -r -h boot.wim

Iso化に必要な追加ファイル
コピーしたファイル群に、ブータブルisoに必要なファイルを追加する必要があります。
BIOSブートの場合
必要なファイルは、
boot\etfsboot.comです。
Windows8.1 インストールディスクの中を見てみると、etfsboot.com がありますが、
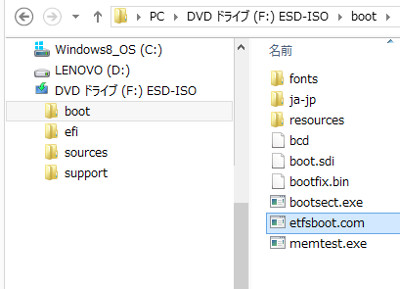
回復ドライブの方は、同じフォルダに etfsboot.com がありませんので、
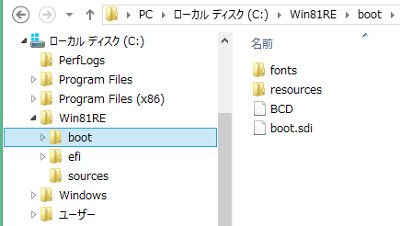
Windows8.1 インストールディスク、またはADKのOscdimgフォルダの、etfsboot.com をコピーします。
UEFIブートの場合
必要なファイルは、
efi\microsoft\boot\efisys.binです。
Windows8.1 インストールディスクの中を見てみると、efisys.bin があります。
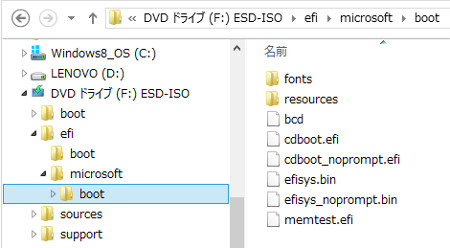
しかし、回復ドライブの方は、同じフォルダに efisys.bin がありません。
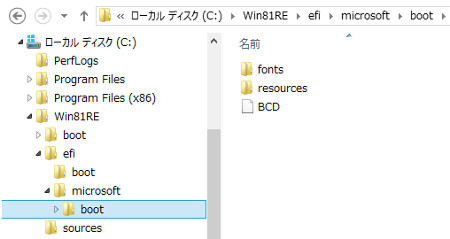
こちらは、Windows8.1 インストールディスクやADKにある efisys.bin をコピーしてもだめです。
この efisys.bin は、ディスクごとに内容が違うので、回復ドライブ用に作る必要があります。
具体的には、efi\boot\bootx64.efi ファイルをイメージ化したものが、efisys.bin です。
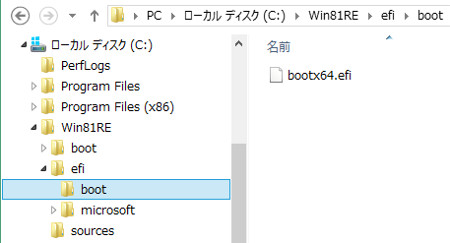
efisys.bin の作成
ImDisk Virtual Disk Driver を、コントロールパネルから起動します。
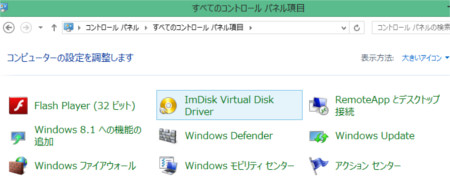
Mount new をクリック。
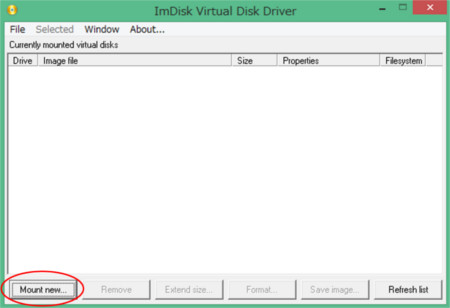
Image file のファイル名を指定します。
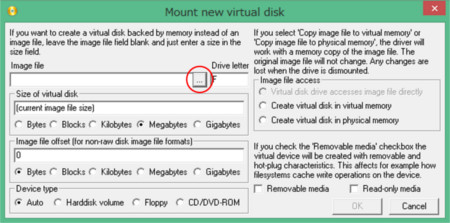
efisys.bin を作成します。
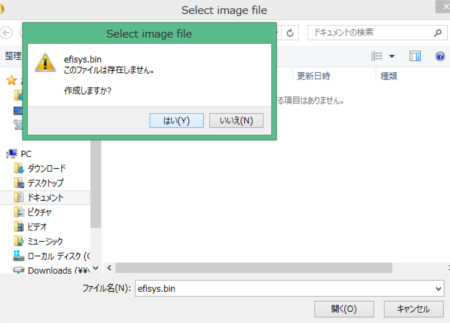
Size of virtual disk を指定します。コピーするファイル bootx64.efi のサイズが 1580KB あるので、1700KBにします。

Device type を Floppy にします。

Virtual disk drive accesses image file directly と Removable media にチェックを入れます。
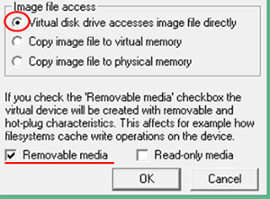
作成すると、ドライブレターがアサインされ、フォーマットが促されるので、フォーマットします。
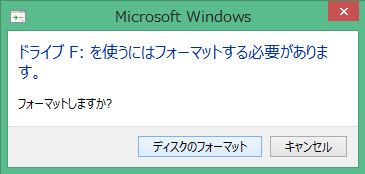
新しく、仮想ドライブができています。

ここに、フォルダを efi\boot\ と作り、中に bootx64.efi をコピーします。
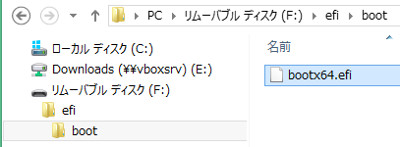
上書き保存は必要ありません。Remove をクリックします。
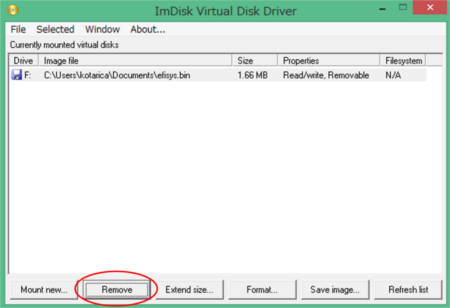
作った efisys.bin を、iso化するファイル群の efi\microsoft\boot\ にコピーします。
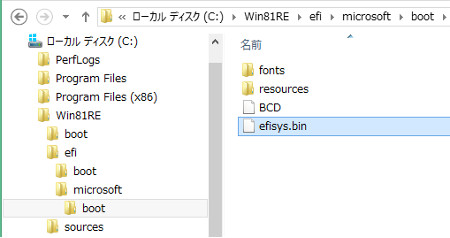
これでファイルの準備ができました。
Iso ファイルの作成
コマンドプロンプト(管理者)を開き、C:\に移動します。
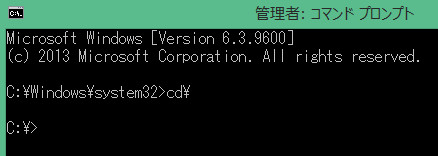
以下のコマンドを実行します。
(1) BIOS専用
oscdimg.exe -m -u2 -udfver102 -bc:\Win81RE\boot\etfsboot.com c:\Win81RE C:\Win81RE_BIOS.iso
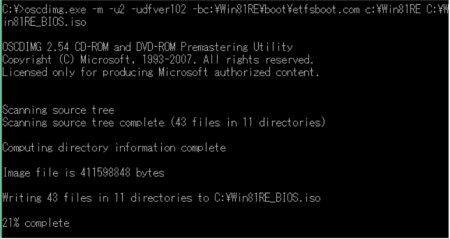
(2) UEFI専用
oscdimg.exe -m -u2 -udfver102 -bc:\Win81RE\efi\microsoft\boot\efisys.bin c:\Win81RE C:\Win81RE_UEFI.iso
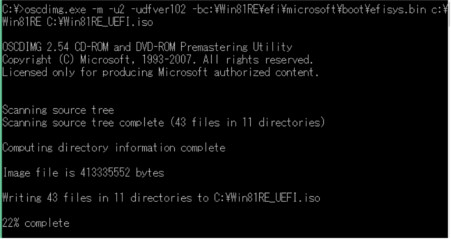
(3) BIOS/UEFIマルチブート用
oscdimg.exe -m -u2 -udfver102 -bootdata:2#p0,e,bc:\Win81RE\boot\etfsboot.com#pEF,e,bc:\Win81RE\efi\microsoft\boot\efisys.bin c:\Win81RE C:\Win81RE_MULTI.iso
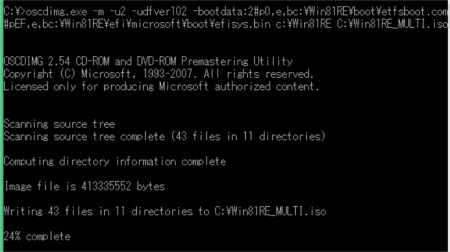
起動を確認
できあがったisoファイルをディスクに焼けば、ディスクから起動できます。
今回は仮想マシンにマウントして起動を確認しました。
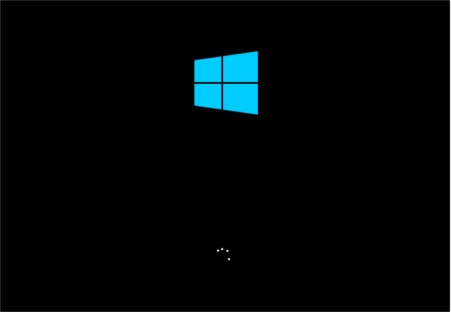
BIOS/UEFI 、専用/マルチ、すべて起動できました。
シェアしていただけると大変うれしいです。
更新情報はこちらからどうぞ




















