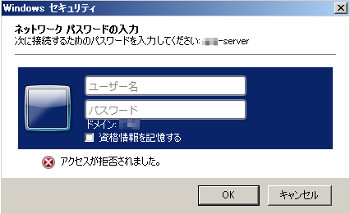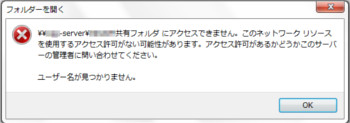共有フォルダにアクセスできないPC用にバッチファイルを作成する
2015年02月02日

共有フォルダが参照できない
こんにちは、ハニービーンです。
先日、出先でネットワークのドメインの構成変更作業が行われました。
傍から見ていても、作業後にトラブルが出るのでは、と思っていたら、早速・・ 共有フォルダにアクセス出来ないという相談が来ました。
こちらとしては、ネットワーク作業については部外者なので、設定も何も知らないのですが、相談されれば一応放っては置けないわけです。
症状の概要は以下のとおりです。
(1) 初めて共有フォルダにアクセスするときは、認証を求められ、入力するとアクセスできる。
(2) その後、ユーザーをログオフし、再度ログオンして共有フォルダを見ると、接続できない。
(3) 認証を求められるわけでもなく、その後ずっとアクセス出来ない。
最初の1回だけ接続できて後はダメ。こういう状態が、多くのPCで発生していました。お気の毒に・・・
今回のネットワーク作業の計画をたてた人に文句を言いたいところですが、そのような立場にないので、取りあえず対処療法しました。
コマンドプロンプトによる確認
共有フォルダを参照できなくなっているPCで、コマンドプロンプトで接続できるか確認しました。
接続しようとしている共有フォルダを、以下の通りとします。
・サーバー名:abc-server
・共有名:abc001共有フォルダ
まず、コマンドプロンプトでサーバーと通信が通っているか、確認します。
tracert abc-server
ping abc-server
この2つのコマンドを試してみたところ、通信はOKのようです。
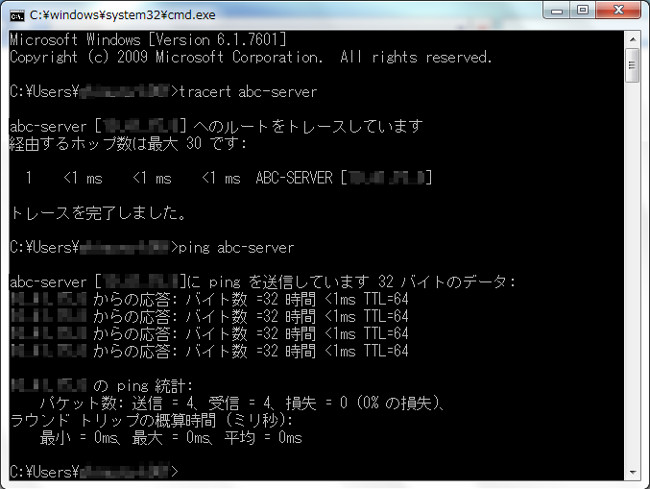
認証の不具合と思われるので、コマンドで認証してみます。
最初に認証したときに使ったユーザー名とパスワードを以下として、
・ユーザー名:user1
・パスワード:pswd1
これらを使って、コマンドプロンプトで次のように入力してみます。
net use \\abc-server\abc001共有フォルダ pswd1 /user:user1
そして、エクスプローラーで当該フォルダを見てみると・・ 無事つながりました!
バッチファイルによる自動化
毎回このようなコマンド入力をログオン後にやって下さいとも言えないので、バッチファイルを作って自動化しました。
ドキュメントフォルダに「共有フォルダ接続.bat」を作り、中に先ほどのコマンドをそのまま書いて保存します。
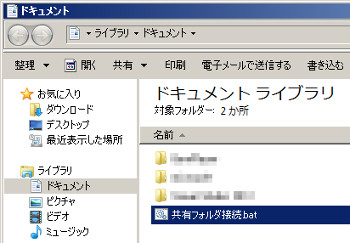
これがログオン時に実行されるように、スタートアップにショートカットを作ります。
「すべてのプログラム」>「スタートアップ」を右クリック>「エクスプローラー」でスタートアップを開きます。
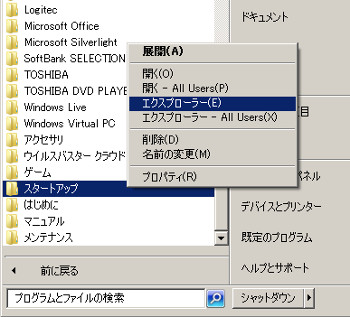
ドキュメントフォルダの「共有フォルダ接続.bat」を右クリックしたままスタートアップにドラッグして「ショートカットをここに作成」します。
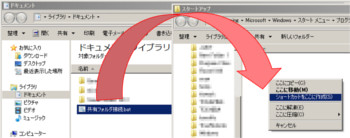
できたショートカットのプロパティを開き、「実行時の大きさ」を「最小化」にします。
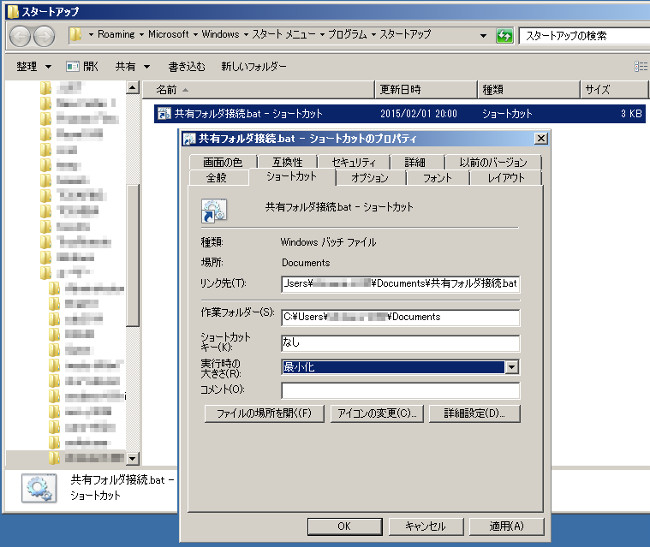
なお、バッチファイルを直接スタートアップに置かずに、ショートカットを使うのは、コマンドプロンプトの黒窓を非表示(最小化して表示)するためです。
これで、ログオフ/ログオンのたびに認証されなくなる問題はなくなりました。
シェアしていただけると大変うれしいです。
更新情報はこちらからどうぞ