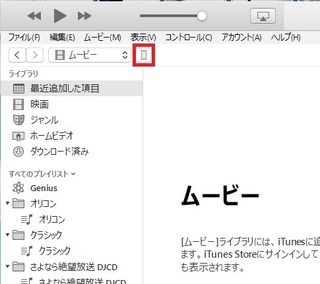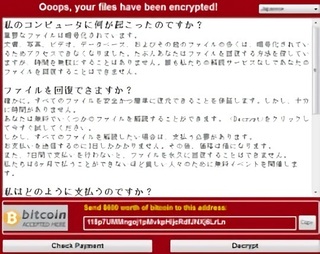iPhoneが取り外されたためバックアップが完了しませんでした
iOS11への大型アップデ―トがあったのでiTunesにバックアップしてから更新しようとしたら、「iPhoneが取り外されたためバックアップが完了しませんでした」が出てしまった。
サポートに電話して、あれこれ試すが結局ダメ
主な試行錯誤
ケーブルの交換
バックファイルフォルダの削除
iTunes(12.6.2.20)の削除、再インストール
解決編
サポート外なので、自己責任でお願いします
iOS11にアップデートして、そのあとバックアップを取ったら完了した。
黒くなって消えないアイコン群があったのだが、全部消すことが出来た。
長年使用していた64BitブラウザアプリMercuryは消えずに残った。(もうストアには存在しない)
注意
32Bitアプリで長年使用しているものがある場合、上記方法は取れませんので注意してください
メモ
無事、バックアップが出来たので次期iPhoneへの乗り換えも不安は無いかなぁと思っている。
ちなみに10周年のXは見送りiPhone8plusにすることに決めて予約をした。
個人的考えでは顔認証の認証部分を除けば、基本性能は変わらないと思っている(ディスプレイがOLEDとか画素数が多いとかあるけれど)、簡単に言えば画面の幅の広い方を選択したに過ぎない。
Xは、インチ数でいえば大きい数字だが、プラスと8の中間ぐらいの大きさで縦に長いのが特徴
4Sから5Sに乗り換えた時、縦に長くなった画面に意気消沈した記憶があるのでそれを繰り返さない為なのだが、この部分の意見は大きく分かれるだろう。
6Sから代わり映えのしないiPhoneに斬新さを求める世情を考えるとXを選択する人が多数派だと思うので、Xは予約して今年中に手に入ればラッキー的に考えたほうがいいかもしれない。
2017年09月20日
2017年09月12日
Windows7のシステムのイメージ作成とシステム回復ディスクについてのメモ
今更ですがWindows7のシステムのイメージ作成とシステム回復ディスクについてのメモ
やること
1、現在のHDDからWindows標準の回復イメージ作成
2、新しいHDDへのWindowsシステムの移行(回復作業)
3、Windowsのライセンス認証の為の電話番号と方法
最も良い方法は、パーテーションを区切って未割当領域を作成し、Windowsシステムをインストールして、すべてのアップデートファイルをインストールした後、ある程度の設定、ソフトのインストールを終わらせてバックアップイメージを取ってしまう事です。
バックアップ作業が終わった後は、Windowsの標準パーテーションツールの拡張で任意の領域を確保します。
*バックアップイメージはディスクの領域を記録してしまうため未割当領域を確保する事と、交換するHDDよりも小さいサイズでのパーテーションでのシステムイメージを作成しないと新しいHDDへの復元は出来ません。
Windowsでのパーテーションの縮小や拡張
参照URL:http://faq.epsondirect.co.jp/faq/edc/app/servlet/relatedqa?QID=027519
1、現在のHDDからWindows標準のシステム回復イメージの作成
Windows7を新しいHDD(SSD等)に移行したいと思って復元ディスクを作成している人もいるでしょう
しかし、そのままでHDDの復元ディスクをBD等に保存しても、新しいHDDには移行できません。
なので、現在のHDDの容量(Cドライブ領域)を小さくし、且つ未割当量領域を作成する事でシステム回復イメージを作成します。
DVDドライブでも良いのですが、BDドライブのほうが枚数が少なくて済みます。
また、USBメモリースティックでも良いですが、長期保存が出来ないのが難点です。
USBドライブを接続してイメージを作成するのも良いですが、HDDのため衝撃時の破損や保存時に場所を取ります
自分に合った方法でイメージを作成してください。
現在のHDD 500GB 新しく 交換するSSD 512MB
例1
HDD全容量をシステムドライブとして使用している場合Windowsの標準ツールでパーテーションツールの縮小を使ってHDDの容量をある程度小さくしておきます。
システム以外の写真や動画ファイルを他のドライブにバックアップして削除、現在500GBのHDDを、新しく交換するHDD(SSD)よりも小さくして300GB程度のシステム領域に縮小し、未割当領域を200GB作成します。
例2
HDDをCドライブとDドライブとして使用している時、Dドライブの中身を別のUSBドライブ等に保存して、Dドライブを削除し、交換するHDDよりも小さく縮小して、システム回復イメージを作成します。
縮小した領域は未割当としておきます。
未割当領域を作成する事、交換するHDDよりも小さい容量で復元ディスクを作成する事、の二つの条件を満たす事により新しいHDDへのWindowsの移行が可能になります。
イメージの作成は、設定の
2、新しいHDDへのWindowsシステムの移行(回復作業)
新しいHDD(SSD)をマシーンに接続します。
電源をONにして、作成したシステム修復ディスク(CD-R)をドライブに入れます
Clrtキー + Altキー + DELLキー を同時押しして起動画面が出たら F12 を連打又は押しっぱなしにしてDVD(BD)ドライブから起動します。
システム修復ディスクが起動したら、システムイメージディスクに入れ替えて、作成したイメージを選択
HDDへ復元します。
自動的に作業が終わったら、Windowsの標準ツールで未割当領域を広げて全領域を使用できるようにするか、Dドライブとしてフォーマットします。
3、Windowsのライセンス認証の為の方法
この時点で、ライセンス認証されていると思いますが、されていない場合以下へ連絡して認証します。
Windows製品のライセンス認証の電話番号
0120-801-734
Windows10は 番号1 それ以外のWindowsは 番号2 です。
Windows10の場合オペレータが出る場合がありますので、HDDの故障での交換と伝えればOKです。
以上 Windows7を新しいディスクへ移行する為のメモでした。
やること
1、現在のHDDからWindows標準の回復イメージ作成
2、新しいHDDへのWindowsシステムの移行(回復作業)
3、Windowsのライセンス認証の為の電話番号と方法
最も良い方法は、パーテーションを区切って未割当領域を作成し、Windowsシステムをインストールして、すべてのアップデートファイルをインストールした後、ある程度の設定、ソフトのインストールを終わらせてバックアップイメージを取ってしまう事です。
バックアップ作業が終わった後は、Windowsの標準パーテーションツールの拡張で任意の領域を確保します。
*バックアップイメージはディスクの領域を記録してしまうため未割当領域を確保する事と、交換するHDDよりも小さいサイズでのパーテーションでのシステムイメージを作成しないと新しいHDDへの復元は出来ません。
Windowsでのパーテーションの縮小や拡張
参照URL:http://faq.epsondirect.co.jp/faq/edc/app/servlet/relatedqa?QID=027519
1、現在のHDDからWindows標準のシステム回復イメージの作成
Windows7を新しいHDD(SSD等)に移行したいと思って復元ディスクを作成している人もいるでしょう
しかし、そのままでHDDの復元ディスクをBD等に保存しても、新しいHDDには移行できません。
なので、現在のHDDの容量(Cドライブ領域)を小さくし、且つ未割当量領域を作成する事でシステム回復イメージを作成します。
DVDドライブでも良いのですが、BDドライブのほうが枚数が少なくて済みます。
また、USBメモリースティックでも良いですが、長期保存が出来ないのが難点です。
USBドライブを接続してイメージを作成するのも良いですが、HDDのため衝撃時の破損や保存時に場所を取ります
自分に合った方法でイメージを作成してください。
現在のHDD 500GB 新しく 交換するSSD 512MB
例1
HDD全容量をシステムドライブとして使用している場合Windowsの標準ツールでパーテーションツールの縮小を使ってHDDの容量をある程度小さくしておきます。
システム以外の写真や動画ファイルを他のドライブにバックアップして削除、現在500GBのHDDを、新しく交換するHDD(SSD)よりも小さくして300GB程度のシステム領域に縮小し、未割当領域を200GB作成します。
例2
HDDをCドライブとDドライブとして使用している時、Dドライブの中身を別のUSBドライブ等に保存して、Dドライブを削除し、交換するHDDよりも小さく縮小して、システム回復イメージを作成します。
縮小した領域は未割当としておきます。
未割当領域を作成する事、交換するHDDよりも小さい容量で復元ディスクを作成する事、の二つの条件を満たす事により新しいHDDへのWindowsの移行が可能になります。
イメージの作成は、設定の
2、新しいHDDへのWindowsシステムの移行(回復作業)
新しいHDD(SSD)をマシーンに接続します。
電源をONにして、作成したシステム修復ディスク(CD-R)をドライブに入れます
Clrtキー + Altキー + DELLキー を同時押しして起動画面が出たら F12 を連打又は押しっぱなしにしてDVD(BD)ドライブから起動します。
システム修復ディスクが起動したら、システムイメージディスクに入れ替えて、作成したイメージを選択
HDDへ復元します。
自動的に作業が終わったら、Windowsの標準ツールで未割当領域を広げて全領域を使用できるようにするか、Dドライブとしてフォーマットします。
3、Windowsのライセンス認証の為の方法
この時点で、ライセンス認証されていると思いますが、されていない場合以下へ連絡して認証します。
Windows製品のライセンス認証の電話番号
0120-801-734
Windows10は 番号1 それ以外のWindowsは 番号2 です。
Windows10の場合オペレータが出る場合がありますので、HDDの故障での交換と伝えればOKです。
以上 Windows7を新しいディスクへ移行する為のメモでした。
2017年08月10日
au の iPhone 6S plus を SIM解除 + テザリングをしてみた
au の iPhone 6S plus を SIM解除 + テザリングをしてみた
さて、次期iPhoneが発売される時期が迫ってきているので、現在所有している 6S plus を SIM解除してみました。
今回は プララのSIM(ドコモ回線)での作動確認をしてみます。
手持ちのSIMがデータ専用SIMなので、通話は検証していません。
※プララのSIMは2017年11月にその業務を完全終了するらしく、もう入手は出来ないかもしれませんが、手持ちがこれしかなかったのと、
ドコモ回線での格安SIMテストが出来るので、今回これを使用してみました。
色々調べてみると、現在AU他キャリアで発売されているiPhoneはマルチ周波数帯対応で
参照HP au端末のSIMロック解除が可能なau携帯電話などの実装周波数帯一覧
(例 iPhome6S Plus)
2000Mhz帯(1バンド) 1700Mhz帯(3バンド) 900Mhz帯(8バンド) 800Mhz帯 (26/18/19バンド) 700Mhz(28バンド)
つまり、AUのiPhone6S Plusは ドコモ端末の周波数帯、ソフトバンク端末の周波数帯、にauの周波数帯(UQ回線用)をプラスした仕様、なので基本的にはドコモの回線でも機能するはずです。
つまり、現在メジャーなドコモ回線と近年台頭してきたAU回線(UQモバイル等)の格安SIMが使用出来ればよいという前提です。
格安SIMでのデメリット
端末が分割払いの場合、SIM解除をした時点で保証が切れてしまいサポートが受けられなくなる。
(端末を一括購入した場合はiPhoneの場合はアップルサポートは継続される)
OS更新時に全く回線を掴めなくなったり、ある特定の機能が機能しなくなったりすることがある模様
OSを更新する前に、各社のHP等で対応OSの発表を待ってからOSを更新することをお勧めします。
また、公表されていない格安SIM会社の場合、更新する前に各HPでの報告を検索してからOSを更新することをお勧めします。
例 UQモバイルでの作動確認端末一覧のHP
SIM解除の手順
iPhone から auの公式HPにアクセスします。
au-SIM解除のHP
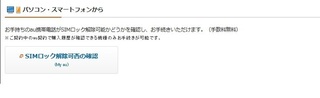
iPhone端末の MEID を入力します
設定>一般>情報 から探して長押しコピーして貼り付け
Android端末では端末情報からIMEIをノートにメモして手入力します。
SIM解除できる端末なら 〇判定 出来ない端末なら ×判定されます。
余談ですが、〇判定されても中古で購入した端末は3240円を支払ってauショップでSIM解除手続きを行います。
今まで購入した端末履歴の横にチェックボックスがあるのでそこをチェック
注意事項を読んで よろしければ 次へ進みます。
以上でSIM解除が終わりました。
次はぷららのSIMを刺してみます。
電源を落として、SIMスロットを抜き出し、ぷららSIMをセット 電源をONにします。
ONにした直後docomoの回線を掴んだように表示されますが、そのままでは何もすることができません。
なので、以下の事を行います
1、ぷららのSIM用プロファイルを入れます。
WiFi接続の状態でiPhoneで以下のページにアクセスします。
「iOS APN構成プロファイル 設定ツール」
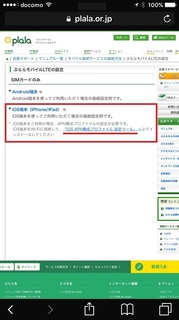
2、以下の様に設定します。
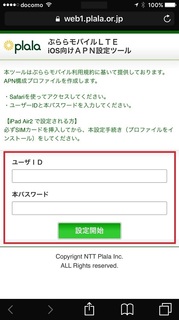
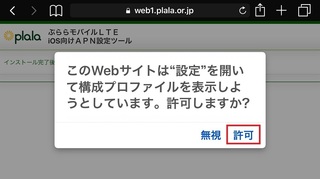
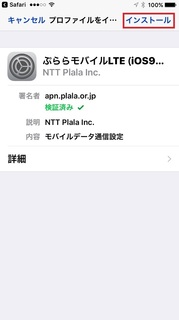
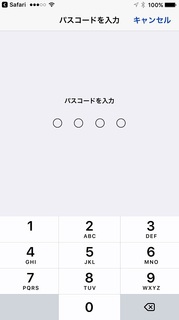
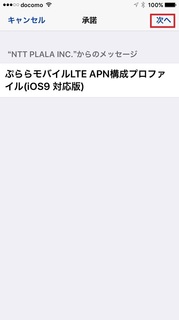
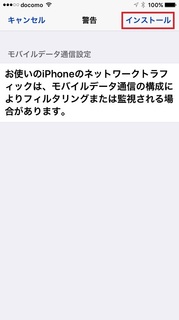

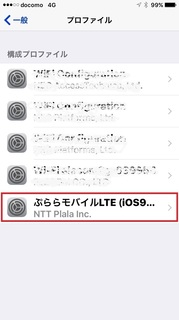
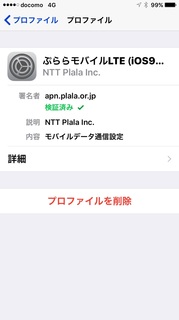
これで、プララSIM設定は終わりました。
しばらく待つと、docomo回線を掴んでデータ通信が可能になります。
ブラウザや、youtube等のインターネットで作動するアプリを試してみます。
無事作動しました。インターネット接続は問題ないようです。
もし、データ通信が出来ないようでしたら、モバイルデータ通信がONになっているか確認してください
設定>モバイルデータ通信>ON
気になるのがテザリングです。
※推測の域を出ませんが、テサリングの場合キャリアで契約していないとメニューが表示されないと思われます。
したがって、解約する前に一度テサリングの契約をしたのち回線を解約すればよいのでないかと思われます。
また中古の場合、起動してテサリング表示があるか確認してから購入すればよいのではないかと思われます。
テザリングの設定
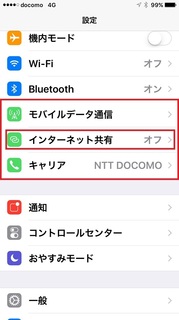
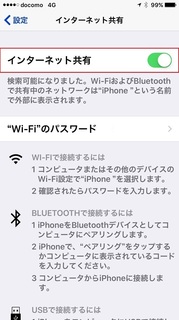
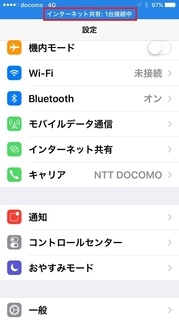
今回はテザリングに成功しました。
OSのアップデートも注意が必要なようです。
アップデートが出来ない、もしくは、アップデート後繋がらない等の事態も発生している様なので、各SIMでのHPを参照してアップデート成功報告のある場合にOSをアップデートした方がよさそうです。
ぷららSIMから本来のau回線に戻す場合
まずプララのSIMプロファイルを削除します。設定>一般>プロファイル からプララ構成のプロファイルを削除
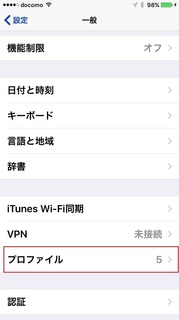
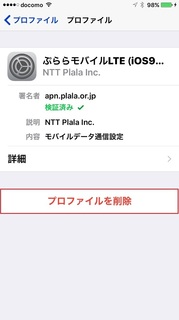
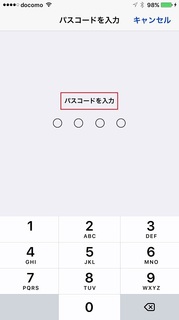
次にiPhone電源を落として、SIMを入れ替えます。
iPhoneを起動します。
起動してしばらくすると、au回線を掴みます
これでau回線に戻りました。
au回線になったのにデータ通信が出来ない場合
モバイルデータ通信がOFFになっていないか確認して、ONにしてください
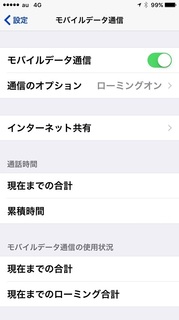
中古を買ってSIM解除をするときの注意点
まずSIM解除が公式で行える物は2015年05月以降の端末であり、且つ一度au回線を契約した、支払いが完了した白ロムの端末になりますので、このところは注意が必要です
2015年05月以前の端末や、まだ、未開通の端末、支払いが完了していない内に解約して売り払った端末(赤ロム)はSIM解除ができません。
2017年05月以前の端末はSIM解除アダプターを使用すればSIM解除はできますが、リセットを掛けたらまた最初から設定をし直さないといけないため手間がかかるのが難点です
さて、次期iPhoneが発売される時期が迫ってきているので、現在所有している 6S plus を SIM解除してみました。
今回は プララのSIM(ドコモ回線)での作動確認をしてみます。
手持ちのSIMがデータ専用SIMなので、通話は検証していません。
※プララのSIMは2017年11月にその業務を完全終了するらしく、もう入手は出来ないかもしれませんが、手持ちがこれしかなかったのと、
ドコモ回線での格安SIMテストが出来るので、今回これを使用してみました。
色々調べてみると、現在AU他キャリアで発売されているiPhoneはマルチ周波数帯対応で
参照HP au端末のSIMロック解除が可能なau携帯電話などの実装周波数帯一覧
(例 iPhome6S Plus)
2000Mhz帯(1バンド) 1700Mhz帯(3バンド) 900Mhz帯(8バンド) 800Mhz帯 (26/18/19バンド) 700Mhz(28バンド)
つまり、AUのiPhone6S Plusは ドコモ端末の周波数帯、ソフトバンク端末の周波数帯、にauの周波数帯(UQ回線用)をプラスした仕様、なので基本的にはドコモの回線でも機能するはずです。
つまり、現在メジャーなドコモ回線と近年台頭してきたAU回線(UQモバイル等)の格安SIMが使用出来ればよいという前提です。
格安SIMでのデメリット
端末が分割払いの場合、SIM解除をした時点で保証が切れてしまいサポートが受けられなくなる。
(端末を一括購入した場合はiPhoneの場合はアップルサポートは継続される)
OS更新時に全く回線を掴めなくなったり、ある特定の機能が機能しなくなったりすることがある模様
OSを更新する前に、各社のHP等で対応OSの発表を待ってからOSを更新することをお勧めします。
また、公表されていない格安SIM会社の場合、更新する前に各HPでの報告を検索してからOSを更新することをお勧めします。
例 UQモバイルでの作動確認端末一覧のHP
SIM解除の手順
iPhone から auの公式HPにアクセスします。
au-SIM解除のHP
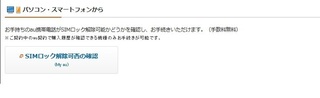
iPhone端末の MEID を入力します
設定>一般>情報 から探して長押しコピーして貼り付け
Android端末では端末情報からIMEIをノートにメモして手入力します。
SIM解除できる端末なら 〇判定 出来ない端末なら ×判定されます。
余談ですが、〇判定されても中古で購入した端末は3240円を支払ってauショップでSIM解除手続きを行います。
今まで購入した端末履歴の横にチェックボックスがあるのでそこをチェック
注意事項を読んで よろしければ 次へ進みます。
以上でSIM解除が終わりました。
次はぷららのSIMを刺してみます。
電源を落として、SIMスロットを抜き出し、ぷららSIMをセット 電源をONにします。
ONにした直後docomoの回線を掴んだように表示されますが、そのままでは何もすることができません。
なので、以下の事を行います
1、ぷららのSIM用プロファイルを入れます。
WiFi接続の状態でiPhoneで以下のページにアクセスします。
「iOS APN構成プロファイル 設定ツール」
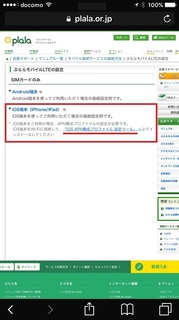
2、以下の様に設定します。
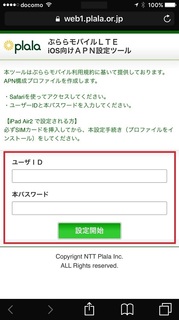
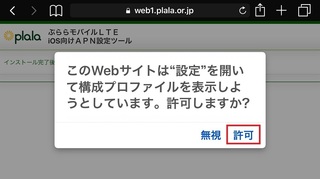
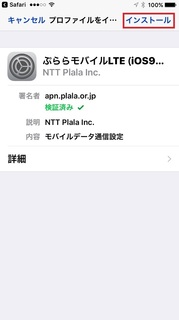
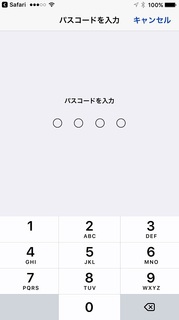
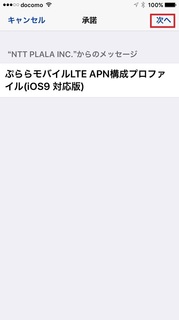
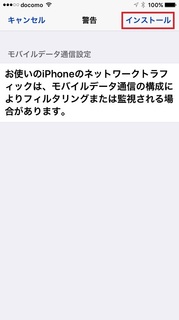

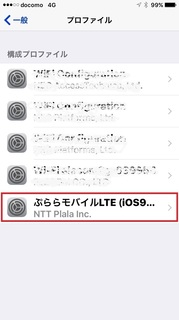
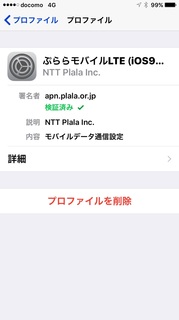
これで、プララSIM設定は終わりました。
しばらく待つと、docomo回線を掴んでデータ通信が可能になります。
ブラウザや、youtube等のインターネットで作動するアプリを試してみます。
無事作動しました。インターネット接続は問題ないようです。
もし、データ通信が出来ないようでしたら、モバイルデータ通信がONになっているか確認してください
設定>モバイルデータ通信>ON
気になるのがテザリングです。
※推測の域を出ませんが、テサリングの場合キャリアで契約していないとメニューが表示されないと思われます。
したがって、解約する前に一度テサリングの契約をしたのち回線を解約すればよいのでないかと思われます。
また中古の場合、起動してテサリング表示があるか確認してから購入すればよいのではないかと思われます。
テザリングの設定
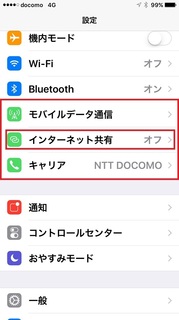
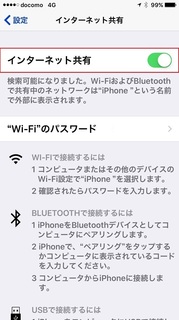
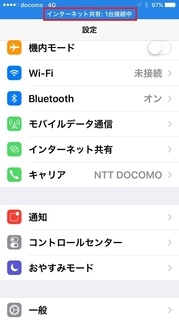
今回はテザリングに成功しました。
OSのアップデートも注意が必要なようです。
アップデートが出来ない、もしくは、アップデート後繋がらない等の事態も発生している様なので、各SIMでのHPを参照してアップデート成功報告のある場合にOSをアップデートした方がよさそうです。
ぷららSIMから本来のau回線に戻す場合
まずプララのSIMプロファイルを削除します。設定>一般>プロファイル からプララ構成のプロファイルを削除
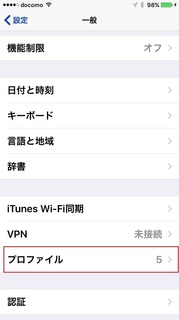
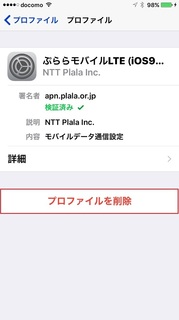
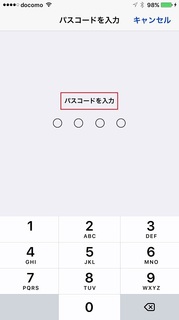
次にiPhone電源を落として、SIMを入れ替えます。
iPhoneを起動します。
起動してしばらくすると、au回線を掴みます
これでau回線に戻りました。
au回線になったのにデータ通信が出来ない場合
モバイルデータ通信がOFFになっていないか確認して、ONにしてください
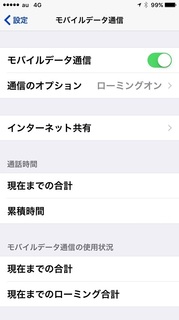
中古を買ってSIM解除をするときの注意点
まずSIM解除が公式で行える物は2015年05月以降の端末であり、且つ一度au回線を契約した、支払いが完了した白ロムの端末になりますので、このところは注意が必要です
2015年05月以前の端末や、まだ、未開通の端末、支払いが完了していない内に解約して売り払った端末(赤ロム)はSIM解除ができません。
2017年05月以前の端末はSIM解除アダプターを使用すればSIM解除はできますが、リセットを掛けたらまた最初から設定をし直さないといけないため手間がかかるのが難点です
2017年05月15日
ランサムウエア WannaCry が世界的大流行 思った以上に深刻な事態が発生している模様
ランサムウエア WannaCry が世界的大流行 思った以上に深刻な事態が発生している模様
※なお、現時点(2017/05/12)では WannaCrypt で使用されている悪用コードは 自動更新を有効にしているWindows 10 には無効であることを確認しています。
マイクロソフト公式発表
Twitter上でも報告が上がっている WannaCry 感染
感染すると、日本語で警告文と、ファイル暗号化がされるため、日本国内でも感染リスクは今までよりも上がっていると思われる。
感染するとこのようになるという、デモ映像
Youtubeより
ランサムウエア WannaCry とは?
ランサムウェアは知っての通り、PC全てのファイルを暗号化して使え無くし、ファイルを人質に身代金を要求してくるマルウェアです。
このWannaCryはファイル暗号化と同時にシャドーコピーも削除するためファイルの復元を困難にするとのこと。WannaCryに感染しファイルを暗号化された端末のデスクトップ画面には、ファイルを暗号化したことと、ファイルを復号化してほしければ期限内に身代金を支払うよう促す警告画面が表示されます。
暗号化されるファイルは拡張子
「.der」「.pfx」「.key」「.crt」「.csr」「.p12」「.pem」「.odt」「.ott」「.sxw」「.stw」「.uot」「.3ds」「.max」「.3dm」「.ods」「.ots」「.sxc」「.stc」「.dif」「.slk」「.wb2」「.odp」「.otp」「.sxd」「.std」「.uop」「.odg」「.otg」「.sxm」「.mml」「.lay」「.lay6」「.asc」「.sqlite3」「.sqlitedb」「.sql」「.accdb」「.mdb」「.dbf」「.odb」「.frm」「.myd」「.myi」「.ibd」「.mdf」「.ldf」「.sln」「.suo」「.cpp」「.pas」「.asm」「.cmd」「.bat」「.ps1」「.vbs」「.dip」「.dch」「.sch」「.brd」「.jsp」「.php」「.asp」「.java」「.jar」「.class」「.mp3」「.wav」「.swf」「.fla」「.wmv」「.mpg」「.vob」「.mpeg」「.asf」「.avi」「.mov」「.mp4」「.3gp」「.mkv」「.3g2」「.flv」「.wma」「.mid」「.m3u」「.m4u」「.djvu」「.svg」「.psd」「.nef」「.tiff」「.tif」「.cgm」「.raw」「.gif」「.png」「.bmp」「.jpg」「.jpeg」「.vcd」「.iso」「.backup」「.zip」「.rar」「.tgz」「.tar」「.bak」「.tbk」「.bz2」「.PAQ」「.ARC」「.aes」「.gpg」「.vmx」「.vmdk」「.vdi」「.sldm」「.sldx」「.sti」「.sxi」「.602」「.hwp」「.snt」「.onetoc2」「.dwg」「.pdf」「.wk1」「.wks」「.123」「.rtf」「.csv」「.txt」「.vsdx」「.vsd」「.edb」「.eml」「.msg」「.ost」「.pst」「.potm」「.potx」「.ppam」「.ppsx」「.ppsm」「.pps」「.pot」「.pptm」「.pptx」「.ppt」「.xltm」「.xltx」「.xlc」「.xlm」「.xlt」「.xlw」「.xlsb」「.xlsm」「.xlsx」「.xls」「.dotx」「.dotm」「.dot」「.docm」「.docb」「.docx」「.doc」の166種類。
暗号化されるとファイルは拡張子が「.wncry」に変更されてしまいます。
身代金は大体3〜4万円をビットコインで要求
期限は3日、それを過ぎると、要求金額は倍になり、それより一週間過ぎると全データ削除という極悪仕様
しかも、ハッカー集団がアメリカの国家安全保障局NSAによって開発されたハッキングツールがハッカーによって盗み出された物を基礎にしているらしく、強力なうえ、復号化も困難
感染方法
現在はメールでの感染が報告されているが、まだ初期の段階と思われる。
メールのURLや添付ファイルをむやみに開かないことは重要だが、またこれらを転載した掲示板等のURLや、HP広告の動画ファイルに偽装した実行ファイル等もむやみに開かない事を推奨する。
報告内容を見る限り 感染PC>ローカルLANでの拡散感染、それらに接続されているwifiでの他PCへの感染も十分に考えられるので
感染した場合即座に、ローカルLANから切り離して対処すべきだ。
今の所、すべてフォーマットして新しくOSをインストール、他ドライブのファイルは諦めてフォーマットする以外に無いだろう。
Windows10をデフォルトで使用している場合、マイクロソフトが緊急更新プログラムを配布したので自動更新されていれば感染のリスクは少ないが、それでも、この種のマルウエアはイタチごっこで、当てられたパッチを掻い潜る方法を進化させる可能性は多分にある為、安心はしない方が良い
大体において、感染が確認された後、セキュリティパッチが配布される。
また何らかの事情でWindowsXP を使用している場合、今回マイクロソフトが、緊急更新プログラムを配布たのでそちらを当てることを推奨する。
とはいえ、人間誰でも間違いは起こす物だ、どんなに注意していても魔が差すときは必ず来る。
もし、PC内に消えたら困るファイルが存在している場合、今できる対策はすべて打っておく事は重要だろう。
ランサムウェア WannaCrypt 攻撃に関するお客様ガイダンス
マイクロソフト セキュリティ情報 MS17-010 - 緊急
Microsoft Windows SMB サーバー用のセキュリティ更新プログラム (4013389)
公開日: 2017 年 3 月 15 日
主な各更新ファイル
Windows XP SP3 用セキュリティ更新プログラム (KB4012598) from Official Microsoft Download Center
Windows XP SP2 for x64-Based Systems 用セキュリティ更新プログラム (KB4012598)
Security Update for Windows XP SP3 for XPe (KB4012598) - 日本語
Windows Server 2003 for x64-Based Systems 用セキュリティ更新プログラム (KB4012598)
Windows Server 2003 用セキュリティ更新プログラム (KB4012598)
Windows 8 for x64-Based Systems 用セキュリティ更新プログラム (KB4012598)
Windows 8 用セキュリティ更新プログラム (KB4012598)
なお、システムの安定性への懸念からセキュリティパッチを当てられていないというような場合は、まずは重要なファイルを外部にコピー・保存して待避させることも重要です。
参照
Gigazine
※なお、現時点(2017/05/12)では WannaCrypt で使用されている悪用コードは 自動更新を有効にしているWindows 10 には無効であることを確認しています。
マイクロソフト公式発表
Twitter上でも報告が上がっている WannaCry 感染
感染すると、日本語で警告文と、ファイル暗号化がされるため、日本国内でも感染リスクは今までよりも上がっていると思われる。
感染するとこのようになるという、デモ映像
Youtubeより
ランサムウエア WannaCry とは?
ランサムウェアは知っての通り、PC全てのファイルを暗号化して使え無くし、ファイルを人質に身代金を要求してくるマルウェアです。
このWannaCryはファイル暗号化と同時にシャドーコピーも削除するためファイルの復元を困難にするとのこと。WannaCryに感染しファイルを暗号化された端末のデスクトップ画面には、ファイルを暗号化したことと、ファイルを復号化してほしければ期限内に身代金を支払うよう促す警告画面が表示されます。
暗号化されるファイルは拡張子
「.der」「.pfx」「.key」「.crt」「.csr」「.p12」「.pem」「.odt」「.ott」「.sxw」「.stw」「.uot」「.3ds」「.max」「.3dm」「.ods」「.ots」「.sxc」「.stc」「.dif」「.slk」「.wb2」「.odp」「.otp」「.sxd」「.std」「.uop」「.odg」「.otg」「.sxm」「.mml」「.lay」「.lay6」「.asc」「.sqlite3」「.sqlitedb」「.sql」「.accdb」「.mdb」「.dbf」「.odb」「.frm」「.myd」「.myi」「.ibd」「.mdf」「.ldf」「.sln」「.suo」「.cpp」「.pas」「.asm」「.cmd」「.bat」「.ps1」「.vbs」「.dip」「.dch」「.sch」「.brd」「.jsp」「.php」「.asp」「.java」「.jar」「.class」「.mp3」「.wav」「.swf」「.fla」「.wmv」「.mpg」「.vob」「.mpeg」「.asf」「.avi」「.mov」「.mp4」「.3gp」「.mkv」「.3g2」「.flv」「.wma」「.mid」「.m3u」「.m4u」「.djvu」「.svg」「.psd」「.nef」「.tiff」「.tif」「.cgm」「.raw」「.gif」「.png」「.bmp」「.jpg」「.jpeg」「.vcd」「.iso」「.backup」「.zip」「.rar」「.tgz」「.tar」「.bak」「.tbk」「.bz2」「.PAQ」「.ARC」「.aes」「.gpg」「.vmx」「.vmdk」「.vdi」「.sldm」「.sldx」「.sti」「.sxi」「.602」「.hwp」「.snt」「.onetoc2」「.dwg」「.pdf」「.wk1」「.wks」「.123」「.rtf」「.csv」「.txt」「.vsdx」「.vsd」「.edb」「.eml」「.msg」「.ost」「.pst」「.potm」「.potx」「.ppam」「.ppsx」「.ppsm」「.pps」「.pot」「.pptm」「.pptx」「.ppt」「.xltm」「.xltx」「.xlc」「.xlm」「.xlt」「.xlw」「.xlsb」「.xlsm」「.xlsx」「.xls」「.dotx」「.dotm」「.dot」「.docm」「.docb」「.docx」「.doc」の166種類。
暗号化されるとファイルは拡張子が「.wncry」に変更されてしまいます。
身代金は大体3〜4万円をビットコインで要求
期限は3日、それを過ぎると、要求金額は倍になり、それより一週間過ぎると全データ削除という極悪仕様
しかも、ハッカー集団がアメリカの国家安全保障局NSAによって開発されたハッキングツールがハッカーによって盗み出された物を基礎にしているらしく、強力なうえ、復号化も困難
感染方法
現在はメールでの感染が報告されているが、まだ初期の段階と思われる。
メールのURLや添付ファイルをむやみに開かないことは重要だが、またこれらを転載した掲示板等のURLや、HP広告の動画ファイルに偽装した実行ファイル等もむやみに開かない事を推奨する。
報告内容を見る限り 感染PC>ローカルLANでの拡散感染、それらに接続されているwifiでの他PCへの感染も十分に考えられるので
感染した場合即座に、ローカルLANから切り離して対処すべきだ。
今の所、すべてフォーマットして新しくOSをインストール、他ドライブのファイルは諦めてフォーマットする以外に無いだろう。
Windows10をデフォルトで使用している場合、マイクロソフトが緊急更新プログラムを配布したので自動更新されていれば感染のリスクは少ないが、それでも、この種のマルウエアはイタチごっこで、当てられたパッチを掻い潜る方法を進化させる可能性は多分にある為、安心はしない方が良い
大体において、感染が確認された後、セキュリティパッチが配布される。
また何らかの事情でWindowsXP を使用している場合、今回マイクロソフトが、緊急更新プログラムを配布たのでそちらを当てることを推奨する。
とはいえ、人間誰でも間違いは起こす物だ、どんなに注意していても魔が差すときは必ず来る。
もし、PC内に消えたら困るファイルが存在している場合、今できる対策はすべて打っておく事は重要だろう。
ランサムウェア WannaCrypt 攻撃に関するお客様ガイダンス
マイクロソフト セキュリティ情報 MS17-010 - 緊急
Microsoft Windows SMB サーバー用のセキュリティ更新プログラム (4013389)
公開日: 2017 年 3 月 15 日
主な各更新ファイル
Windows XP SP3 用セキュリティ更新プログラム (KB4012598) from Official Microsoft Download Center
Windows XP SP2 for x64-Based Systems 用セキュリティ更新プログラム (KB4012598)
Security Update for Windows XP SP3 for XPe (KB4012598) - 日本語
Windows Server 2003 for x64-Based Systems 用セキュリティ更新プログラム (KB4012598)
Windows Server 2003 用セキュリティ更新プログラム (KB4012598)
Windows 8 for x64-Based Systems 用セキュリティ更新プログラム (KB4012598)
Windows 8 用セキュリティ更新プログラム (KB4012598)
なお、システムの安定性への懸念からセキュリティパッチを当てられていないというような場合は、まずは重要なファイルを外部にコピー・保存して待避させることも重要です。
参照
Gigazine
2017年04月23日
Amazon 悪質ショップ急増中の模様、クレーム増えるがAmazonは無視を決め込んでいる
Amazon 悪質ショップ急増中の模様、クレーム増えるがAmazonは無視を決め込んでいる
1、売れ筋商品を55%OFF等のページを作成し、顧客の注文を集めるだけ集めて、ページ削除でとんずら。
2、海外発送として、発送メールは来るが追跡番号が架空の物、
3、注文したら、在庫切れのメールが来て、代金返還の旨記載されているので安心していると、Amazon保障の期限が切れて、そのままクレジットカードから引き落とされる。
4、注文者の名前住所を使って、Amazonに商品ページを作成し、大量出品した挙句、とんずら。
注文者は、勝手に使われた住所や、電話番号に問い合わせし、罵倒をし、そして少額裁判命令を送付してくる等の被害が出ている模様。
少額裁判の場合出廷を拒否すれば、認めたことになり支払い命令が確定してしまうので、弁護士を採用して出廷し、関係性が無い事を証明しなければならない。
Amazonが対策を放置している現在、個人立てられる対策としては、Amazon発送の物を買うか、Amazonが正式に悪質業者排除宣言をするまで、別の通販に切り替える事。
ぐらいでしょうか・・
Amazonは老舗で安心していた方、これからは注意が必要なようです。
セラーフォーラム
Amazonセラーフォーラム ≫ Amazon出品サービス ≫ 出品に関する一般的な質問
スレッド: 4月13日から急に商品を激安販売してる怪しい業者増えていませんか?
マトメサイト 痛いニュース
1、売れ筋商品を55%OFF等のページを作成し、顧客の注文を集めるだけ集めて、ページ削除でとんずら。
2、海外発送として、発送メールは来るが追跡番号が架空の物、
3、注文したら、在庫切れのメールが来て、代金返還の旨記載されているので安心していると、Amazon保障の期限が切れて、そのままクレジットカードから引き落とされる。
4、注文者の名前住所を使って、Amazonに商品ページを作成し、大量出品した挙句、とんずら。
注文者は、勝手に使われた住所や、電話番号に問い合わせし、罵倒をし、そして少額裁判命令を送付してくる等の被害が出ている模様。
少額裁判の場合出廷を拒否すれば、認めたことになり支払い命令が確定してしまうので、弁護士を採用して出廷し、関係性が無い事を証明しなければならない。
Amazonが対策を放置している現在、個人立てられる対策としては、Amazon発送の物を買うか、Amazonが正式に悪質業者排除宣言をするまで、別の通販に切り替える事。
ぐらいでしょうか・・
Amazonは老舗で安心していた方、これからは注意が必要なようです。
セラーフォーラム
Amazonセラーフォーラム ≫ Amazon出品サービス ≫ 出品に関する一般的な質問
スレッド: 4月13日から急に商品を激安販売してる怪しい業者増えていませんか?
マトメサイト 痛いニュース
2017年03月31日
Windowsのイメージをマイクロソフトのページからダウンロードする
Windowsのイメージをマイクロソフトのページからダウンロードする
※これは、販売店で購入したOEMや製品版のシリアル番号しか受け付けません、製品PCのプロダクトキーでは駄目です
たとえば、シリアル番号シールはPCに張り付けてあるのに肝心のDVDがみつからない!
Windows10にアップグレードしたのに、やっぱりWindows7の方がよかった・・
Windows10にアップグレードしたのに、やっぱりWindows8.1の方がよかった・・
もう以前の状態に戻す はこの時期では無理なので、改めて前のWindowsをインストールしよう!
でも、肝心のWindowsインストールDVDが見つからない!
なんて時に有効です
シリアル番号別に同じエディションがダウンロード出来るので、(32Bit 64Bit)大変助かると思います。
日本語以外のエディションもダウンロード出来ます。日本在住の海外の方々にもご利用可能になっています。
Windows 7 のディスク イメージ (ISO ファイル) のダウンロード
Windows 8.1 のダウンロード(こちらは、ダウンロード用ツールになります、ISO変換も出来るようです)
こちらから、現在持っているシリアルキーを入力すれば、同じエディションのWindows7や8.1がダウンロードできます。
※これは、販売店で購入したOEMや製品版のシリアル番号しか受け付けません、製品PCのプロダクトキーでは駄目です
たとえば、シリアル番号シールはPCに張り付けてあるのに肝心のDVDがみつからない!
Windows10にアップグレードしたのに、やっぱりWindows7の方がよかった・・
Windows10にアップグレードしたのに、やっぱりWindows8.1の方がよかった・・
もう以前の状態に戻す はこの時期では無理なので、改めて前のWindowsをインストールしよう!
でも、肝心のWindowsインストールDVDが見つからない!
なんて時に有効です
シリアル番号別に同じエディションがダウンロード出来るので、(32Bit 64Bit)大変助かると思います。
日本語以外のエディションもダウンロード出来ます。日本在住の海外の方々にもご利用可能になっています。
Windows 7 のディスク イメージ (ISO ファイル) のダウンロード
Windows 8.1 のダウンロード(こちらは、ダウンロード用ツールになります、ISO変換も出来るようです)
こちらから、現在持っているシリアルキーを入力すれば、同じエディションのWindows7や8.1がダウンロードできます。
2017年03月30日
Unique Spirit タブレットアームを買ってみた
Unique Spirit タブレットアームを買ってみた
ゴロ寝ライフを充実させる目的

フレキシブルタイプより、しっかりしていそうで、(フレキシブルアームは、なんかタブレットの重さで垂れて来そうなので見送りました)それを期待しての購入
Web小説、青空やなろうなどを読むには寝転んでタブレットを持たなくてよいのでそこは気に入っています。
これで、ベッドでの寝ゴロライフが充実しました。
現在10.1タブを使用していますが、挟むのには問題ありません、というかまだ若干余裕があります。
しかし欠点もあります。
1、しっかり挟んだつもりでも、(アームをベットの棚に挟んでしっかりネジで締め付けた)数回アームを動かしただけで、アーム固定部分のゴムがズレて、アームが外れてしまいます。
*※レビューを参考に、アーム固定金具に一か所穴を開け、木ネジでベッドの棚に固定したらそういった事はなくなりました。下側の固定ネジ金具部分のゴムは外しています。

取り付け部分の金具は比較的柔らかい合金で出来ています。なので、容易に穴が開くはずです。(私は開きました)
1、固定金具上部の目的の場所に、まず細いドリルで小さい穴を開ける
2、木ネジより少し大きめの(木ネジの頭の大きさを超えたらだめですから、固定する木ネジの太さを計測して)、同程度の穴を開けます
3、穴が開いたら、固定金具をしっかりと固定して、開けた穴に木ネジで固定します。これで、アームを動かしてもズレること無く快適に使用できるようになりました。
ドリルなんて持ってないよ、という方はホームセンターで、比較的安くレンタルできます。
店舗によっては、工作施設のある場所ではそこで作業が出きるので、穴を開ける位置、等を計測してメモをし
白色のマジック?で印をして部品を持ち込めば、そこで穴あけ作業ができますのでHPなどで検索するか、電話をして確認してください。
安いところだと、数百円程度で貸し出してくれます。
ただ、ドリルなど借りられる場合は良いのですが、自分で購入する必要があるかもしれないので、必ずかくにんは必要です。電話をすれば、答えてもらえるのでHPで近所のホームセンターに確認した方が良いでしょう
※計測にはノギスを使用しますが、ホームセンターではそれなりの値段がします。100円ショップでも簡易的なノギスがありますのでそれを使うといいでしょう。(正確ではないですが、大体の寸法は分かります)
ノギス(こんな感じの物です):参照画像

2、上を向いて読んでいる限りは問題ないのですが、上ばかり見ていると体勢的に疲れてくるので、横向きに寝転んで読むときに、縦向きにするとどうしても、上部がアームの部分にぶつかってタブレット斜め、(下部分が斜め下方向を向いてしまい、平らに固定でいない)ので、なんか読みずらい感がありました。
10インチ程度のタブレットは、大きいため、そのような事が起こります。
これを解決するために、タブレットアーム延長棒を作成して、取り付けたら、完璧になりました。


(めくらネジ4個と記載してますが、無くしたら困るので予備です。気にしない人は2つでOKです)
(穴の大きさは6.1ミリと表記しています、これは6ミリの棒(留め金具棒が6ミリの為)を入れるための物です、分からなければ、製作所の人に聞いてみてください)
めくらネジ こんな感じの物です:参照画像
ホームセンターでも比較的大きな所で、工具類やネジ類を置いてある店舗なら購入可能です。

自分で作成できる場合は良いですが、できない場合近くの中小の製作所に図面を持って行って、値段の見積もりを取って、作成して良い金額の範囲なら作ってもらってはいかがでしょうか?
※当然ですが、特注品になるので、それなりの値段には成ることは覚悟してください。3000円前後なら打倒だと思います
ステンレス303は粘り気が少ないので切削が容易です、304よりは加工費は安くなると思います。
(ステンレス304は難切削、粘り気があるため加工しにくいです)
追記
延長棒をアルミで作ればよかったとちょっと後悔
延長棒が重くなってしまったので、タブレットと延長棒を含む部分の重量が増して、タブレットを支える固定軸をきつめに締めないといけないという現象が発生 アルミで作るべきでした 反省
鉄の場合錆びる可能性があるため(手で触ると、どうしても錆びる)鉄棒で作った場合は、エタノールなどで部品の脂分を奇麗に落とした後、アクリルの透明塗料などを塗って(スプレーでホームセンタなどで小さいものなら安く買えます)錆び防止にしたら良いでしょう。
使っていて気が付いたのですが、タブレットアーム延長棒を動かそうとすると金属の為に、アームの留め具と延長棒のコネクト部分が滑ってしまうのです。
もちろん延長アームを動かすときには、締めてあるネジを少し緩めるわけですが・・・この滑って外れてしまいそうな状況は頂けません。
これを解決するために、100円均一で売っている収縮チューブを差し込んでライターで熱しました。

※つまり、延長棒と留め具の間に抵抗を付けるわけです
6ミリの部分に合うチューブを適当な長さに切って、差し込んだ後、ライターで炙ります。
熱によって収縮してしっかり引き締まったら完了です。
チューブは熱によって収縮されていますが、まっすぐな物にチューブを刺し入れるのですから、結果的に引っかかる部分がなくチューブが抜けてしまうこともあり得ます。
これを気にするなら、加工する時に6ミリの部分に一部少し凹みを付けて置くとよいでしょう。
ストレートで制作した場合はゴム系の(完全硬化しない接着剤、硬化後もゴムの様弾力のある接着剤)を延長棒の6ミリの部分の中央部に少し塗ってから、チューブを差し込み、収縮させ、乾燥してから使用すればよいと思います。
※接着剤を使いますので、あまり炎で炙りすぎると燃えてしまう可能性があるため、そこは注意が必要です。
接着剤を使用した時は、ドライヤー等で温めて収縮させる方が良いと思います
これで、延長棒を動かしても簡単にはずれなくなります。
もっと良い方法があるかもしれませんので、各自考えてみてください。
そんな訳で現在、ゴロ寝堕落生活を充実させています。
ゴロ寝ライフを充実させる目的
 |
新品価格 |
フレキシブルタイプより、しっかりしていそうで、(フレキシブルアームは、なんかタブレットの重さで垂れて来そうなので見送りました)それを期待しての購入
Web小説、青空やなろうなどを読むには寝転んでタブレットを持たなくてよいのでそこは気に入っています。
これで、ベッドでの寝ゴロライフが充実しました。
現在10.1タブを使用していますが、挟むのには問題ありません、というかまだ若干余裕があります。
しかし欠点もあります。
1、しっかり挟んだつもりでも、(アームをベットの棚に挟んでしっかりネジで締め付けた)数回アームを動かしただけで、アーム固定部分のゴムがズレて、アームが外れてしまいます。
*※レビューを参考に、アーム固定金具に一か所穴を開け、木ネジでベッドの棚に固定したらそういった事はなくなりました。下側の固定ネジ金具部分のゴムは外しています。

取り付け部分の金具は比較的柔らかい合金で出来ています。なので、容易に穴が開くはずです。(私は開きました)
1、固定金具上部の目的の場所に、まず細いドリルで小さい穴を開ける
2、木ネジより少し大きめの(木ネジの頭の大きさを超えたらだめですから、固定する木ネジの太さを計測して)、同程度の穴を開けます
3、穴が開いたら、固定金具をしっかりと固定して、開けた穴に木ネジで固定します。これで、アームを動かしてもズレること無く快適に使用できるようになりました。
ドリルなんて持ってないよ、という方はホームセンターで、比較的安くレンタルできます。
店舗によっては、工作施設のある場所ではそこで作業が出きるので、穴を開ける位置、等を計測してメモをし
白色のマジック?で印をして部品を持ち込めば、そこで穴あけ作業ができますのでHPなどで検索するか、電話をして確認してください。
安いところだと、数百円程度で貸し出してくれます。
ただ、ドリルなど借りられる場合は良いのですが、自分で購入する必要があるかもしれないので、必ずかくにんは必要です。電話をすれば、答えてもらえるのでHPで近所のホームセンターに確認した方が良いでしょう
※計測にはノギスを使用しますが、ホームセンターではそれなりの値段がします。100円ショップでも簡易的なノギスがありますのでそれを使うといいでしょう。(正確ではないですが、大体の寸法は分かります)
ノギス(こんな感じの物です):参照画像

2、上を向いて読んでいる限りは問題ないのですが、上ばかり見ていると体勢的に疲れてくるので、横向きに寝転んで読むときに、縦向きにするとどうしても、上部がアームの部分にぶつかってタブレット斜め、(下部分が斜め下方向を向いてしまい、平らに固定でいない)ので、なんか読みずらい感がありました。
10インチ程度のタブレットは、大きいため、そのような事が起こります。
これを解決するために、タブレットアーム延長棒を作成して、取り付けたら、完璧になりました。


(めくらネジ4個と記載してますが、無くしたら困るので予備です。気にしない人は2つでOKです)
(穴の大きさは6.1ミリと表記しています、これは6ミリの棒(留め金具棒が6ミリの為)を入れるための物です、分からなければ、製作所の人に聞いてみてください)
めくらネジ こんな感じの物です:参照画像
ホームセンターでも比較的大きな所で、工具類やネジ類を置いてある店舗なら購入可能です。

自分で作成できる場合は良いですが、できない場合近くの中小の製作所に図面を持って行って、値段の見積もりを取って、作成して良い金額の範囲なら作ってもらってはいかがでしょうか?
※当然ですが、特注品になるので、それなりの値段には成ることは覚悟してください。3000円前後なら打倒だと思います
ステンレス303は粘り気が少ないので切削が容易です、304よりは加工費は安くなると思います。
(ステンレス304は難切削、粘り気があるため加工しにくいです)
追記
延長棒をアルミで作ればよかったとちょっと後悔
延長棒が重くなってしまったので、タブレットと延長棒を含む部分の重量が増して、タブレットを支える固定軸をきつめに締めないといけないという現象が発生 アルミで作るべきでした 反省
鉄の場合錆びる可能性があるため(手で触ると、どうしても錆びる)鉄棒で作った場合は、エタノールなどで部品の脂分を奇麗に落とした後、アクリルの透明塗料などを塗って(スプレーでホームセンタなどで小さいものなら安く買えます)錆び防止にしたら良いでしょう。
使っていて気が付いたのですが、タブレットアーム延長棒を動かそうとすると金属の為に、アームの留め具と延長棒のコネクト部分が滑ってしまうのです。
もちろん延長アームを動かすときには、締めてあるネジを少し緩めるわけですが・・・この滑って外れてしまいそうな状況は頂けません。
これを解決するために、100円均一で売っている収縮チューブを差し込んでライターで熱しました。
※つまり、延長棒と留め具の間に抵抗を付けるわけです
6ミリの部分に合うチューブを適当な長さに切って、差し込んだ後、ライターで炙ります。
熱によって収縮してしっかり引き締まったら完了です。
チューブは熱によって収縮されていますが、まっすぐな物にチューブを刺し入れるのですから、結果的に引っかかる部分がなくチューブが抜けてしまうこともあり得ます。
これを気にするなら、加工する時に6ミリの部分に一部少し凹みを付けて置くとよいでしょう。
ストレートで制作した場合はゴム系の(完全硬化しない接着剤、硬化後もゴムの様弾力のある接着剤)を延長棒の6ミリの部分の中央部に少し塗ってから、チューブを差し込み、収縮させ、乾燥してから使用すればよいと思います。
※接着剤を使いますので、あまり炎で炙りすぎると燃えてしまう可能性があるため、そこは注意が必要です。
接着剤を使用した時は、ドライヤー等で温めて収縮させる方が良いと思います
これで、延長棒を動かしても簡単にはずれなくなります。
もっと良い方法があるかもしれませんので、各自考えてみてください。
そんな訳で現在、ゴロ寝堕落生活を充実させています。
2017年03月25日
3月21日、22日にアップデートファイルが配布され、KB4013429の問題が解消された模様
3月21日、22日にアップデートファイルが配布され、KB4013429の問題が解消された模様
3月15日に配布されたKB4013429のファイルで様々なトラブルが起こったようですが、(筆者もエクスプローラーがクラッシュする事態になった)3月21にそれ等を解消するアップデートプログラムが配布されたようです
ダウンロード
KB4016635(Microsoft Update カタログ)
どうやら、これは自動配信されていない模様で、自分でDLしてインストールする必要がある模様
※インストール前に復元ポイントを作っておいた方が良いみたいです。
参照ページ:APPRISE
今回のアップデータの概要
参照ページ:ぼくんちのTV別館
3月15日に配布されたKB4013429のファイルで様々なトラブルが起こったようですが、(筆者もエクスプローラーがクラッシュする事態になった)3月21にそれ等を解消するアップデートプログラムが配布されたようです
ダウンロード
KB4016635(Microsoft Update カタログ)
どうやら、これは自動配信されていない模様で、自分でDLしてインストールする必要がある模様
※インストール前に復元ポイントを作っておいた方が良いみたいです。
参照ページ:APPRISE
今回のアップデータの概要
参照ページ:ぼくんちのTV別館
2017年03月16日
2017年03月15日のWindows10アップデートプログラムをインストールしたら・・エクスプローラがクラッシュするようになったというお話
2017年03月15日のWindows10アップデート更新プログラムをインストールしたらBonTsDemuxで制作したファイルフォルダを開くと、Windowsエクスプローラーがクラッシュした。
&ようやく解決法が判明しました
突然、ファイルフォルダが開けなくなった。
(開くとエクスプローラーがクラッシュして閉じてしまうという現象に見舞われました)
色々なHPを参考に試してみるが、どれも効果なし。
調べていくうちに、BonTsDemuxで作成したファイルフォルダだけ開くと、クラッシュしてしまうことが判明
削除も不可、権限が無いため削除できません とでてしまう。
マシーンを再起動すれば、削除は出来るようになるのですが、特別フォルダの権限も、BonTsDemuxで出来上がったファイルの権限も変わった様子も無しでした。
試しにffmpegを最新のものに差し替えても、同じくクラッシュ・・・
どうしようもないので、Asrというファイラーを使用することにした。
※後にAsrでもBonTsDemuxで作成したファイルフォルダだけ開くと、クラッシュしてしまうことが判明
URL:As/R(窓の杜)
とにかく、原因不明、解決法不明、もう・・なにがなんだか解りませんでした。
追記
2017年03月15日のWindows10アップデートプログラムをインストールした直後なので、多分ですがこれが原因なのかな?とか思ったりもしています。
設定>更新とセキュリティ>更新の履歴 から「更新プログラムをアンインストールする」を試せばもしかしたら、元に戻るのかもしれませんが、今の所試してはいません。
こんな感じでアンインストールが出来るようです
参照URL:https://121ware.com/qasearch/1007/app/servlet/relatedqa?QID=017982
今回のアップデートは以下
Gigazineより
何がいけないのか、どうすれば解決するのか、環境の個体差があるのか、まったく不明です。
更に追記
う〜む、履歴を見る限り私のPCには18個のアップデータが無いぞ・・
https://technet.microsoft.com/ja-jp/library/security/ms17-mar.aspx
なるほど、そういう事かw
再追記
Asrというファイラーを使用してみたのですが、やはり、BonTsDemuxで制作したファイルフォルダを開くとクラッシュする事が再現されました。
仕方が無いので、アップデートファイルのアンインストールに踏み切る事にしてみました。
現在(KB3150513)(KB89083)(KB4013429) をアンインストールしてみたら、クラッシュは改善されました。
ただ、この3つのうちのどれが原因なのかはまだ不明です。
再追記
別マシーンでも、エクスプローラーがクラッシュする事例が発生したので、調べてみるとどうも(KB4013429) が原因でクラッシュしていたようです。
(KB4013429) をアンインストールしたらエクスプローラーがクラッシュしなくなりました。
URL:(KB4013429)の内容
一番下の方にこんな記述があります。
Microsoft Edge、Internet Explorer、Microsoft Graphics コンポーネント、インターネット インフォメーション サービス、Windows SMB Server、Microsoft Windows PDF Library、Windows カーネルモード ドライバー、Microsoft Uniscribe、Windows カーネル、DirectShow、Windows OS、および Windows Hyper-V のセキュリティ更新プログラム。
SMB共有を使用しているので、なんとなくこの辺りが怪しい気がするのですが・・
つまりネットワークドライブの設定や別マシーンとの接続をしていなければもしかするとなにもおこらないのでは?とも思ったり、思わなかったり・・
特定のアップデートプログラムをインストールしないようにする方法
マイクロソフトが提供しているトラブルシューティングソフトという物があります。
マイクロソフトが Windows 10 向けに提供しているツールが、“Show or hide updates“ トラブルシューターです。問題の起きている更新プログラムもしくはドライバーをコンピューターからアンインストールした後、このトラブルシューターを起動しウィザードを進めることで、特定の問題を起こしている更新プログラムやドライバーを Windows Update で非表示にし、自動でインストールされないようにすることができます
“Show or hide updates“ トラブルシューター
上記ファイルをダウンロードして「トラブルシューティング」等の名前を付けたフォルダに保存。
wushowhide.diagcab という名前のファイルをダブルクリックで実行します。
1、
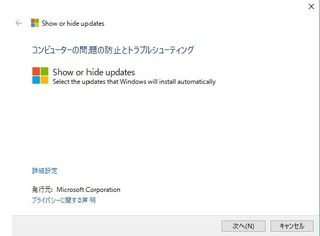
2、
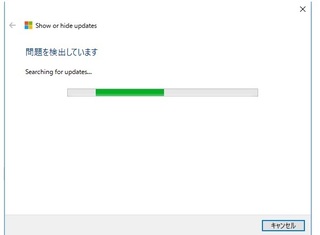
3、
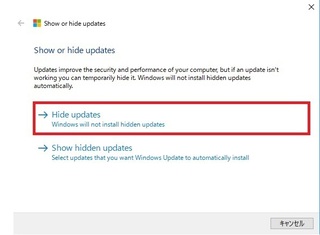
4、今回は(KB4013429)のアップデートファイルが問題だったのでこれにチェックし、「次へ」をクリック
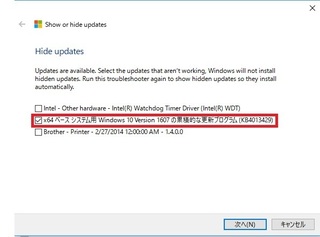
5、
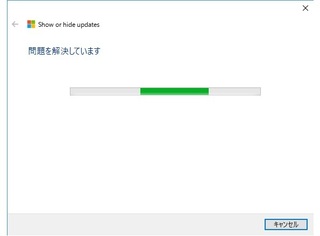
6、
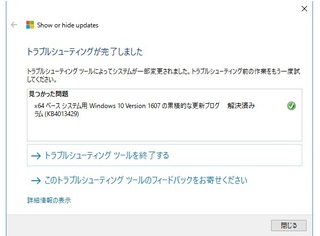
最後にアプリを終了させます。
これで、次回から(KB4013429)はアップデートファイルには含まれなくなります。
問題が解決された際に再度自動インストールに戻す方法
非表示にした更新プログラムの問題が解決された際に、再度自動インストールされるように戻す場合は、上記手順 3 で “Show hidden updates” をクリックし、非表示にされている更新プログラムのリストから、自動インストールされるように戻したい更新プログラムにチェックを入れてツールを進め完了します。
1、
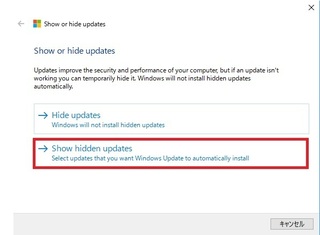
2、ここで、アップデートしないようにしたファイルをチェックして「次へ」をクリックします。
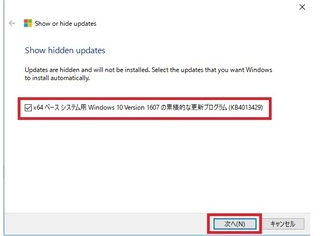
最後にアプリを終了させます。
これで、アップデートを中止していたファイルを再度自動アップデートできるようになります。
注意事項
このツールは、これまでの Windows のバージョンの Windows Update で実施できた特定の更新プログラムの非表示設定と同等の機能を提供しています。
Windows 10 では前述のとおりコンピューターが常に最新の状態に保たれるように更新プログラムは自動で提供・インストールされるようになっています (延長オプション (ブランチにより異なる) はあります)。特定の問題が起きていない限りはこのツールによる更新プログラムの非表示は実施されないことを推奨します。
セキュリティ更新プログラムを非表示にすることはマイクロソフトでは推奨いたしません。仮にセキュリティ更新プログラムで重要な問題がマイクロソフトで確認された場合、影響度によって Windows Update サーバーからの配信を一時停止し、可能な限り速やかに問題を修正して Windows Update サーバーから再度配信をします。このため、基本的にコンピューター側では個々のセキュリティ更新プログラム手動で非表示/再表示する設定を行う必要はありません。このツールを使用してセキュリティ更新プログラムを非表示にすることができますが、問題解決後、再度自動インストールに戻す設定を忘れた場合に、解決後の同じパッケージ番号のセキュリティ更新プログラムがインストールされず、脆弱性が修正されないままとなる場合がありますのでご注意ください。
参照:Windows 10: 問題を起こした更新プログラムやドライバーを Windows Update で一時的にインストールされないようにするツールの紹介
メモ
Windows10の自動アップデートファイルのダウンロード停止と、累積ダウンロードファイルの削除
1.「コルタナ窓」から services.msc を入力実行
2.Windows Update の プロパティから スタートアップの種類を無効
(これで、自動アップロードデータのダウンロードは無効になる)
3. C\:Windows\SoftwareDistribution\DataStoreの中身を削除(OLDフォルダを作成し、移行)
4.C:\Windows\SoftwareDistribution\Downloadの中身を削除(OLDフォルダを作成し、移行)
(3.4.の工程で、今まで自動DLされたアップデートファイルを消し去ります)
&ようやく解決法が判明しました
突然、ファイルフォルダが開けなくなった。
(開くとエクスプローラーがクラッシュして閉じてしまうという現象に見舞われました)
色々なHPを参考に試してみるが、どれも効果なし。
調べていくうちに、BonTsDemuxで作成したファイルフォルダだけ開くと、クラッシュしてしまうことが判明
削除も不可、権限が無いため削除できません とでてしまう。
マシーンを再起動すれば、削除は出来るようになるのですが、特別フォルダの権限も、BonTsDemuxで出来上がったファイルの権限も変わった様子も無しでした。
試しにffmpegを最新のものに差し替えても、同じくクラッシュ・・・
どうしようもないので、Asrというファイラーを使用することにした。
※後にAsrでもBonTsDemuxで作成したファイルフォルダだけ開くと、クラッシュしてしまうことが判明
URL:As/R(窓の杜)
とにかく、原因不明、解決法不明、もう・・なにがなんだか解りませんでした。
追記
2017年03月15日のWindows10アップデートプログラムをインストールした直後なので、多分ですがこれが原因なのかな?とか思ったりもしています。
設定>更新とセキュリティ>更新の履歴 から「更新プログラムをアンインストールする」を試せばもしかしたら、元に戻るのかもしれませんが、今の所試してはいません。
こんな感じでアンインストールが出来るようです
参照URL:https://121ware.com/qasearch/1007/app/servlet/relatedqa?QID=017982
今回のアップデートは以下
Gigazineより
何がいけないのか、どうすれば解決するのか、環境の個体差があるのか、まったく不明です。
更に追記
う〜む、履歴を見る限り私のPCには18個のアップデータが無いぞ・・
https://technet.microsoft.com/ja-jp/library/security/ms17-mar.aspx
なるほど、そういう事かw
再追記
Asrというファイラーを使用してみたのですが、やはり、BonTsDemuxで制作したファイルフォルダを開くとクラッシュする事が再現されました。
仕方が無いので、アップデートファイルのアンインストールに踏み切る事にしてみました。
現在(KB3150513)(KB89083)(KB4013429) をアンインストールしてみたら、クラッシュは改善されました。
ただ、この3つのうちのどれが原因なのかはまだ不明です。
再追記
別マシーンでも、エクスプローラーがクラッシュする事例が発生したので、調べてみるとどうも(KB4013429) が原因でクラッシュしていたようです。
(KB4013429) をアンインストールしたらエクスプローラーがクラッシュしなくなりました。
URL:(KB4013429)の内容
一番下の方にこんな記述があります。
Microsoft Edge、Internet Explorer、Microsoft Graphics コンポーネント、インターネット インフォメーション サービス、Windows SMB Server、Microsoft Windows PDF Library、Windows カーネルモード ドライバー、Microsoft Uniscribe、Windows カーネル、DirectShow、Windows OS、および Windows Hyper-V のセキュリティ更新プログラム。
SMB共有を使用しているので、なんとなくこの辺りが怪しい気がするのですが・・
つまりネットワークドライブの設定や別マシーンとの接続をしていなければもしかするとなにもおこらないのでは?とも思ったり、思わなかったり・・
特定のアップデートプログラムをインストールしないようにする方法
マイクロソフトが提供しているトラブルシューティングソフトという物があります。
マイクロソフトが Windows 10 向けに提供しているツールが、“Show or hide updates“ トラブルシューターです。問題の起きている更新プログラムもしくはドライバーをコンピューターからアンインストールした後、このトラブルシューターを起動しウィザードを進めることで、特定の問題を起こしている更新プログラムやドライバーを Windows Update で非表示にし、自動でインストールされないようにすることができます
“Show or hide updates“ トラブルシューター
上記ファイルをダウンロードして「トラブルシューティング」等の名前を付けたフォルダに保存。
wushowhide.diagcab という名前のファイルをダブルクリックで実行します。
1、
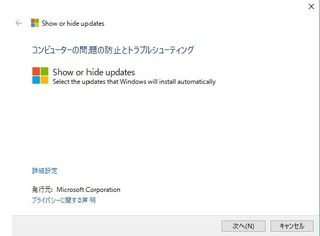
2、
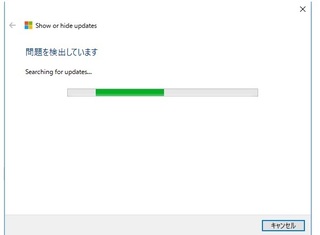
3、
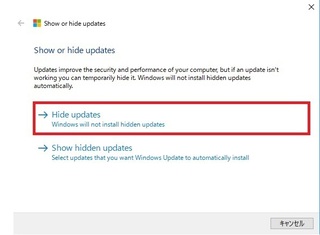
4、今回は(KB4013429)のアップデートファイルが問題だったのでこれにチェックし、「次へ」をクリック
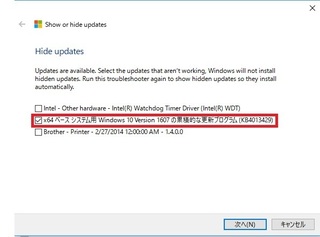
5、
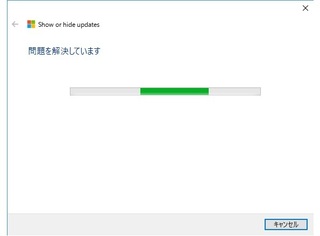
6、
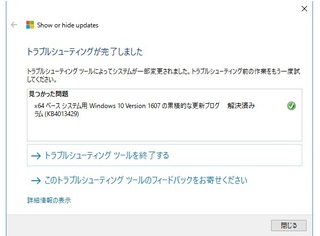
最後にアプリを終了させます。
これで、次回から(KB4013429)はアップデートファイルには含まれなくなります。
問題が解決された際に再度自動インストールに戻す方法
非表示にした更新プログラムの問題が解決された際に、再度自動インストールされるように戻す場合は、上記手順 3 で “Show hidden updates” をクリックし、非表示にされている更新プログラムのリストから、自動インストールされるように戻したい更新プログラムにチェックを入れてツールを進め完了します。
1、
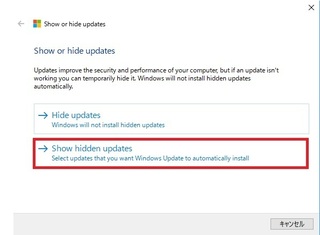
2、ここで、アップデートしないようにしたファイルをチェックして「次へ」をクリックします。
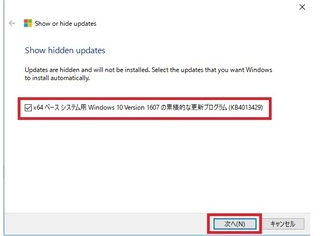
最後にアプリを終了させます。
これで、アップデートを中止していたファイルを再度自動アップデートできるようになります。
注意事項
このツールは、これまでの Windows のバージョンの Windows Update で実施できた特定の更新プログラムの非表示設定と同等の機能を提供しています。
Windows 10 では前述のとおりコンピューターが常に最新の状態に保たれるように更新プログラムは自動で提供・インストールされるようになっています (延長オプション (ブランチにより異なる) はあります)。特定の問題が起きていない限りはこのツールによる更新プログラムの非表示は実施されないことを推奨します。
セキュリティ更新プログラムを非表示にすることはマイクロソフトでは推奨いたしません。仮にセキュリティ更新プログラムで重要な問題がマイクロソフトで確認された場合、影響度によって Windows Update サーバーからの配信を一時停止し、可能な限り速やかに問題を修正して Windows Update サーバーから再度配信をします。このため、基本的にコンピューター側では個々のセキュリティ更新プログラム手動で非表示/再表示する設定を行う必要はありません。このツールを使用してセキュリティ更新プログラムを非表示にすることができますが、問題解決後、再度自動インストールに戻す設定を忘れた場合に、解決後の同じパッケージ番号のセキュリティ更新プログラムがインストールされず、脆弱性が修正されないままとなる場合がありますのでご注意ください。
参照:Windows 10: 問題を起こした更新プログラムやドライバーを Windows Update で一時的にインストールされないようにするツールの紹介
Windows10の自動アップデートファイルのダウンロード停止と、累積ダウンロードファイルの削除
1.「コルタナ窓」から services.msc を入力実行
2.Windows Update の プロパティから スタートアップの種類を無効
(これで、自動アップロードデータのダウンロードは無効になる)
3. C\:Windows\SoftwareDistribution\DataStoreの中身を削除(OLDフォルダを作成し、移行)
4.C:\Windows\SoftwareDistribution\Downloadの中身を削除(OLDフォルダを作成し、移行)
(3.4.の工程で、今まで自動DLされたアップデートファイルを消し去ります)
2017年03月14日
エッジ判定型超解像アルゴリズム FCBI
エッジ判定型超解像アルゴリズム FCBI
waifu2xと似たような効果が大幅に少ない計算量で実現される日がまもなく来るかも!?
例えば、動画再生ソフトに搭載されれば、小さな解像度の動画(DVD等)でも、まるでHD動画(BD等)の様に再生できるかもしれないという可能性を秘めています。
今後の展開が楽しみです。
参照URL:https://blog.awm.jp/2017/03/08/fcbi/
参照URL:https://blog.awm.jp/2017/03/11/fcbi/
補足
waifu2xとは、画像をニューラルネットワーク(ディープラーニング)でシャギーなく拡大するプログラムの事です。
WEB上で公開され、誰でも利用可能、ある程度小さな画像でも違和感なく拡大可能です。
以前は、絵(二次元画像)を拡大するプログラムとして発表されましたが、現在では実写(写真)も拡大出来る様になりました。
参照URL:waifu2x
waifu2xと似たような効果が大幅に少ない計算量で実現される日がまもなく来るかも!?
例えば、動画再生ソフトに搭載されれば、小さな解像度の動画(DVD等)でも、まるでHD動画(BD等)の様に再生できるかもしれないという可能性を秘めています。
今後の展開が楽しみです。
参照URL:https://blog.awm.jp/2017/03/08/fcbi/
参照URL:https://blog.awm.jp/2017/03/11/fcbi/
補足
waifu2xとは、画像をニューラルネットワーク(ディープラーニング)でシャギーなく拡大するプログラムの事です。
WEB上で公開され、誰でも利用可能、ある程度小さな画像でも違和感なく拡大可能です。
以前は、絵(二次元画像)を拡大するプログラムとして発表されましたが、現在では実写(写真)も拡大出来る様になりました。
参照URL:waifu2x