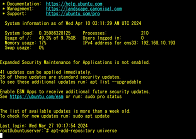�@����ɂ��́I
�@�i�r�Q�[�^��EVE�ł��B
�@�{���́A�m�[�g�p�\�R����VMWare���C���X�g�[�����AUbuntu22.10���C���X�g�[�����Ă݂܂����B
�@�T�[�o�[�T�C�g�ɃV�X�e�����\�z����ƌ����Ȃ���Ȃ��Ȃ��i�܂Ȃ������ɁA�v�����Ă��낢��ł���J�������Ȃ��ƌ������Ƃ��������̂ł����A���̂��߂̊�������Ă݂܂����B
[VMWare]
�@���z�����\�z����̂ɂ��낢��ȃ\�t�g������܂����A���́AVMWare�𗘗p���Ă��܂��B���̃\�t�g�Ƃ��ẮAMicrosoft�Ђ�Hyper-V������܂����A��͂�AVMWare�����o�I�ɂ������肫�܂��B
�@�t���[�\�t�g���v���Ԃ�Ƀ_�E�����[�h���悤�Ƃ��܂������AVMWare�̓t���[�\�t�g�Ƃ����̂͂Ȃ��Ȃ����悤�ł��B���p�łƂ����`�ł͎c���Ă���̂ł����A�r�W�l�X�ɂȂ��Ă��܂���������Ȃ��̂ŁA���p�łł͎g���ɂ����Ɗ����A�ȑO�w������VMWare Workstation 15 Pro�𗘗p���邱�Ƃɂ��܂����B�����AVMWare Workstation Pro���C���X�g�[������ƁA�t���[�łƓ����\�t�g�����p�ł���悤�ɂȂ��Ă���̂ŁA�g������̗ǂ�����I���ł��܂��B
[�J�����\�z���]
�@�ȉ��̗���ŊJ�������\�z���Ă��܂��B
�@VMWare Workstation 15 Pro�_�E�����[�h
�AVMWare Workstation 15 Pro�C���X�g�[��
�B���z�T�[�o�[�\�z
�CUbuntu20.10�_�E�����[�h
�DUbuntu20.10�C���X�g�[��
�@1)�����I�����܂�
�@2)�L�[�{�[�h��I�����܂�
�@3)�l�b�g���[�N��ݒ肵�܂�
�@4)�C���X�g�[���������I�����܂�
�@5)�������[�U��o�^���܂�
�@6)SSH���C���X�g�[������I�������܂�
�@7)�ċN�����܂�
�E���z�T�[�o�[�̃l�b�g���[�N�̐ݒ�
�F�D5)�ō쐬�������[�U�Ń��O�C������
�Groot�̃p�X���[�h��ݒ肷��
�HDNS�̐ݒ������
�Iiptables�̐ݒ������
�ȏ�̗���łق�Xserver�Ɠ��l�̊����\�z�ł��܂��B
[Ubuntu22.10���C���X�g�[�����Ă݂�]
�@�ȏ�̗��ꂪ���ׂĕ������Ă���A�ŒZ�ŃC���X�g�[���ł���̂ł����A�����L���ƂȂ��Ă���̂��������Ă��Ȃ��̂ő�ςł��B
�@�D�̃C���X�g�[�������ł��A�S�̂�26���������Ă��܂��B�����b���ƁA�ݒ��8���A�C���X�g�[����18�����炢�ł��ˁE�E�E�BXserver���ƈ�u�ŃC���X�g�[���ł���ƌ������Ƃ��l����ƁA���ɒ��������܂��B
�@����������1�ɁAUbuntu20.10�̃C���X�g�[���[����Installation successful�Ƃ��������b�Z�[�W���\������Ȃ����Ƃ��グ���܂��B�n�[�h�f�B�X�N���Â��ɂȂ����̂ɁA�Ȃ��Ȃ��I���Ȃ��ȁ`���Ǝv���Ă�����A��ʉ�����[Reboot now]�Ƃ������j���[���lj�����Ă��܂��B�ǂ����A���ꂪ�A�C���X�g�[�����I������ƌ������Ƃ��w���Ă���炵���ł��B�m��Ȃ���A�i���Ƒ҂��Ă������ł��B
�@�����āA�����́Aroot�̃p�X���[�h���쐬�������[�U�Őݒ肷�邱�ƁE�E�E�B���������A�C���X�g�[���̓r����root�̃p�X���[�h�͐ݒ肵�Ă��܂���ł����B����A�Y��Ă������ςł��B�C�����܂��傤�I
[����ȍ~]
�@����ȍ~�́AXsever�ł̊J�����̍\�z���@�ɂ��ău���O�Ō�Љ�Ă��܂����A���̗���ō\�z�ł��܂��B
�@����ς�A����������Ƃ��ĉ�����Ă݂Ȃ��ƕ�����Ȃ����̂ł��ˁI
�@�ł́A�܂��I
�y���̃J�e�S���[�̍ŐV�L���z
-
no image
-
no image
-
no image
-
no image
-
no image