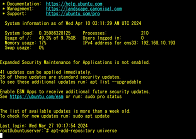�@����ɂ��́I
�@�i�r�Q�[�^��EVE�ł��B

�@�{�����AUbuntu�̃C���X�g�[���Ɋւ��郊�|�[�g�ł��B�{���́A���ԇG�X�g���[�W����ł��B
�@GMU GRUB version 2.86
*CTL+ALT�L�[�������āA�}�E�X�J�[�\����������܂��B
�B����I��
�C�L�[�{�[�h�I��
�D�l�b�g���[�N�̐ݒ�
�E�v���L�V�[�̐ݒ�
�F�A�[�J�C�u�~���[�T�C�g�̐ݒ�
�G�X�g���[�W�̐ݒ�
�H�v���t�@�C���̐ݒ�
�IUbuntu Pro�A�N�e�B�x�[�V�����̎��{
�JSSH�̐ݒ�
[�G�X�g���[�W�̐ݒ�|�����ݒ�|]
�@�ȉ����X�g���[�W�̏����ݒ�̉�ʂł��B
Guide storage configuration
Configure a guided storage layout,or create custom one.
(×)Use an entire disk
�@[/dev/sda local disk 20.000G]
�@[×]Set up this disk as an LVM group
�@�@[�@]Encrypt the LVN group with LUKS
(�@)Custom storage layout
�����Œm��Ȃ���Ȃ�Ȃ��̂́AWindows��Linux�̃X�g���[�W�̊Ǘ����@�̈Ⴂ�ł��BWindows��Linux�̈Ⴂ�ɂ��āA�{���́AChatGPT�ɉ�����Ă��炢�܂��傤�I
�@Windows��Linux�̃f�B�X�N�Ǘ��ɂ͂������̈Ⴂ������܂��B�ȉ��ɂ����̎�ȈႢ�������܂��B
❶�t�@�C���V�X�e��:
�EWindows
�@NTFS (New Technology File System) ���f�t�H���g�̃t�@�C���V�X�e���ł����AexFAT��FAT32���T�|�[�g����Ă��܂��BNTFS�̓Z�L�����e�B��p�t�H�[�}���X�̊ϓ_����v����Ă��܂��B
�ELinux
�@Ext4 (Fourth Extended File System) ����ʓI�ȃf�t�H���g�̃t�@�C���V�X�e���ł����A���ɂ�XFS�ABtrfs�A�����FAT32��NTFS�i�T�[�h�p�[�e�B�[�̃h���C�o�[���g�p���āj�Ȃǂ��g���܂��BLinux�͕����̃t�@�C���V�X�e�����T�|�[�g���Ă���A�I�������L�x�ł��B
❷�f�B�X�N�̃p�[�e�B�V�����Ǘ�
�EWindows
�@�f�B�X�N�Ǘ��c�[�����g�p���āA�p�[�e�B�V�������쐬�A�폜�A�T�C�Y�ύX���邱�Ƃ��ł��܂��BWindows�ł͎��MBR�iMaster Boot Record�j�����GPT�iGUID Partition Table�j�̃p�[�e�B�V�����X�L�[�����g�p����܂��B
�ELinux
�@Linux�ł́A�p�[�e�B�V�����Ǘ���fdisk��parted�AGParted�Ȃǂ̃c�[�����g���܂��BMBR��GPT�̑��ɁALinux�ł�LVM�iLogical Volume Manager�j��RAID�iRedundant Array of Independent Disks�j�Ȃǂ̏_��ȃX�g���[�W�Ǘ���������ʓI�ł��B
❸�{�����[���Ǘ�:
�EWindows
�@Windows�ł́A�f�B�X�N���{�����[���Ƃ��Ĉ����A�{�����[���ɂ̓h���C�u���^�[�����蓖�Ă��܂��BWindows�ł̓f�B�X�N���ȒP�Ɋg��������A�{�����[���V���h�E�R�s�[���쐬�����肷�邱�Ƃ��ł��܂��B
�ELinux
�@Linux�ł́A�����{�����[����LVM��RAID�Ȃǂ̒��ۉ����C���[�Ń��b�v���A�_���{�����[���Ƃ��Ĉ����܂��B���̂��߁A�f�B�X�N�̊g����X�i�b�v�V���b�g�̍쐬�Ȃǂ��_��ɍs���܂��B
❹�t�@�C���V�X�e���̃}�E���g
�EWindows
�@Windows�ł́A�t�@�C���V�X�e�����h���C�u���^�[�i��FC�h���C�u�AD�h���C�u�j�Ɋ��蓖�Ăă}�E���g���܂��B
�ELinux
�@Linux�ł́A�t�@�C���V�X�e�����f�B���N�g���Ƀ}�E���g���܂��B�ʏ�A/mnt��/var�Ȃǂ̃f�B���N�g���Ƀ}�E���g����܂��B
Windows��Linux�����낢���ނ�����A��L�̉���ł��̂��ׂĂ�ԗ����邱�Ƃ͂ł��Ȃ��̂ł����A�ŐV�̊��𗘗p���Ă���ꍇ�́A�ȏ�̉���Ŗ��Ȃ��Ǝv���܂��B
�@�ȏ�̓��e��ǂ�ŁAWindows��Linux�̈Ⴂ�𗝉����������ŁA�X�g���[�W�̏����ݒ��ʂ����Ă����܂��傤�I
�@Use an entire disk�ł́A�w�肵���f�B�X�N�S�̂�Ubuntu�̃C���X�g�[���Ɏg�p���܂��B�����ł�/dev/sda�Ƃ������[�J���f�B�X�N��20.000G�Ŏw�肳��Ă��܂��B�܂�A���̃f�B�X�N�S�̂�Ubuntu�Ɋ��蓖�Ă邱�ƂɂȂ�܂��B�Ȃ��A����20G�Ƃ����̂́A�������z�T�[�o�[���\�z���ɃA�T�C�������f�B�X�N�e�ʂɂȂ�܂��B���z�T�[�o�ŕێ����Ă���S�Ẵf�B�X�N���g�p���ăC���X�g�[�����邱�ƂɂȂ�܂��B
�@Set up this disk as an LVM group�ł́A�_���{�����[�����_��ɊǗ����邽�߂̎d�g�݂ł��B���̃I�v�V������I������ƁA�w�肳�ꂽ�f�B�X�N��LVM�O���[�v�Ƃ��Đݒ肵�܂��BLVM���g�p����ƁA�_���{�����[����K�v�ɉ����ăT�C�Y�ύX�ł��邽�߁A�_��ȃX�g���[�W�Ǘ����\�ł��B�����ł��̎w������Ȃ��ƁA��Ńf�B�X�N�e�ʂ𑝂₷���Ƃ������Ƃ͌���Ȃ��̂ł����A���Ȃ��Ԃ̂������ƂƂȂ�܂��B�Ȃ��A�����ł����w�肵�Ȃ��ꍇ�ł��A��ŁASet up this disk as an LVM group�Ƃ��ăf�B�X�N���č\�����邱�Ƃ͉\�ł��B
�@Encrypt the LVM group with LUKS�́A�f�B�X�N�̈Í��������d�g�݂ł��B���̃I�v�V������I������ƁALVM�O���[�v��LUKS�ňÍ������܂��B�Í������ꂽ�f�B�X�N�̓Z�L�����e�B�������A�O������̃A�N�Z�X��h���܂��B���������̕��̑z���ʂ�A�f�B�X�N����̃f�[�^�̓Ǎ����x�͒x���Ȃ�܂��B��̓I�ȑ��x�̒x���́A����ݒ�ɂ���ĈقȂ�܂����A�ʏ�͐��p�[�Z���g���琔�\�p�[�Z���g���x�̉e��������ƌ����Ă��܂��B
�@Custom storage layout��I������ƁA���[�U�[���J�X�^���ŃX�g���[�W��ݒ�ł��܂��B�p�[�e�B�V�����̍쐬��}�E���g�|�C���g�̐ݒ�Ȃǂ��蓮�ōs���܂�
�@���̃��j���[�����āASet up this disk as an LVM group�������Ǝv���̂ł����A�s���ʼn^�p�ɂǂ������e�����o��̂��s���ł��BSet up this disk as an LVM group�ɂ��ẮA���㒲������Ƃ������ƂŁA�����ł́AUse an entire disk��I�����A���ɐi�݂����Ǝv���܂��B
[�G�X�g���[�W�̐ݒ�|�T�}���[�|]
FILE SYSTEM SUMMARY
AVAILABLE DEVICES
USED DEVICES
�@[�G�X�g���[�W�̐ݒ�|�����ݒ�|]�őI���������e�̃T�}���[���\������܂��B
�@FILE SYSTEM SUMMARY�ł́A�C���X�g�[�������t�@�C���V�X�e���̊T�v���\������܂��Bboot�p�Ɋm�ۂ���̈�ƁA����ȊO�̗̈�ɂ��ĕ\������Ă��܂��B
�@AVAILABLE DEVICES�ł́A���p�\�ȃf�o�C�X�̈ꗗ���\������܂��B����ɂ́A�C���X�g�[���Ɏg�p�ł���f�B�X�N��p�[�e�B�V�������܂܂�܂��B�C���X�g�[�����ɑI���ł���f�o�C�X�������ɕ\������܂��B�Ȃ��A�����ł́Aubuntu-vg��Free Space���\������Ă��܂����Aubuntu-vg�͂��ꂩ��C���X�g�[������A�X�g���[�W�̘_���O���[�v�ɂȂ�܂��B�����āAFree Space�́A�f�B�X�N��ł܂����蓖�Ă��Ă��Ȃ��A���p�\�ȋ̈�������܂��B�Ȃ��A�܂�����ȃT�[�o�[�̏ꍇ�́AFree Space�͂Ȃ������ł��B���z���ŁA���C���X�g�[����Ƃ��s�������߂ɁAFree Space���ł����Ǝv���܂��B
�@USED DEVICES�ł́A�g�p����Ă���f�o�C�X�̈ꗗ���\������܂��B����ɂ́A���łɑ��̗p�r�Ɏg�p����Ă���f�o�C�X��p�[�e�B�V�������܂܂�܂��B
[ubuntu-vg(new) LVM volume group]
ubuntu-lg new,to be formatter as ext4,mount at /
�@�ȏ�ɂ��ẮAubuntu-vg �́ALogical Volume Manager�iLVM�j�̘_���{�����[���O���[�v�iVolume Group�j���w���܂��B�_���{�����[���O���[�v�́A�����{�����[���iPhysical Volumes�j���܂Ƃ߂ĊǗ����邽�߂̉��z�I�ȃO���[�v�ł��B
�@�����āAubuntu-lv �́ALVM�̘_���{�����[���iLogical Volume�j���w���܂��B�_���{�����[���́A�_���{�����[���O���[�v���̗��p�\�ȋe�ʂ���쐬����A�{�����[���O���[�v���̃f�B�X�N�X�y�[�X��_���I�ɋ�邽�߂Ɏg�p����܂��B���i�g�p����Ubuntu�₻�̑��̃A�v���P�[�V�����͂��̗̈�Ɋi�[����A���삷�邱�ƂɂȂ肻���ł��B
�@�Ȃ��Aubuntu-vg��ubuntu-lv�̊W�́Aubuntu-vg>ubuntu-lv�ƂȂ�Aubuntu-vg�Ƃ������z�O���[�v��ubuntu-lv�Ƃ����̈悪���݂��܂��Bubuntu-lv�̗̈�́Aubuntu-vg���Ǘ�����̈�ɂȂ�A����́A���[�U�[�ɂ��w�肷�邱�Ƃ͉\�ł��B
�@�����āA�Ō�Ɉȉ��̍��ڂł����Apartition1�A2��boot�̈�ɂȂ�܂��B
�@�Ō�ɁApartition3 �͐V�����p�[�e�B�V�����ŁALVM �{�����[���O���[�v ubuntu-vg �̕����{�����[�� (Physical Volume) �Ƃ��Đݒ肳��Ă��܂��B
partition1 new,BIOS group spacer
partition2 new,to be formatted as ext4,mounted at /boot
partition3 new,PV of LVM volume group ubuntu-vg
�ȏ�̓��e�ŁA�������V�X�e���������ŗ��p�ł���̂́Aubuntu-lv�ŁAubuntu-vg�Ɣ�r����Ɩ�1/2�ł��B���������Ă����Ƒ��₵�����Ǝv���̂ł����AUbuntu�ʼn����ǂ�����Ă���̂��܂������ł��Ă��Ȃ��̂ŁA�����͉䖝���āA�f�t�H���g�̂܂��ɐi�݂����Ǝv���܂��B
[���Ƃ���]
�@Linux�̃X�g���[�W���āA�l�I�ɔ��ɕ��G���Ɗ����Ă��܂��B�ȑO�A�������̃f�B�X�N�e�ʂ�����Ȃ��Ȃ�A���݂����̂ł����A���ɋ�J�����L��������܂��B
�@���̗��R�́AUbuntu-lv�̗̈悵�����[�U�[�͗��p�ł��Ȃ����߁E�E�E�B���ʂ́AUbuntu-vg�̗̈�S�����p�ł���Ǝv���܂��H�����A����͊ԈႢ���ƍ���m��܂����B
�@�O��́A���������č\�z����ɍۂ��A�ŏI�I�Ƀf�[�^�x�[�X��2�{�̗e�ʂ𑝂₵�A����ƁA�f�[�^�x�[�X�փf�[�^���i�[�ł����̂ł����A����͖������Ƃ͂Ȃ������ł��B
�@�ł́A�܂��I
�y���̃J�e�S���[�̍ŐV�L���z
-
no image
-
no image
-
no image
-
no image
-
no image
-
no image