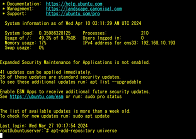�@����ɂ��́I
�@�i�r�Q�[�^��EVE�ł��B

�@���Ƃ��������ŁAUbuntu�̃C���X�g�[���̉�����I���ł��B���܂Œʂ�A�g���r�A�I�Ȓm�����D������ĉ���v���܂��̂ŁA���������������B
�@�����́A���ԇH�̃v���t�@�C���̐ݒ肩��ł��B
�A����
�B����I��
�C�L�[�{�[�h�I��
�D�l�b�g���[�N�̐ݒ�
�E�v���L�V�[�̐ݒ�
�F�A�[�J�C�u�~���[�T�C�g�̐ݒ�
�G�X�g���[�W�̐ݒ�
�H�v���t�@�C���̐ݒ�
�IUbuntu Pro�A�N�e�B�x�[�V�����̎��{
�JSSH�̐ݒ�
�K�p�b�P�[�W�̓���
[�H�v���t�@�C���̐ݒ�]
�@�ȉ����v���t�@�C���̐ݒ��ʂ̊T�v�Ȃ̂ł����A���ɉ�����Ă����܂��傤�I
1)Your name �@�@�@�@�@������������������������������������������������������������
2)Your server name�@�@ ������������������������������������������������������������
3)Pick a username�@�@�@������������������������������������������������������������
4)Choose a password�@�@������������������������������������������������������������
5)Confirm your password ������������������������������������������������������������
�@1)�ł́A���Ȃ����g�̖{���܂��̓n���h���l�[������͂��܂��B���̍��ڂ͔C�ӂɐݒ�ł��܂��B
�@2)�̓T�[�o�[������͂��܂��BWeb�T�[�o�[���\�z����ꍇ�A�����Ŏw�肷��T�[�o�[�����AURL�̈ꕔ�ƂȂ�̂ŁA���̓_���l���ɓ��ꖼ�O����͂��ĉ������B�Ȃ��A���͂͏������݂̂ł��B
�@3)�ł́A���O�C������Ƃ��̃��[�U�[������͂��܂��BUbuntu�ł́Aroot���[�U�[�͂����ō쐬���郆�[�U�[�Ń��O�C����ɗL���ɂ��܂��B�����ō쐬���郆�[�U�[���Aroot���[�U�[��L���ɂ���܂ł́A�C���X�g�[����Ǝ҂����R�ɗ��p�ł���B��̃��[�U�[�ƂȂ�̂ŁA���ȂǂɃ������ĖY��Ȃ��悤�ɂ��ĉ������B
�@4)5)�ł́A�p�X���[�h��ݒ肵�܂��B4)�Ńp�X���[�h����͂��A5)�͊m�F�p�p�X���[�h����͂��܂��B��{�A�������Y��邱�Ƃ��Ȃ��A�啶���A��������g�ݍ��킹���p�����ƋL���ō쐬���A10�����O��ō������ǂ��ł��傤�I�p�X���[�h�Ȃ̂ŁA���ȂǂɎc���Ȃ��̂ŁA�L���Ɏc��₷���A���A�Z�L�����e�B�̍������m�ɂ��Ȃ��Ă͂Ȃ�܂���B���Ȃ݂ɁA�����Ȃ���́A��x�ݒ肵���p�X���[�h�͕ύX���Ȃ��Ă����Ƃ����ē����o�Ă��܂��B����́A2�x�ځA3�x�ڂɍĐݒ肷��p�X���[�h�́A��x�ڂɐݒ肵���p�X���[�h�̈ꕔ��ύX����A�܂��͕��Ղȃp�X���[�h�ɂȂ�\�������邽�߂ł��B���ۂ̋Ɩ��ł́A�Z�L�����e�B�̍����p�X���[�h�����I�ɍX�V����̂��]�܂����ł��B
[Ubuntu Pro�A�N�e�B�x�[�V�����̎��{]
�@�����ł́A�L���T�[�r�X�̑I�����j���[�ɂȂ�܂��B
�@Ubuntu Pro�́ACanonical������L���̃T�u�X�N���v�V�����T�[�r�X�ł��B���̃T�[�r�X�́AUbuntu Server�̃G���^�[�v���C�Y�����o�[�W�����ł���A�ȉ��̓�������܂��F
❶�Z�L�����e�B�ƃJ�[�l���A�b�v�f�[�g
�@Ubuntu Pro�́A�Z�L�����e�B�p�b�`�ƃJ�[�l���A�b�v�f�[�g��D��I�ɒ��܂��B����ɂ��A�V�X�e���̃Z�L�����e�B�ƈ��萫�����サ�܂��B
❷FIPS 140-2�F��
�@Ubuntu Pro�́A�č��A�M����W���iFIPS�j�ɏ��������Í����W���[������܂��B����́A�Z�L�����e�B�v���̌��������ŕK�v�Ƃ���܂��B
❸AWS�AAzure�AGoogle Cloud�Ƃ̓���
�@Ubuntu Pro�́A�N���E�h�v���o�C�_�[�Ƃ̃V�[�����X�ȓ������T�|�[�g���܂��B
❹Landscape: Ubuntu Pro
�@�����[�g�Ǘ��c�[���ł���Landscape�ւ̃A�N�Z�X���܂܂�Ă��܂��B����ɂ��A�����̃T�[�o�[�������I�ɊǗ��ł��܂��B
❺�G���^�[�v���C�Y�T�|�[�g
�@Ubuntu Pro�́A24/7�̃G���^�[�v���C�Y�T�|�[�g����܂��B
�@���ڂ���_�́A❷FIPS 140-2�F�ł��B����A������S�m�ێx���m�̎����ł悭��������Í��Ɋւ���L�q�ł��B
�@�����āA❺�Ȃ̂ł����A����́AUbuntu����̋Z�p�I�ȃT�|�[�g�Ɋւ���L�q�ɂȂ�܂��BUbuntu�͑�����Linux���i�ƈႢ�A�f�B�X�g���r���[�V����������̎�����ێ�T�[�r�X���p�ӂ���Ă��܂��B�����I��10���~/�N�ȉ��Ƒ��̃T�[�r�X�Ɣ�r����ƃ��[�Y�i�u���ȗ����̌n�ƂȂ��Ă���̂ŁA�����A�Ɩ��ŗ��p����ꍇ�A���̃T�[�r�X�ɓ��������������ł��傤�H
[SSH�̐ݒ�]
�@SSH���C���X�g�[�������ʂ��p�ӂ���Ă��܂��BSSH�́A�C���X�g�[���T�[�o�[�ƕێ�p�N���C�A���g�Ƃ̊Ԃ��Z�L���A�ȒʐM����܂��B�C���X�g�[���ȍ~�����̍�Ǝ҂ŕ��S����Ƃ�����ꍇ�A������SSH���C���X�g�[����������������������܂���B���́A1�l�Ŏg���̂ŁA�����ł́A�X�L�b�v���A���̍�ƂɈڂ�܂��B
[�K�p�b�P�[�W�̓���]
�@���̍��ڂ́A����܂łȂ��������ڂŁA�Q�l�ɂ��Ă���C���X�g�[������ʼn��߂Ċm�F�ł�����ʂł��B
�@�����ł́A�����ŗ��p�ł���p�b�P�[�W�̈ꗗ���\������܂��BCopilot�Ɉꕔ�ɂȂ�܂����A�ǂ�ȃp�b�P�[�W������̂�������Ă��炢�܂��傤�I
microk8s: �y�ʂ�Kubernetes�N���X�^���ȒP�ɃZ�b�g�A�b�v�ł��܂�.
nextcloud: �I���v���~�X�̃t�@�C�����L�ƃR���{���[�V�����v���b�g�t�H�[��.
wekan: �I�[�v���\�[�X�̃^�X�N�Ǘ��c�[��.
docker: �R���e�i�����ꂽ�A�v���P�[�V���������s���邽�߂̃v���b�g�t�H�[��.
powershell: Microsoft PowerShell��Linux��.
wormhole: �t�@�C���]���̂��߂̃G���h�c�[�G���h�Í����c�[��.
�ȏ�́A�ꕔ��20�ȏ�̃p�b�P�[�W�𗘗p�\�Ȃ悤�ł��B�����A�f�B�X�N�e�ʂȂǂ̖��ɂ��C���X�g�[���ɔY�ނȂ�A��ł��C���X�g�[�����邱�Ƃ��\�ł��B���́A�^�p�㏭�����C���X�g�[�����Ă������Ƃɂ��܂��B
[���Ƃ���]
�@�ƂɃT�[�o�[���\�z����ꍇ�A�N���X�^�����O�\���ɂ������ƍl���Ă��܂��B������A�ŏ��̍��ڂ̃p�b�P�[�W�Ȃǂ͖��͓I�ł��ˁH
�@�C��t���Ȃ���Ȃ�Ȃ��̂́A���قȃp�b�P�[�W�𗘗p�����ꍇ�A����T�|�[�g���邱�Ƃ��ł��Ȃ��Ȃ�\��������Ƃ����_�ł��B�����̓f�t�H���g�Őݒ肵�����������ł��傤�H
�@�ȏ�ŁAUbuntu�̃C���X�g�[���͊����ł��B���ꂩ��A�e�p�b�P�[�W�̃C���X�g�[���Ɉڂ�܂��B���ݓ���̐��������Ă��܂��̂ŁA���͂ŕ������Ƃ����l�����܂�����A������Ŋm�F���Ă��������B
�@�ł́A�܂��I
�������Ȃ���u�p�X���[�h�̒���ύX�͕s�v�v�Ɣ��\|���S�ȃp�X���[�h�Ǘ��E�ݒ���@���Љ�(GMO�g���X�g�u���O)
https://blog.trustlogin.com/articles/2018/20230518
�y���̃J�e�S���[�̍ŐV�L���z
-
no image
-
no image
-
no image
-
no image
-
no image
-
no image