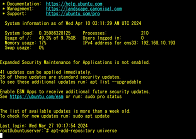�@����ɂ��́I
�@�i�r�Q�[�^��EVE�ł��B
�@�{�����AUbuntu22.04�̃C���X�g�[�������݂Ă��܂��B�܂��A�ŏ��ɁAUbuntu���O��SSL/TLS��L���ɂ��Ȃ����@�ōēx����Ă݂܂������A18���̏Ɠ����ł��BEdge�Őڑ����悤�Ƃ���ƁAhttp�ł͂Ȃ��Ahttps�ŃA�N�Z�X���悤�Ƃ��āA�ł��\������܂���BChrome����http�ŃA�N�Z�X�ł���̂ł����A�O��Ɠ������Ƃ������Ƃ͊m�F�ł����̂ŁA������SSL/TLS��L���ɂ��Ȃ����@�ł̃C���X�g�[���͒��߂܂����B
�@�����āASSL/TLS������������̂ł����AUbuntu���O��SSL/TLS���L���ɂȂ�Ȃ��Ƃ������A����̔����͊ԈႢ�������悤�ł��B��ʂɕ\�����ꂽ���b�Z�[�W���u���̐ڑ��ł̓v���C�o�V�[���ی삳��܂���v�������̂ŁA�Ă�����SSL/TLS���L���ɂȂ��Ă��Ȃ��ƍl���Ă����̂ł����A�����ł̌x���́A���J����CA���ؖ�������̂łȂ�����댯�ł���I���ƒ��ӂ����Ă���悤�ł��B�����A�ڑ����邽�т��Ƃɂ��̂悤�ȃ��b�Z�[�W���\�������̂́A�ς킵���̂ŁA��͂�A������SSL/TLS�����܂��B�A���A����̔����Ƃ͈Ⴂ�A�{���́A�w������SSL/TLS�����܂��B
[Certbot�̓�������������]
�@Certbot��Ubuntu18.04�ւ̓����́A���ɊȒP�������̂ł����AUbuntu22.04�ł͓���Ȃ�܂����B�܂��AUbuntu18.04�Ɠ����菇�œ������悤�Ƃ����̂ł����A���܂������܂���B���̂��߁A�C���^�[�l�b�g�Œ��ׂ��̂ł����A�w������SSL/TLS�Ɠ����ݒ���@�ɂȂ��Ă��܂����悤�ł��B�C���^�[�l�b�g�ō�Ǝ菇��T���Ă��邤���ɁA�����菇�Ȃ�ŏ�������w���ς݂�SSL/TLS���������������Ƃ������ƂɂȂ�A�{���́A�w���ς݂�SSL/TLS�����܂����B
[�{���̍�Ƃ̎菇]
�@�ȉ��́A�{���F�X���ׂ����ʐ������Ǝv������@�ŁA���A�G���[���������邱�ƂȂ��C���X�g�[���ł��A��������킾�Ɗm�F�ł����Ƃ���܂ł̕ƂȂ�܂��B
⓪MySQL�̃f�[�^�x�[�X���o�b�N�A�b�v���܂��B
�@#mysqldump --single-transaction -u root -p [�f�[�^�x�[�X��] > /var/test/Ubuntu18.04�f�[�^�x�[�X�o�b�N�A�b�v�t�@�C����
�����̌�Xserver�̊Ǘ���ʂ���AUbuntu22.04���C���X�g�[�����A�T�[�o�[���܂�����ȏ�Ԃɂ��܂��B�ȉ��̎菇�͂��̏�Ԃ���̃C���X�g�[���ɂȂ�܂��B
❶�ˑ��W�̂���p�b�P�[�W���������肷��ugdebi�v
�@#apt-add-repository universe
�E�p�b�P�[�W�̃��|�W�g������C���X�g�[���\�ȃp�b�P�[�W�̈ꗗ���X�V���܂�
�@#apt update
�Egdebi�p�b�P�[�W���C���X�g�[������
�@#apt -y install gdebi
�@���C���X�g�[���̓r���ŁA�I�������߂��܂����A�f�t�H���g�̂܂�[����]���������܂����B
�Erestricted��L���ɂ���
�@#apt-add-repository restricted
�Emultiverse��L���ɂ���
�@#apt-add-repository multiverse
�E�p�b�P�[�W�̃��|�W�g������C���X�g�[���\�ȃp�b�P�[�W�̈ꗗ���X�V���܂�
�@#apt update
�EUbuntu���A�b�v�O���[�h����
�@#apt -u upgrade
�E�T�[�o�[���ċN������
�@#reboot
❷Apache�̃C���X�g�[��
�E�p�b�P�[�W�̃��|�W�g������C���X�g�[���\�ȃp�b�P�[�W�̈ꗗ���X�V���܂�
�@#apt update
�EApache���C���X�g�[������
�@#apt -y install apache2
❸SSL/TLS��L���ɂ���
���閧���̐ݒ���s��
�E[�閧��]�@���@/etc/ssl/private/�@�փR�s�[
�E���L����ݒ肷��
�@#chown root:ssl-cert [�閧��]
�@���[�Uroot��ssl-cert�O���[�v�ɏ��L����t�^���܂��B
�E�A�N�Z�X����ݒ肷��
�@#chmod 640 [�閧��]
�@���L�Җ{�l(root)�ɂ́A�ǂݏo������я������݂������Aroot�Ɠ����O���[�v�̃��[�U�[�ɂ́A�ǂݏo���݂̂��������܂��B
��SSL�ؖ����ƒ��ԏؖ����̐ݒ�
�E�擾����SSL�ؖ����ƒ��ԏؖ����t�@�C���� /etc/ssl/certs/ �f�B���N�g���ɃR�s�[���܂��B
�@���ԏؖ����̓R�s�[�݂̂ł����悤�ł��B
��/etc/apache2/sites-available/default-ssl.conf���C�����܂��BApache�̃Z�L�����e�B�t�@�C���Ɋe�t�@�C���̃p�X��ʂ��܂��B
�@SSLCertificateFile /etc/ssl/certs/[SSL�ؖ���]
�@SSLCertificateKeyFile /etc/ssl/private/[�閧��]
�@SSLCertificateChainFile /etc/ssl/certs/[���ԃt�@�C����]
�����łɊǗ��҂̃A�h���X��ύX���܂��傤�B
�@# 3�s�ځF�Ǘ��҃A�h���X�ύX
�@ServerAdmin admin@pro2grammer.com
�����W���[����L��������
�@#a2ensite default-ssl
�@#sytemctl reload apache2
�@#a2enmod ssl
�@#systemctl restart apache2
❹MySQL�̃C���X�g�[��
�E�p�b�P�[�W�̃��|�W�g������C���X�g�[���\�ȃp�b�P�[�W�̈ꗗ���X�V���܂�
�@#apt update
�EMySQL���C���X�g�[������
�@#apt -y install mysql-server mysql-client
�Eroot�̃p�X���[�h��ύX����
�@#mysql -u root -p�@���@�ŏ��̓p�X���[�h�Ȃ��Ń��O�C���ł��Ă��܂��܂��B
�Eroot�փp�X���[�h��ݒ肷��
�@mysql>ALTER USER 'root'@'localhost' IDENTIFIED WITH mysql_native_password BY '[�p�X���[�h]'
�E���O�A�E�g���܂�
mysql>exit
❺PHP������
�E�p�b�P�[�W�̃��|�W�g������C���X�g�[���\�ȃp�b�P�[�W�̈ꗗ���X�V���܂�
�@#apt update
�EPHP���C���X�g�[������
�@#apt -y install zip php libapache2-mod-php php8.1-common php8.1-mysql php8.1-xml php8.1-xmlrpc php8.1-curl php8.1-gd php8.1-imagick php8.1-cli php8.1-dev php8.1-imap php8.1-mbstring php8.1-opcache php8.1-soap php8.1-zip php8.1-intl php8.1-ldap php-pear php8.1-enchant php8.1-snmp hunspell -y
��zip php�ȍ~�͗��p����p�b�P�[�W�ɂȂ�܂��B�f�B�X�N�e�ʂ̖�������܂��̂ŁA�������̊��ɂ��킹�ăC���X�g�[������p�b�P�[�W��ύX���Ă��������B
�EApache���ċN������
�@#systemctl restart apache2
�EMySQL���ċN������
�@#systemctl restart mysql
❻WordPress������
�Ewordpress���T�C�g����_�E�����[�h���܂��B
�@#wget https://wordpress.org/latest.zip
�Eroot��MySQL�փ��O�C��������B
�@#mysql -u root -p
�E�f�[�^�x�[�X���\�z���܂�
�@mysql>create database [�f�[�^�x�[�X��]
�EWordPress�̃��[�U���쐬����
�@mysql>create user [���[�U�[ID] identified by '[�p�X���[�h]'
�E�쐬�������[�U�Ɍ�����t�^����
�@mysql>grant all on [�f�[�^�x�[�X].* to [���[�U�[];
�EMySQL���烍�O�A�E�g����
�@mysql>exit
�E��ƃp�X��ύX����
�@#cd /var/www/html
�E�_�E�����[�h�������[�U��zip�t�@�C�������݂���p�X�ɉ𓀂���
�@#unzip ~/latest.zip
�E���쐬�����t�H���_�ɏ��L����ݒ肷��
�@#chown -R www-data.www-data wordpress
���A�N�Z�X����ݒ肵�Ȃ��ƃC���X�g�[�����n�܂�܂���B�����͂܂�܂����B
�Ehttps://[�z�X�g���{�h���C����]/wordpress/�փA�N�Z�X���A�ȍ~��WordPress�̎w���ɏ]���ăC���X�g�[�����Ă��������B
❼Ubuntu18.04�Ńo�b�N�A�b�v�Ƃ��Ď擾�����AWordPress�̃f�[�^�x�[�X��Ubuntu22.04�ֈڐA����
�Eroot��MySQL�փ��O�C��������B
�@#mysql -u root -p
�E���\�z����WordPress�̃f�[�^�x�[�X���폜����
�@mysql>drop database [�f�[�^�x�[�X��]
�E��̃f�[�^�x�[�X���쐬����
�@mysql>create database [�f�[�^�x�[�X��]
�EMySQL���烍�O�A�E�g����
�@mysql>exit
�EUbuntu18.04WordPress�o�b�N�A�b�v���ڐA����
�@#mysql -u root -p [�f�[�^�x�[�X��] < /var/document/[Ubuntu18.04�f�[�^�x�[�X�o�b�N�A�b�v�t�@�C����]
�ȏ�ł��B
�@�����Ċm�F�����̂ł����AWordPress�̊Ǘ���ʂɂ̓��O�C���ł��܂����B�����A��ʌ����̏���ʂ��A�z�肵�Ȃ���\������܂��B�z�肳��Ȃ����Ƃ͉��L�̃��b�Z�[�W�Ȃ̂ł����E�E�E�H
�@The theme directory "twentyseventeen" does not exist.�@
�@�z��ʂ�̏��ʂɕ\������邽�߂̕��@��T�����̂ł����{���͎��Ԑ�ł��B����ȍ~�ɂ��ẮA����ȍ~�ɒ��ׂĕ��܂��B
[Ubuntu���A�b�v�O���[�h������@�����߂��Ă݂�]
�@�ȏ�̎菇�������̂Ɠ����ɁAOS���o�[�W�����A�b�v���邽�тɍăC���X�g�[������̂͂߂�ǂ������̂ŁAOS���R�}���h�ŃA�b�v�O���[�h������@�������Ē��ׂĂ��܂��B�|�C���g�́A�A�b�v�f�[�g�}�l�[�W���[���C���X�g�[�����邱�Ƃ������ł��B
�E�p�b�P�[�W�̃��|�W�g������C���X�g�[���\�ȃp�b�P�[�W�̈ꗗ���X�V���܂�
�@#apt update
�E�A�b�v�f�[�g�}�l�[�W���[���C���X�g�[������
�@#apt install update-manager-core
�E�A�b�v�O���[�h�y�ѐV�o�[�W�����̃p�b�P�[�W�ɑ���ˑ��W�̕ύX����
�@#apt dist-upgrade
�E�A�b�v�O���[�h�����{���܂��B
�@#do-release-upgrade -d
�@���s��ȉ��̃��b�Z�[�W���\������܂��B
Checking for a new Ubuntu release
There is no development version of an LTS available.
To upgrade to the latest non-LTS develoment release
set Prompt=normal in /etc/update-manager/release-upgrades.
�EUbuntu�̃o�[�W�������m�F����
# lsb_release -a
No LSB modules are available.
Distributor ID: Ubuntu
Description: Ubuntu 18.04.6 LTS
Release: 18.04
Codename: bionic
�@�ȏ�̗���Ŏ��{�����̂ł����A���܂��o�[�W�����A�b�v�ł��܂���ł����B�{�����،��ʂ���悤�Ƃ����̂ł����A�����܂ł��鎞�Ԃ�����܂���ł����̂ŁA�܂��ʂ̋@��ɕ������Ǝv���܂��B
[����́E�E�E]
�@�ꉞUbuntu22.04�ł��A���܂������������Ȃ��Ƃ������x���܂ŗ������i�݂܂����B����^�p���Ȃ���A�m�E�n�E��~�ς��Ă��������Ǝv���܂��B
�@�C���X�g�[���̘b����O��܂����AGoogle Chrome�AMicrosoft Edge�ȂǁA�ߍ��̃u���E�U��SSL/TLS����������Ă��邱�Ƃ��O��Ƃ��ē��삵�Ă���悤�ł��BSSL/TLS���̂Ɣ�r���Ĉ����Ȃ�A�����̃T�C�g�����邮�炢�ł��B���ꂩ��A�ǂ��OS������ꍇ�ɂ��ASSL/TLS�̓����͎菇����O���Ȃ��Ɗ������{���̍�Ƃł����B
�@���ӂ���A��������ɁA�c�ɂɍs���Ă��܂��B�A���Ă���̂́A�y�A�����炢�ɂȂ肻���ł��B�ȍ~�́̕A�y���ȍ~�ɂȂ�܂��̂ŁA���y���݂ɁI
�@�ł́A�܂��I
��Certbot�������@
�@https://www.server-world.info/query?os=Ubuntu_22.04&p=ssl&f=2
��Ubuntu 18.04(LTS)��20.04(LTS)�A�b�v�O���[�h���@
�@https://qiita.com/hitobb/items/2ee9b1c2c49760976e0f
�^�O�FUbuntu
�y���̃J�e�S���[�̍ŐV�L���z
-
no image
-
no image
-
no image
-
no image
-
no image