�V�K�L���̓��e���s�����ƂŁA��\���ɂ��邱�Ƃ��\�ł��B
�L��
�V�K�L���̓��e���s�����ƂŁA��\���ɂ��邱�Ƃ��\�ł��B
posted by fanblog
2016�N12��03��
pywinauto���K�`�������Ŗ��O��t���ĕۑ���Gist�g���Ă݂��`
�Ɩ��������������B
���ł�����������
�i���̂Ƃ���j�������ł��Ȃ����Ƃ�
���Ԃ��g�������B
�G�N�Z�����낤��vba���낤��
�Ȃ��Ďg���Ă��B
python����͂Ƃ��邽�߂�
�����ł�����悤�Ǝv���B
pywinauto�őO��CAD�\�t�g���N������
���O��t���ĕۑ����Ă����B
������Ⴄ�\�t�g�ł���Ă݂悤�B
��n�߂̓������ł���B
���������Ȃ̂�
�u���O�L�����Ƀ\�[�X�R�[�h��
���ߍ��ނƂ������Ƃɂ����킵�����Ǝv���B
���̃T�C�g�ł��悭��������B
�s�ԍ��t���Ń\�[�X�R�[�h�������B
Gist�Ƃ������̂��֗��炵���B
Gist�̎g�p������̑���ȂǂȂ�
���L�̃T�C�g���Q�l�ɂ��Ă݂��B
���ь������@blog�Ƀ\�[�X�R�[�h���ڂ���iGist�ҁj
��http://akio-t.hatenablog.com/entry/2015/05/05/163032
������Ȃ�X�g���X Python �� pywinauto �� Windows �� GUI ���������������
��http://d.hatena.ne.jp/wwwcfe/20110317/pywinauto
��pywinauto Documentation Release 0.5.4
��https://media.readthedocs.org/pdf/pywinauto-docs/latest/pywinauto-docs.pdf
��J�����_��
�uSetText����1�s���������Ȃ��B�i�㏑�������j�v
�Ƃ������ƁB
�����s�������@��������Ȃ������̂ʼn��L�̕��@���Ƃ����B
�@�@SetText��1�s���������݁A
�@�@Typekeys��{ENTER}�𑗂邱�Ƃ�
�@�@���s�����B
�@�ATextBlock�ō����͂���Ă�����͍σe�L�X�g({ENTER}�܂�)
�@�@���㏑���O��text2�Ɋi�[���A
�@�@pos_end=text2������text2�̌��ɒNjL����`��������B
���Ԃ̂���Ƃ��Ɋ������Ă��������B
(12/6�C��)
���������B
����ňꉞ�AGUI�𑀍삵��
���͂��������ɏ��������
�ۑ��i�㏑���܂߁j�͂ł���悤�ɂȂ����B

����̖��_�Ƃ��ẮA�A
�ۑ��ꏊ���w�肵�����B�i�p�X�j
.py�̂���ꏊ�ł͂Ȃ��A�ŏ��Ƀe�L�X�g�t�@�C����ۑ������ꏊ
�ɕۑ������B
����������Ă��������ɉ�������邾�낤�B
(12/6�C��)
�t�@�C�����̗���
�t�@�C���̐�p�X��ł����ނ�
�t�H���_�����݂���ꍇ�͎w��t�H���_��
�ۑ��ł��邱�Ƃ����������B
�i�������C�Â��Ă��Ȃ��܂܂���܂Ő����Ă��������Ȃ̂��낤�B�B�j
�������A�t�H���_�����݂��Ȃ��ꍇ�̓G���[�ɂȂ�̂ŁA
import os��
mkdir���g����
�����t�H���_�͍���Ă��܂����Ƃɂ����B
���Q�l�ɂ����͉̂��L��2�T�C�g�B
���t�@�C����f�B���N�g���̗L���ׂ�
��http://www.gesource.jp/programming/python/code/0008.html
���f�B���N�g�����쐬����
��http://www.gesource.jp/programming/python/code/0009.html
����ł����Ȃ�ꍇ���ǂ��̃t�H���_�ł�pywinauto��
GUI�𑀍삵�ă�����ۑ��ł���悤�ɂȂ����B
�upywinauto��GUI�𑀍삵�āv
�̕������d�v�ł���B
�����܂�GUI�̃��j���[�����R���݂ɑ��삷��̂�
�ڕW�Ȃ̂�����B
�i�P�Ƀe�L�X�g�t�@�C�����D���ȃt�H���_�ɓf���o�������Ȃ�
�@vba�ł�python�ł��ȒP�ł���B�j
����ɁA���p�����l���āA
python�̃X�N���v�g�t�@�C���̂���ꏊ��
�t�@�C����ۑ����I�ׂ�悤�ɂ����B
�X�N���v�g�t�@�C���̂���t�H���_�̐�p�X�̎擾��
���L�̃T�C�g���Q�l�ɂ����B
��Python �� �X�N���v�g�̃t�@�C���p�X �� �擾�����{�R�[�h �i�����j
��http://qiita.com/HirofumiYashima/items/fd8391d5cba1383da52e
pywinauto�Łu���O��t���ĕۑ��v�_�C�A���O��
�ۑ���t�H���_���w�肷��A�Ƃ������e��
�������T�C�g���T���Ă��T���Ă�������Ȃ��āA�A
���߂������������A
���ʓI�ɂ͒P���Șb�������B
�X�}�[�g�ł͂Ȃ���������Ȃ����B
����̖��_�Ƃ��ẮA�A
�����Ƃ��Ă�
�������ɏ������͂�
�z��(���X�g)�Ƃ��Ċ��ɓn���悤�ɂ������B
(12/7�NjL)
�z��Ŋ��ɓn���悤�ɕύX�����B
�������ɂ��Ă�
��肽�����Ƃ͂��ׂĊ��������B
���ł�����������
�i���̂Ƃ���j�������ł��Ȃ����Ƃ�
���Ԃ��g�������B
�G�N�Z�����낤��vba���낤��
�Ȃ��Ďg���Ă��B
python����͂Ƃ��邽�߂�
�����ł�����悤�Ǝv���B
pywinauto�őO��CAD�\�t�g���N������
���O��t���ĕۑ����Ă����B
������Ⴄ�\�t�g�ł���Ă݂悤�B
��n�߂̓������ł���B
���������Ȃ̂�
�u���O�L�����Ƀ\�[�X�R�[�h��
���ߍ��ނƂ������Ƃɂ����킵�����Ǝv���B
���̃T�C�g�ł��悭��������B
�s�ԍ��t���Ń\�[�X�R�[�h�������B
Gist�Ƃ������̂��֗��炵���B
Gist�̎g�p������̑���ȂǂȂ�
���L�̃T�C�g���Q�l�ɂ��Ă݂��B
���ь������@blog�Ƀ\�[�X�R�[�h���ڂ���iGist�ҁj
��http://akio-t.hatenablog.com/entry/2015/05/05/163032
������Ȃ�X�g���X Python �� pywinauto �� Windows �� GUI ���������������
��http://d.hatena.ne.jp/wwwcfe/20110317/pywinauto
��pywinauto Documentation Release 0.5.4
��https://media.readthedocs.org/pdf/pywinauto-docs/latest/pywinauto-docs.pdf
��J�����_��
�uSetText����1�s���������Ȃ��B�i�㏑�������j�v
�Ƃ������ƁB
�����s�������@��������Ȃ������̂ʼn��L�̕��@���Ƃ����B
�@�@SetText��1�s���������݁A
�@�@Typekeys��{ENTER}�𑗂邱�Ƃ�
�@�@���s�����B
�@�ATextBlock�ō����͂���Ă�����͍σe�L�X�g({ENTER}�܂�)
�@�@���㏑���O��text2�Ɋi�[���A
�@�@pos_end=text2������text2�̌��ɒNjL����`��������B
(12/6�C��)
���������B
����ňꉞ�AGUI�𑀍삵��
���͂��������ɏ��������
�ۑ��i�㏑���܂߁j�͂ł���悤�ɂȂ����B
�ۑ��ꏊ���w�肵�����B�i�p�X�j
.py�̂���ꏊ�ł͂Ȃ��A�ŏ��Ƀe�L�X�g�t�@�C����ۑ������ꏊ
�ɕۑ������B
����������Ă��������ɉ�������邾�낤�B
(12/6�C��)
�t�@�C�����̗���
�t�@�C���̐�p�X��ł����ނ�
�t�H���_�����݂���ꍇ�͎w��t�H���_��
�ۑ��ł��邱�Ƃ����������B
�i�������C�Â��Ă��Ȃ��܂܂���܂Ő����Ă��������Ȃ̂��낤�B�B�j
�������A�t�H���_�����݂��Ȃ��ꍇ�̓G���[�ɂȂ�̂ŁA
import os��
mkdir���g����
�����t�H���_�͍���Ă��܂����Ƃɂ����B
���Q�l�ɂ����͉̂��L��2�T�C�g�B
���t�@�C����f�B���N�g���̗L���ׂ�
��http://www.gesource.jp/programming/python/code/0008.html
���f�B���N�g�����쐬����
��http://www.gesource.jp/programming/python/code/0009.html
����ł����Ȃ�ꍇ���ǂ��̃t�H���_�ł�pywinauto��
GUI�𑀍삵�ă�����ۑ��ł���悤�ɂȂ����B
�upywinauto��GUI�𑀍삵�āv
�̕������d�v�ł���B
�����܂�GUI�̃��j���[�����R���݂ɑ��삷��̂�
�ڕW�Ȃ̂�����B
�i�P�Ƀe�L�X�g�t�@�C�����D���ȃt�H���_�ɓf���o�������Ȃ�
�@vba�ł�python�ł��ȒP�ł���B�j
����ɁA���p�����l���āA
python�̃X�N���v�g�t�@�C���̂���ꏊ��
�t�@�C����ۑ����I�ׂ�悤�ɂ����B
�X�N���v�g�t�@�C���̂���t�H���_�̐�p�X�̎擾��
���L�̃T�C�g���Q�l�ɂ����B
��Python �� �X�N���v�g�̃t�@�C���p�X �� �擾�����{�R�[�h �i�����j
��http://qiita.com/HirofumiYashima/items/fd8391d5cba1383da52e
pywinauto�Łu���O��t���ĕۑ��v�_�C�A���O��
�ۑ���t�H���_���w�肷��A�Ƃ������e��
�������T�C�g���T���Ă��T���Ă�������Ȃ��āA�A
���߂������������A
���ʓI�ɂ͒P���Șb�������B
�X�}�[�g�ł͂Ȃ���������Ȃ����B
�����Ƃ��Ă�
�������ɏ������͂�
�z��(���X�g)�Ƃ��Ċ��ɓn���悤�ɂ������B
(12/7�NjL)
�z��Ŋ��ɓn���悤�ɕύX�����B
�������ɂ��Ă�
��肽�����Ƃ͂��ׂĊ��������B
2016�N11��16��
pywinauto��1�t�@�C��exe��
�O��L���Łupyinstaller�v,�ucx_freeze�v,�upy2exe�v
��3��1�t�@�C��exe�����\�ƂȂ����B
��NSIS��py2exe��cx_freeze��1�t�@�C��exe��
��https://fanblogs.jp/mountain4101/archive/59/0
��������
�d���������ւ̂����₩��1���Ƃ���
pywinauto�̊ȒP�ȃv���O������
�upyinstaller�v,�ucx_freeze�v,�upy2exe�v��3��
exe�����Ă݂悤�B
�܂���py2exe�B
����pywinauto�ŏ������̂�
�ȑO�̋L���ŏ�����CAD�𗧂��グ��
���O��t���ăt�@�C����ۑ�����A�Ƃ����v���O������
�X�Ƀ\�t�g���Ƃ���Ƃ��܂Ŏ����ł���悤�ɒlj��������́B
�ŏ��͂��܂�exe�t�@�C�����ł��Ȃ������B
�Ȃ̂�setup�t�@�C���͉��L�̂悤�ɕς����B
dist�t�@���_��56���t�@�C�����ł������A
�ǂ����exe�t�@�C�����ł��Ă���B
���̂܂�NSIS��1�t�@�C����exe�ɂ����B
��A�A�A
115MB�B�B�B
���[�[�[�[�[�B
�Ȃ�Ă������B
.py�̃\�[�X��2kB�Ȃ̂ɁB
python�Ƃ����̂͂ق�ƃp�b�P�[�W��
�����Ă���Ǝv�����B
����ł͑��̐l�ɗe�Ղɔz��銴���ł͂Ȃ��B
�_�u���N���b�N�����
�u���O�����ăt�@�C����ۑ�����v�_�C�A���O��
�\������Ȃ��B�B
����H�O�͓������̂ɁB
������start�ŋN���������
3�b��sleep�����B
�������炫����Ƃ��ׂĎ����œ������B
�i���L�̉摜�j
�ǂ����CAD���N��(start)���I���O��
�\�t�g�ɐڑ�(connect)�̖��߂��f�ʂ肵�Ă����悤���B
�܂��A������ւ�͂����ƃv���O�����ɏڂ����Ȃ��Ă���ł�����B
����CAD�̃t�@�C�����t�H���_�ɂł��Ă����B
�������ACAD�̃\�t�g������Ƃ���
�ςȃE�C���h�E���\�����ꂽ�B
log�ɂ��Č����Ă��邪
log�t�@�C�����Ȃ��B
������1�t�@�C���ɂ���O�̏�Ԃ�
exe�����s���Ă݂��B
�����log�t�@�C�����o�͂��ꂽ�B
�ǂ����32bit�̎����������Ă���̂�
���Ȃ���64bit��python���g���Ă���A�Ƃ������Ƃ炵���B
���₢��Aexe�����s���邽�тɂ���Ȃ̂��\�������
�蓮�ŕ���܂ŕ\�����ꑱ����Ƃ����B
pywinauto��py2exe�̑����͂悭�Ȃ��̂��H
py2exe�̎����͂����܂ł��ȁB
���Ȃ݂�
NSIS��1�t�@�C��������Ƃ���
;!define compressor
�́u;�v���O���Ĉ��k�����
1�t�@�C����exe�̗e�ʂ�30MB�܂Ō���B
�����A�_�u���N���b�N���Ă���CAD���N������܂�
�𓀕��A��^�C�����O������B
�i11/17�NjL�j
�upy2exe�v��setup�t�@�C�������L�̂悤��
�F�Xexclude������
5MB�ɂ܂Ō������B
PyQt���d�������̂��Ȃ��B
���j���[�N���b�N�̎������Ȃ�
5MB�����K�v�Ƃ��Ȃ��Ƃ������Ƃ��B
���x�������B
cx_freeze�ƕς��Ȃ��B
�܂��A���ς�炸
py2exe��
warning�̃E�C���h�E���\������邩��
�����������ŕ���悤�ɂ��Ȃ���
���̐l�ɂ�exe�n���Ȃ����ǁB
����O�i�B
����cx_freeze�B
1�t�@�C�������Ȃ���Ԃ���
build�t�H���_��45�̃t�@�C�����o�͂����B
1�t�@�C���������108MB�ɂȂ�B
�����_�u���N���b�N�����
�R�}���h�v�����v�g��CAD�̌���
�������藧���オ����64bit python��32bit�������ɂ���
��������������\������Ă��邪�A
CAD�\�t�g�̋N�������O��t���ĕۑ����\�t�g�����
�܂ł̈�A�̗���͍ł������X���[�Y���B
�R�}���h�v�����v�g�����Ŏ����ŕ����Ă����B
pyinstaller��py2exe�ɔ�ׂ�
exe�����Ȃ��Ƃ��̓����ɍł��߂���������Ȃ��B
NSIS�ň��k���������30MB�ɂȂ�̂��낤���A
���̃X���[�Y���������ł����Ȃ���̂̓f�����b�g���Ǝv���B
�i11/17�NjL�j
cx_freeze���e�ʍ팸�ɂ���
�F�X���ׂĂ݂��B
����Ɖ��L�̃T�C�g��
include��exclude�̃I�v�V�����������Ă��邱�Ƃ����������B
�����y�v���O���~���O�̒�����i���j
��Python �X�N���v�g�̃X�^���h�A������
��http://yukara-13.hatenablog.com/entry/2014/10/11/195316
py2exe��exclude�����̂�
�����p�b�P�[�W��exclude�����B
setup�t�@�C���̍Ō��2�s(options)���NjL����̂�Y�ꂸ�ɁB
���łɎd���Ȃ�NSIS�ň��k�������B
�ŏI�I�ɂ�7MB�܂Ō������B
cx_freeze�ł�����[�j���O�̕\�������
�R�}���h�v�����v�g�������܂Ŗڗ����������ŏ�����̂�
����Ȃ�����ł��g�������ł���B
�i���₠�A����͒��߂��ɑf�l�Ȃ�ɂ悭��������Ȃ��Ǝ����Ŏv���B�j
�Ō��pyinstaller�B
exe�t�@�C���͊ȒP�ɂł���B
�e�ʂ�35MB�B
�������A�ŏ��̓_�u���N���b�N�����Ƃ���
�r���ŃG���[�ŗ������B
���̌�A
py2exe�Ɠ��l�A3�b��sleep�����܂�����
�������ɍŌ�܂œ������B
cx_freeze�ɔ�ׂ�ƒx���C�������B
3�bsleep�̂��������̓A�i���O�������Ղ肾�Ǝv�������A
CAD�\�t�g���N��������܂�
connect�M��������悤��for���Ȃ�if����
�g��������ւ�͎�����100�������ł���̂��낤�B
�Ȃ̂ō��͋C�ɂ��Ȃ��B
�i11/17�NjL�j
pyinstaller���e�ʍ팸�ɂ���
�F�X���ׂĂ݂��B
����Ɖ��L�̃T�C�g��
exclude�̃I�v�V�����������Ă��邱�Ƃ����������B
(���ׂĉp��A�A)
��Using PyInstaller
��https://pythonhosted.org/PyInstaller/usage.html
py2exe��cx_freeze��exclude�����̂�
�����p�b�P�[�W��exclude�����B
�����setup.py�t�@�C���ł͂Ȃ��Abat�t�@�C���ł���B
�ŏI�I�ɂ�9MB�܂Ō������B
(NSIS�̈��k����Ȃ����Apy2exe��cx_freeze���͏d�߂���)
������������Ŏg���������B
�ډ��A�ő�̉ۑ��
�t�@�C���e�ʂ��Ǝv���B
�i11/17�NjL�j
���ꉞ�����B
�@5�`9MB�܂Ō������B
VBA���ƃE�C���h�E�n���h���̎擾��sendmessage��
���\�g����悤�ɂȂ������A
���j���[�̃N���b�N��
�u�K�w�v�����ǂ�v���O���~���O�����܂��ł��Ȃ��B
menuiteminfo�\���̂Ƃ��A�A���܂������Ƃ��Ɠ����Ȃ��Ƃ�������B
���̓_python��pywinauto�̓��j���[�N���b�N�������܂�
�ȒP�ɁA�Z���\�[�X�ň�����͕̂֗����B
exe���������Ȃ�����Ȃ�D�G�Ƃ�����B
VBA�ɖ߂肽���Ȃ邪�A�A�A����python�ŔS�肽���Ƃ���ł���B
�d���������ɂ͂܂������Ȃ��B
�i11/17�NjL�j
�����\���X�Ɛi��ł���C�����Ă����B
�ipy2exe�̃��[�j���O�����o�Ȃ���Ε���Ȃ��̂ɁB�j
2016�N11��13��
NSIS��py2exe��cx_fleeze��1�t�@�C��exe��
�O��̋L��
��python3��py2exe
��https://fanblogs.jp/mountain4101/archive/58/0
�ł́Apython�ŏ������v���O������
�upyinstaller�v�A�upy2exe�v�A�ucx_fleeze�v
��3��ނ�exe�������B
���̍ہApyinstaller��1�t�@�C����exe�����ꂽ���A
py2exe��1�t�@�C����2�t�@�C���Ŏw�肵�Ă�
�K��3�t�@�C���ŏo�͂��ꂽ�B
cx_fleeze��5�t�@�C���ŏo�͂����B
���̐l���C�y�Ɏg����悤�ɂ��������Ƃ��l����ƁA
1�t�@�C���������B
�u�Z�Z�̃t�H���_�ɕ��荞��Ń_�u���N���b�N���Ă�����������v
�Ǝw�����ȒP���B
�����őO��L���̍Ō�ɏ������A
NSIS�Ƃ����\�t�g�ł�1�t�@�C��exe�������݂�B
���ׂ��NSIS��
����v���O�����̃C���X�g�[�������\�t�g�̂悤�ł���B
�������A�w��ɂ���Ă�
�ꎞ�t�H���_�ɓW�J���Ď��s�܂Ŏ����ł���悤�ɂł���̂�
����1�t�@�C����exe�ɂ܂Ƃ߂Ă���悤�Ȃ��̂Ƃ̂��ƁB
�i���L�̃T�C�g��652�ɏ�����Ă���B�j
����������Python(�����S�җp) ����24
��http://peace.2ch.net/test/read.cgi/tech/1407008551/
����ɒ��ׂ��
NSIS�ɂ̓|�[�^�u���ł�����Ƃ̂��ƁB
������winpython���g���Ă���̂�
NSIS���|�[�^�u���ł�����Ƃ��肪�����B
�������L�̃T�C�g����_�E�����[�h����B
��PortableApps.com NSIS Portable
��http://portableapps.com/apps/development/nsis_portable
Unicode�ŁAANSI�ł����邪
�悭�킩�炸Unicode�ł��_�E�����[�h�B
�t�H���_�̈ړ����߂�ǂ��Ȃ�Ȃ��悤
winpython�̃t�H���_�̒����ɃC���X�g�[�������B
(C:\WinPython-64bit-3.4.3.6)
����1�t�@�C����exe����낤�B
��
�EPC�Fsurface pro (����)
�EOS�Fwindows10(64bit)
�Ewinpython3.4 (64bit)
�Epy2exe 0.9.2.2
(cx_fleeze 4.3.4)
�ENSIS Portable Unicode 2.46.5 Rev 3
�g�����ׂ��
���L�̃T�C�g���������B
�Q�l�T�C�g�@
��NSIS�Ƃ����̂��g���āApy2exe�ō�����t�@�C������Ɍ��܂Ƃ߂Ă݂�
��http://blogs.yahoo.co.jp/topitopi38/1038112.html
�����N��̉��L�̃T�C�g���L�ڂ��Ă����B
�Q�l�T�C�g�A�i�I�[���p��ł��B�j
��SingleFileExecutable
��http://www.py2exe.org/index.cgi/SingleFileExecutable
�Q�l�T�C�g�A�ɂ�setup.nsi�Ƃ����v���O������
2��ދL�ڂ���Ă���B
���̂���2�ڂ̕��̃R�[�h���R�s�[����B
�Q�l�T�C�g�@�ɂ��L�ڂ���Ă��邪�A
�ŏ���3�s�������̓��e�ɏ���������B
(�t�@�C������py2exe��setup�t�@�C���ƕ���킵���̂�
setup_nsis.nsi�Ƃ����B)
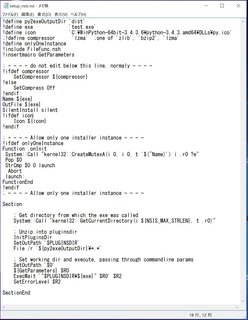
1�s��
!define py2exeOutputDir 'dist'
��py2exe��exe���܂�3�t�@�C����f���o���t�H���_���ł���B
(���̃t�H���_���̃t�@�C����1�ɂ܂Ƃ߂邱�ƂɂȂ�B)
2�s��
!define exe 'test.exe'
setup�t�@�C���ׂ̗ɂ��̖��O��exe�t�@�C��(1�t�@�C��)���f���o�����B
3�s��
!define icon 'C:\WinPython-64bit-3.4.3.6\python-3.4.3.amd64\DLLs\py.ico'
icon�t�@�C���̃p�X�������B
���Ȃ݂�nsis�ň����p�X�͓��{�ꂪ�����Ă���ƃG���[�ɂȂ�悤�Ȃ̂Œ��ӁB
�����ł�python�̃t�@�C����icon�B
�Q�l�T�C�g�ɂ͏����ĂȂ���
4�s��
;!define compressor 'lzma' ;one of 'zlib', 'bzip2', 'lzma'
����́u;�v�}�[�N�ŃR�����g�A�E�g����B
���k����Ɨe�ʂ͔������炢�ɂȂ邪�A
��������exe�t�@�C�������s�����Ƃ���
��N�����x���Ȃ�B
(�𓀎��Ԃ��܂܂�邽�߂��낤�B)
����NSIS�̎��s�t�@�C���imakensis.exe�j�ւ̃p�X��ʂ��B
���ϐ���path��
C:\WinPython-64bit-3.4.3.6\NSISPortable\App\NSIS
��o�^�����B
�����ăR�}���h�v�����v�g��
cd�R�}���h��setup�t�@�C���̂���ꏊ�Ɉړ����A
�umakensis.exe setup.nsi�v
�ƑłB
�����͂߂�ǂ������̂�bat�t�@�C���ɏ����Ă��܂��B
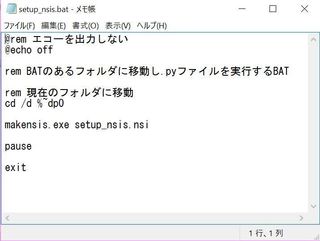
�Ƃ��Ƃ�1�t�@�C����exe��
�f���o���ꂽ�B
��������exe�t�@�C�����_�u���N���b�N����ƁA
������text�t�@�C�����f���o����A�����ł���B
�����A�A�A�A�A�C�R����
�w�肵��python��.py�̃A�C�R������Ȃ��B�B�B
�_�T���B
PC��CD�̊G�����������̃C���X�g�[���̃A�C�R���ł���B
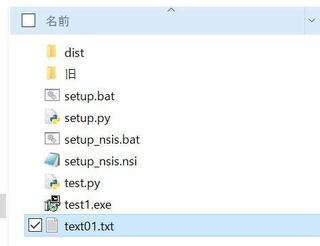
���Ȃ݂ɂ���exe�t�@�C����ׂɃR�s�y�����
�R�s�[�̕���python�̃A�C�R���ɕς��B
���ł��H
�Ǝv���Ē��ׂĂ݂�B
�Q�l�T�C�g�B
���A�C�R�����ς��Ȃ��H
��http://blog.syo-ko.com/?eid=1451
�Ƃ��̃����N��̃T�C�g
�Q�l�T�C�g�C(�Q�l�T�C�g�B��windows8�̏ꍇ�̃����N)
��PC�A�Q�[���A�K�W�F�b�g�̏Љ�APC�g���u���V���[�e�B���O�̋L�^�Ƃ��F�X�B
��Windows 8 �� �ύX�����͂��̃A�C�R�����ς��Ȃ�
��http://eisen-japan.blogspot.jp/2013/08/windows-8.html
������ƁA
IconCache�Ƃ����L���b�V���t�@�C����
�c���Ă��邹���炵���B
�Q�l�T�C�g�C�ɏ����Ă���Ƃ���
���L�̉摜��bat�t�@�C�����쐬���Ă݂�B
(IconCache�t�@�C���̎�ނ͊e�p�\�R���̊��ɂ����
�قȂ�Ǝv���̂ŁA�t�H���_�����m�F���Ă������Ă�������)
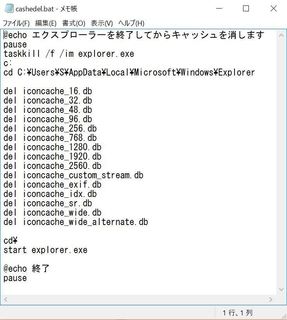
�������s�B
����ŃL���b�V���t�@�C���͏������B
������xexe�t�@�C������蒼���Ă݂�B
�悵�Apython�̃A�C�R���ɂȂ������B
����Ŋ������B
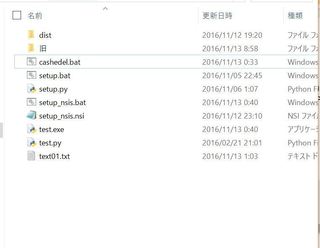
�ł͎���
cx_fleeze�œ��l�̂��Ƃ�����Ă݂悤�B
���L�̉摜��setup.nsi�t�@�C��(�����̓t�@�C������setup_nsis.nsi�Ƃ��Ă���B)

1�s��
!define cx_fleezeOutputDir 'build\exe.win-amd64-3.4'
���x��py2exe�ł͂Ȃ��̂�
�ucx_fleezeOutputDir�v�ɕς���B
cx_fleeze��exe�t�@�C�����܂�5�̃t�@�C�����o�͂���t�H���_���w�肷��̂�
�ubuild\exe.win-amd64-3.4�v�ƂȂ�B�i������cx_fleeze�̎d�l�ɂ��B�j
42�s��
File /r '${cx_fleezeOutputDir}\*.*'
�������py2exeOutputDir����cx_fleezeOutputDir�ɕς���B
������
bat�t�@�C���Łumakensis.exe setup_nsis.nsi�v
�����s�B
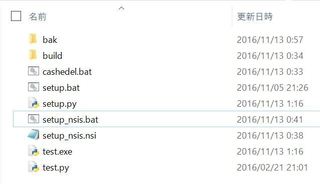
cx_fleeze�ł�1�t�@�C����exe�t�@�C��
���o�͂ł����B
�upyinstaller�v�A�upy2exe�v�A�ucx_fleeze�v
��3��ނł��ׂ�1�t�@�C����exe�����ł���悤�ɂȂ����B
�l�I�ɂ�
cx_fleeze��exe�t�@�C�����_�u���N���b�N�����
��u�����R�}���h�v�����v�g�������オ��̂�
����ł���B
�܂��A��u�����Ȃ̂ŁA
���̐��\���ǂ���Ύg���Ă��������B
1�t�@�C���ɂ����ꍇ�̊eexe�t�@�C���̗e�ʂ͌\���S���ł���B
�Epyinstaller 4.97MB
�Epy2exe 5.53MB
�Ecx_fleeze 6.11MB
�ق�Ƃ͑����𑪒肵�Ă݂�����
�����ɂ͂��̃X�L���͂Ȃ��B
�܂��A���̂Ƃ���͂���Ȃɍ��������Ȃ��B
�v���O���������G�ɂȂ����Ƃ��ɖ��m�ɍ����o�Ă��邾�낤�B
�悵�A���x����
���ɗ���exe�t�@�C�������������邼�B
2016�N11��08��
python3��py2exe
�ʋΓd�Ԃ̒���python�̖{��ǂ�ł���B
>�[��������Deep Learning �\Python�Ŋw�ԃf�B�[�v���[�j���O�̗��_�Ǝ���
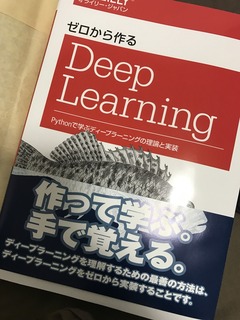
����1/3���x�ǂi���w�p�[�Z�v�g�����܂Łj�B
���͑�������덷�t�`�d�@�ɓ���Ƃ��낾�B
�ƂĂ��킩��₷���B
�f�l�̎����ɂ́B���܂ł������l�H�m�\�̖{��ǂ��A
��Ԃ킩��₷���B
�f�l����{���w�Ԃ̂ɂƂĂ������{���Ǝv���B
����������python�A�A�A���ꂩ��g���Ă��Ȃ��Ȃ��B�B
�Ȃ����낤�H
�A�A�A�����A
�����ԑO��python3�n��cx_fleeze���g����exe�t�@�C��������悤�ɂȂ����B
��python��exe�t�@�C������낤
��https://fanblogs.jp/mountain4101/archive/48/0
��pywinauto��cx_freeze��pywin32�̋���
��https://fanblogs.jp/mountain4101/archive/49/0
�����A�A�A
cx_fleeze����exe�t�@�C���ƃZ�b�g�Ŋ���t�@�C�����ׂɂł���́B
exe�܂߂�5���炢�B
����炪�Z�b�g����Ȃ��Ɠ����Ȃ��B
�܂��A�A�A�m���ɉ����V�����\�t�g���C���X�g�[�������
C�h���C�u��program files�t�H���_�Ƀ\�t�g���̃t�H���_���ł���
���g��exe�t�@�C���ȊO�̂��̂���t�����Ă���B
�������������Ɗ��������Ȃ��ǁA�A�A
�l����肽���̂͋Ɩ����k�B
1�t�@�C���������̂��B
�ŋ߈��{���t�Œ����ԘJ���̉��P���j���[�X�ł悭�����B
�d�ʂ̎������������肷�邩��B
�d�����Ԃ�Z�k����悤�ȃc�[�����~�����Ƃ������ƁB
�l�Ԃ���30���Ƃ�1���ԂƂ��A�����Ƃ����Ƃ����邱�Ƃ�
�v���O���~���O���g����1�b�ŏI����Ă��܂��悤�ɂ������B
�u�l�Ԃ�葬���v���Ƃ��v���O���~���O�APC�ɂƂ���
�厖�Ȃ��ƁB
����v���O���~���O�������炵�Ă��A
�l�Ԃ��x��������Ӗ����Ȃ��B
���ǂ��Ǐ���������������A�r���ɂ������悤��
��肽���Ȃ����Ƃ��A1�b�ŏI��点�閂�@�̃X�C�b�`����肽����
�v������B
�����đO�̋L���������Ă��獡���܂ł̊Ԃɐ���A
����ȓr���ɕ���A��肽���Ȃ���Ƃɒ��ʂ����B
�l�́A����Ȃ����Ă��Ȃ���I�Ɓi�S�̒��Łj��������Ɠ����ɁA
�v���O���~���O�������ɓ��������B����������̂��B
�����A�A�g���������VBA�B
������Excel����������B
���̎s�̃\�t�g�ɓ��͂��Ă��邠���ʂ̏���
���̐l�������Excel�Ɂu��ł��v���邱�Ƃ𗊂܂ꂽ�B
�u�킩��܂����v�ƌ����đł����ݎn�߂����A�A�A
���͂���ӏ��͂�����Ƃ�����Ă��āA
���ł������萡�@�ł������蕄���ł�������A��
�܂��ڍׂ͕����邪�A�����̎�ނ̃f�[�^�ސ������͂���Ƃ������́B
���ސ��͂�����40���炢�B
1���ނ̓��̓f�[�^�̎�ނ�5��ނ��炢��1���ނ�����10�����ȏ��
���͂���Z��������B
�����āA�����s�̃\�t�g�̓��͂ɕύX����������A
�܂����̉��S�����̎�ł���������x���̂��A�A�A�ƁB
�������I�I
�����Ėl��VBA����g���A
�X�C�b�`��ł��ׂẴZ���ɒl��ł����ރv���O�������������B
�Ă̒�A����2�`3��قǕύX������A
����Ă悩�����Ǝv���B
������python���g��Ȃ������͔̂߂����Ƃ���ł���B
�����ł�Excel���悭�g���B
���̐l�����̃t�@�C���𑀍삷�邱�Ƃ����邩��
�v���O���~���O���g���͔̂����Ă����B
���̐l���G��Ȃ��Ȃ邩��B
�����A����́A���̐l��������G�N�Z���̒��g��
������炸�A�u��ł��ł��g����v��Ԃɂ��A
�ׂɃX�C�b�`����t���������ł���B
�u��ł��v����Ƃ�����uPC���łv������
�v���O�������������B
����Ȃ當��͌��킹�Ȃ��B
�w�������l�������œ��͂������Ȃ�������
�u�ǂ�����ł����Ă���v�Ƃ����p�����B
�i��������Ǝv�����ǁA�ƐS�̒��B�j
�b�͂��ꂽ���A���ǖ{���Ɏ��Ԃ��Ȃ���
��ԓ��ӂ�VBA�ɑ����Ă��܂��B
�ʂ�VBA�g���邾���ł��\���E��̑��̐l�ɔ�ׂ���
���x�͏オ��̂����B
�i���̐l��VBA���g��Ȃ�����B�j
python��1�t�@�C����exe�t�@�C���ɂł����
�l�ɔz�z���₷���B
�X�C�b�`�Ɠ��������ɂȂ�B
���������i�_�u���N���b�N���邾���j�ł�������B
�킩��₷���B
1��exe�t�@�C���ɂł����
�����Ƃ�����python�������Ŏg���悤�ɂȂ�̂ł�
�Ȃ����낤���A�Ǝv���B
�����đ��̐l�ɂ��z�z���₷���B
�����ȊO�̐l�̋Ɩ����ԒZ�k�ɂ��Ȃ���̂ł́B
����v���O�����̒��g�͎������c������Ƃ��āA
�C�y�Ɏg����֗��ȃX�C�b�`�I��exe������Ĕz�z�������B
�����ŁA�A�A�O�u���������������B
�܂�pyinstaller���g���Ă݂��B�i���̋L���̃^�C�g����py2exe�����B�B�j
python��exe�t�@�C���ɂł���3�̃c�[��
�upyinstaller�v�A�ucx_fleeze�v�A�upy2exe�v��3������A
����3�̃L�[���[�h��google���������Ă������T�C�g�����Ă����炱�̃T�C�g���������B
��My Future Sight for Past
��http://myfuturesightforpast.blogspot.jp/2014/07/windowspython.html
��L�T�C�g�̒��i�́u3 exe���v�̒i����
�u������g�����Ƃŋ����قNJȒP�ɒP�Ƃœ��삷��exe�t�@�C��������B
�@py2exe��cx_Freeze�������̂��o�J�炵���Ȃ��Ă��܂����B�v
�Ə����Ă������B
���̃Z���t�ɖ��ɖ��͂��������B
�Ŏ����Ă݂��B
�R�}���h�v�����v�g��pip install pyinstaller�ŃC���X�g�[��
���̉摜��winpython��spider�̉�ʂł���B
�����ɍ�����e�L�X�g�t�@�C����f���o���v���O�����itest.py�j�B
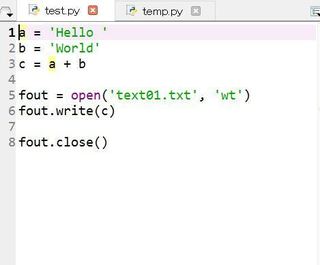
�����pyinstaller��1�t�@�C����exe�ɂ���B
cx_fleeze�ƈ����setup�t�@�C���͕s�v�B
�R�}���h�v�����v�g��cd�R�}���h��test.py�̂���t�H���_�Ɉړ����A
�upyinstaller test.py --onefile --noconsole�v�Ƒł����߂悢�B
�ƂĂ��ȒP�B
�ŁA�l�̓R�}���h�v�����v�g�𗧂��グ��̂��߂�ǂ������̂ŁA
���L�̂悤�Ƀe�L�X�g�t�@�C�����쐬���A�t�@�C�����usetup.bat�v�ŕۑ�����B
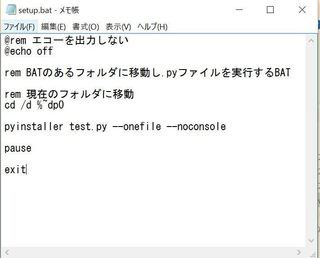
���Ƃ�setup.bat���_�u���N���b�N����悢�B
��������Ɓu__pycache__�v�A�ubuild�v�A�udist�v��3�̃t�H���_���ׂɂł��āA
�udist�v�t�H���_�̒��������ƁA�ق�Ƃ�1�t�@�C����exe�t�@�C�����ł��Ă�̂��B
�Ռ��B
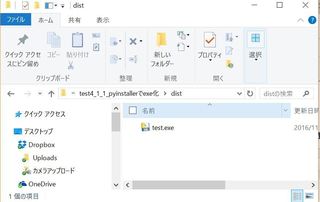
�A�C�R����python�Ȋ����̃A�C�R���B
�_�u���N���b�N����ƁA�ق�ƂɃe�L�X�g�t�@�C����f���o���Ă����B
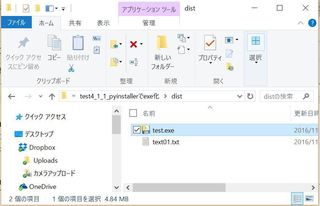
�����A����Ȃ���ڂ��v���O������4.9MB����B
�d���ˁB�܂��A�A�ł������y��B�d���̕������������Ă��A�y�����Ă��炵���B
�icx_fleeze�̑��݂�������ł���ˁB�j
��������py2exe�B
���N��2���̎��_�ŒT�����Ƃ���
python3�n�ł͎g���Ȃ��ƕ����Ă������A
�����ׂ�ƁA�ǂ����python3.4�ȉ��Ȃ�g����悤���B
(3.5�͔�Ή��̂悤��)
�l��python3.4���g���Ă���̂Ŗ��Ȃ��B
�R�}���h�v�����v�g��pip install py2exe�ŃC���X�g�[���B
py2exe��google�������������
���L�̃T�C�g�̃^�C�g���ɖڂ��s���B
��[Python] pyInstaller�̒x���ɂ������肵��py2exe�ɂ����甚���ŋ�������
��http://april.fool.jp/blogs/2014/10/python-pyinstaller%E3%81%AE%E9%81%85%E3%81%95%E3%81%AB%E3%81%8C%E3%81%A3%E3%81%8B%E3%82%8A%E3%81%97%E3%81%A6py2exe%E3%81%AB%E3%81%97%E3%81%9F%E3%82%89%E7%88%86%E9%80%9F%E3%81%A7%E9%A9%9A%E3%81%84/
�Q�l�ɂ����Ă������������A
��Ԃ̓^�C�g���ł���B
�^�C�g�������ăN���b�N�������Ȃ����B
�܂��A���Ԃ�py2exe�̕��������ԑ����̂��낤�B
���ɎQ�l�ɂ����T�C�g�́A�A
��baruth�̃���blog
��http://blog.livedoor.jp/baruth_/archives/19416524.html
��python-ism
��http://www.python-izm.com/contents/external/exe_conversion.shtml
�e�L�X�g�t�@�C����f���o��test.py
�͕ς��Ȃ����Asetup�t�@�C�����쐬����K�v������B
���L�̉摜��setup.py�t�@�C����p�ӂ����B
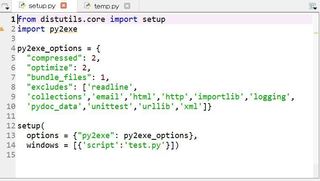
�����ăR�}���h�v�����v�g��test.py�̂���t�H���_��cd�R�}���h�ňړ���
�upython setup.py py2exe�v�ƑłĂ悢�B
��������ς�l�̓R�}���h�v�����v�g���J���̂��߂�ǂ������̂�
���L�̉摜��bat�t�@�C����p�ӂ��ă_�u���N���b�N����B
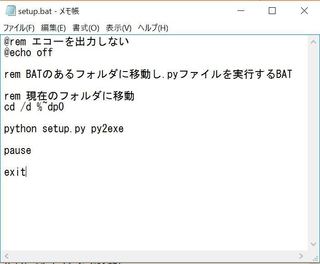
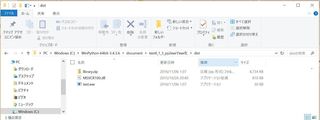
�udist�v�t�H���_�̒����̂�����3�̃t�@�C�����ł��Ă���B
"bundle_files": 1�@�ɂ��Ă��邪�A
�ǂ����Ă�3�̃t�@�C���ɂ܂Ƃ߂��Ă��܂��B
(exe�t�@�C���ȊO��2�f���o�����)
dll�t�@�C���ƃ��C�u�����̈��k�t�@�C�����B
�ǂ����̃T�C�g��python3�n����3�����ł��Ȃ��A��
�����Ă��������A�����������ƂȂ̂��낤���H
�e�ʂ͑S���ō��v5.44MB�B
����H�Ȃ�pyinstaller�̕����y���B
�ł�exe�t�@�C�������Ȃ�30kB�Ȃ̂ň��|�I��py2exe�̕����y���B
�_�u���N���b�N���Ă݂�B�B�B�B
����܂葁�������Ȃ��B
pyinstaller�Ɠ�����1�b���text�t�@�C�����f���o�����B
���Ȃ݂�cx_fleeze��setup�t�@�C���͉��L�̂悤�Ȋ����B
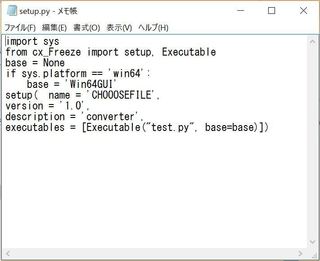
"excludes"�����ŕs�v�ȃ��C�u����������Ă�����1MB�ȏ�͌y���Ȃ����B
'readline'������warning���o�邪�A
'readline'���̎g���Ă��Ȃ��̂ŁA���l��"excludes"��
���O���Ă��܂���warning���o�Ȃ��Ȃ�B
bat�t�@�C���͂���Ȋ����B
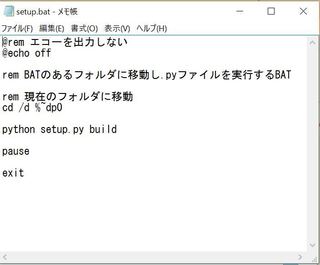
�f���o�����t�@�C���͂���Ȋ����B
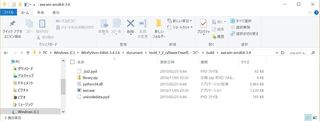
�e�ʂ͍��v��5.87MB�B
exe�P�̂���3.9MB�B
�܂��A�g�����C�u�����������Ă�����
�����Ɨe�ʂ͑�����̂��Ȃ��B
���������pyinstaller���t�@�C���̍��v���ƈ�Ԍy���B�B�B
��Ԋy�����B�B�B
�܂��A�����Əd�����W���[������������g���悤�ɂȂ�����
exe�݂̂����|�I�Ɍy��py2exe�������Ă���̂�������Ȃ��B
�܂��A�ǂ�����ɂ���A
3�̃c�[�������ׂĎg����悤�ɂȂ����B
���Ȃ݂�NSIS�Ƃ����\�t�g
�i����̃A�v���P�[�V������setup�t�@�C�������Ƃ��Ɏg���\�t�g�j���g����
py2exe��cx_fleeze��1�t�@�C���ɂł���炵���B
1��Ԃ������Ă��܂����B
�Ȃ̂Ŏ���NSIS������Ă݂����Ǝv���B
>�[��������Deep Learning �\Python�Ŋw�ԃf�B�[�v���[�j���O�̗��_�Ǝ���
����1/3���x�ǂi���w�p�[�Z�v�g�����܂Łj�B
���͑�������덷�t�`�d�@�ɓ���Ƃ��낾�B
�ƂĂ��킩��₷���B
�f�l�̎����ɂ́B���܂ł������l�H�m�\�̖{��ǂ��A
��Ԃ킩��₷���B
�f�l����{���w�Ԃ̂ɂƂĂ������{���Ǝv���B
����������python�A�A�A���ꂩ��g���Ă��Ȃ��Ȃ��B�B
�Ȃ����낤�H
�A�A�A�����A
�����ԑO��python3�n��cx_fleeze���g����exe�t�@�C��������悤�ɂȂ����B
��python��exe�t�@�C������낤
��https://fanblogs.jp/mountain4101/archive/48/0
��pywinauto��cx_freeze��pywin32�̋���
��https://fanblogs.jp/mountain4101/archive/49/0
�����A�A�A
cx_fleeze����exe�t�@�C���ƃZ�b�g�Ŋ���t�@�C�����ׂɂł���́B
exe�܂߂�5���炢�B
����炪�Z�b�g����Ȃ��Ɠ����Ȃ��B
�܂��A�A�A�m���ɉ����V�����\�t�g���C���X�g�[�������
C�h���C�u��program files�t�H���_�Ƀ\�t�g���̃t�H���_���ł���
���g��exe�t�@�C���ȊO�̂��̂���t�����Ă���B
�������������Ɗ��������Ȃ��ǁA�A�A
�l����肽���̂͋Ɩ����k�B
1�t�@�C���������̂��B
�ŋ߈��{���t�Œ����ԘJ���̉��P���j���[�X�ł悭�����B
�d�ʂ̎������������肷�邩��B
�d�����Ԃ�Z�k����悤�ȃc�[�����~�����Ƃ������ƁB
�l�Ԃ���30���Ƃ�1���ԂƂ��A�����Ƃ����Ƃ����邱�Ƃ�
�v���O���~���O���g����1�b�ŏI����Ă��܂��悤�ɂ������B
�u�l�Ԃ�葬���v���Ƃ��v���O���~���O�APC�ɂƂ���
�厖�Ȃ��ƁB
����v���O���~���O�������炵�Ă��A
�l�Ԃ��x��������Ӗ����Ȃ��B
���ǂ��Ǐ���������������A�r���ɂ������悤��
��肽���Ȃ����Ƃ��A1�b�ŏI��点�閂�@�̃X�C�b�`����肽����
�v������B
�����đO�̋L���������Ă��獡���܂ł̊Ԃɐ���A
����ȓr���ɕ���A��肽���Ȃ���Ƃɒ��ʂ����B
�l�́A����Ȃ����Ă��Ȃ���I�Ɓi�S�̒��Łj��������Ɠ����ɁA
�v���O���~���O�������ɓ��������B����������̂��B
�����A�A�g���������VBA�B
������Excel����������B
���̎s�̃\�t�g�ɓ��͂��Ă��邠���ʂ̏���
���̐l�������Excel�Ɂu��ł��v���邱�Ƃ𗊂܂ꂽ�B
�u�킩��܂����v�ƌ����đł����ݎn�߂����A�A�A
���͂���ӏ��͂�����Ƃ�����Ă��āA
���ł������萡�@�ł������蕄���ł�������A��
�܂��ڍׂ͕����邪�A�����̎�ނ̃f�[�^�ސ������͂���Ƃ������́B
���ސ��͂�����40���炢�B
1���ނ̓��̓f�[�^�̎�ނ�5��ނ��炢��1���ނ�����10�����ȏ��
���͂���Z��������B
�����āA�����s�̃\�t�g�̓��͂ɕύX����������A
�܂����̉��S�����̎�ł���������x���̂��A�A�A�ƁB
�������I�I
�����Ėl��VBA����g���A
�X�C�b�`��ł��ׂẴZ���ɒl��ł����ރv���O�������������B
�Ă̒�A����2�`3��قǕύX������A
����Ă悩�����Ǝv���B
������python���g��Ȃ������͔̂߂����Ƃ���ł���B
�����ł�Excel���悭�g���B
���̐l�����̃t�@�C���𑀍삷�邱�Ƃ����邩��
�v���O���~���O���g���͔̂����Ă����B
���̐l���G��Ȃ��Ȃ邩��B
�����A����́A���̐l��������G�N�Z���̒��g��
������炸�A�u��ł��ł��g����v��Ԃɂ��A
�ׂɃX�C�b�`����t���������ł���B
�u��ł��v����Ƃ�����uPC���łv������
�v���O�������������B
����Ȃ當��͌��킹�Ȃ��B
�w�������l�������œ��͂������Ȃ�������
�u�ǂ�����ł����Ă���v�Ƃ����p�����B
�i��������Ǝv�����ǁA�ƐS�̒��B�j
�b�͂��ꂽ���A���ǖ{���Ɏ��Ԃ��Ȃ���
��ԓ��ӂ�VBA�ɑ����Ă��܂��B
�ʂ�VBA�g���邾���ł��\���E��̑��̐l�ɔ�ׂ���
���x�͏オ��̂����B
�i���̐l��VBA���g��Ȃ�����B�j
python��1�t�@�C����exe�t�@�C���ɂł����
�l�ɔz�z���₷���B
�X�C�b�`�Ɠ��������ɂȂ�B
���������i�_�u���N���b�N���邾���j�ł�������B
�킩��₷���B
1��exe�t�@�C���ɂł����
�����Ƃ�����python�������Ŏg���悤�ɂȂ�̂ł�
�Ȃ����낤���A�Ǝv���B
�����đ��̐l�ɂ��z�z���₷���B
�����ȊO�̐l�̋Ɩ����ԒZ�k�ɂ��Ȃ���̂ł́B
����v���O�����̒��g�͎������c������Ƃ��āA
�C�y�Ɏg����֗��ȃX�C�b�`�I��exe������Ĕz�z�������B
�����ŁA�A�A�O�u���������������B
�܂�pyinstaller���g���Ă݂��B�i���̋L���̃^�C�g����py2exe�����B�B�j
python��exe�t�@�C���ɂł���3�̃c�[��
�upyinstaller�v�A�ucx_fleeze�v�A�upy2exe�v��3������A
����3�̃L�[���[�h��google���������Ă������T�C�g�����Ă����炱�̃T�C�g���������B
��My Future Sight for Past
��http://myfuturesightforpast.blogspot.jp/2014/07/windowspython.html
��L�T�C�g�̒��i�́u3 exe���v�̒i����
�u������g�����Ƃŋ����قNJȒP�ɒP�Ƃœ��삷��exe�t�@�C��������B
�@py2exe��cx_Freeze�������̂��o�J�炵���Ȃ��Ă��܂����B�v
�Ə����Ă������B
���̃Z���t�ɖ��ɖ��͂��������B
�Ŏ����Ă݂��B
�R�}���h�v�����v�g��pip install pyinstaller�ŃC���X�g�[��
���̉摜��winpython��spider�̉�ʂł���B
�����ɍ�����e�L�X�g�t�@�C����f���o���v���O�����itest.py�j�B
�����pyinstaller��1�t�@�C����exe�ɂ���B
cx_fleeze�ƈ����setup�t�@�C���͕s�v�B
�R�}���h�v�����v�g��cd�R�}���h��test.py�̂���t�H���_�Ɉړ����A
�upyinstaller test.py --onefile --noconsole�v�Ƒł����߂悢�B
�ƂĂ��ȒP�B
�ŁA�l�̓R�}���h�v�����v�g�𗧂��グ��̂��߂�ǂ������̂ŁA
���L�̂悤�Ƀe�L�X�g�t�@�C�����쐬���A�t�@�C�����usetup.bat�v�ŕۑ�����B
���Ƃ�setup.bat���_�u���N���b�N����悢�B
��������Ɓu__pycache__�v�A�ubuild�v�A�udist�v��3�̃t�H���_���ׂɂł��āA
�udist�v�t�H���_�̒��������ƁA�ق�Ƃ�1�t�@�C����exe�t�@�C�����ł��Ă�̂��B
�Ռ��B
�A�C�R����python�Ȋ����̃A�C�R���B
�_�u���N���b�N����ƁA�ق�ƂɃe�L�X�g�t�@�C����f���o���Ă����B
�����A����Ȃ���ڂ��v���O������4.9MB����B
�d���ˁB�܂��A�A�ł������y��B�d���̕������������Ă��A�y�����Ă��炵���B
�icx_fleeze�̑��݂�������ł���ˁB�j
��������py2exe�B
���N��2���̎��_�ŒT�����Ƃ���
python3�n�ł͎g���Ȃ��ƕ����Ă������A
�����ׂ�ƁA�ǂ����python3.4�ȉ��Ȃ�g����悤���B
(3.5�͔�Ή��̂悤��)
�l��python3.4���g���Ă���̂Ŗ��Ȃ��B
�R�}���h�v�����v�g��pip install py2exe�ŃC���X�g�[���B
py2exe��google�������������
���L�̃T�C�g�̃^�C�g���ɖڂ��s���B
��[Python] pyInstaller�̒x���ɂ������肵��py2exe�ɂ����甚���ŋ�������
��http://april.fool.jp/blogs/2014/10/python-pyinstaller%E3%81%AE%E9%81%85%E3%81%95%E3%81%AB%E3%81%8C%E3%81%A3%E3%81%8B%E3%82%8A%E3%81%97%E3%81%A6py2exe%E3%81%AB%E3%81%97%E3%81%9F%E3%82%89%E7%88%86%E9%80%9F%E3%81%A7%E9%A9%9A%E3%81%84/
�Q�l�ɂ����Ă������������A
��Ԃ̓^�C�g���ł���B
�^�C�g�������ăN���b�N�������Ȃ����B
�܂��A���Ԃ�py2exe�̕��������ԑ����̂��낤�B
���ɎQ�l�ɂ����T�C�g�́A�A
��baruth�̃���blog
��http://blog.livedoor.jp/baruth_/archives/19416524.html
��python-ism
��http://www.python-izm.com/contents/external/exe_conversion.shtml
�e�L�X�g�t�@�C����f���o��test.py
�͕ς��Ȃ����Asetup�t�@�C�����쐬����K�v������B
���L�̉摜��setup.py�t�@�C����p�ӂ����B
�����ăR�}���h�v�����v�g��test.py�̂���t�H���_��cd�R�}���h�ňړ���
�upython setup.py py2exe�v�ƑłĂ悢�B
��������ς�l�̓R�}���h�v�����v�g���J���̂��߂�ǂ������̂�
���L�̉摜��bat�t�@�C����p�ӂ��ă_�u���N���b�N����B
�udist�v�t�H���_�̒����̂�����3�̃t�@�C�����ł��Ă���B
"bundle_files": 1�@�ɂ��Ă��邪�A
�ǂ����Ă�3�̃t�@�C���ɂ܂Ƃ߂��Ă��܂��B
(exe�t�@�C���ȊO��2�f���o�����)
dll�t�@�C���ƃ��C�u�����̈��k�t�@�C�����B
�ǂ����̃T�C�g��python3�n����3�����ł��Ȃ��A��
�����Ă��������A�����������ƂȂ̂��낤���H
�e�ʂ͑S���ō��v5.44MB�B
����H�Ȃ�pyinstaller�̕����y���B
�ł�exe�t�@�C�������Ȃ�30kB�Ȃ̂ň��|�I��py2exe�̕����y���B
�_�u���N���b�N���Ă݂�B�B�B�B
����܂葁�������Ȃ��B
pyinstaller�Ɠ�����1�b���text�t�@�C�����f���o�����B
���Ȃ݂�cx_fleeze��setup�t�@�C���͉��L�̂悤�Ȋ����B
"excludes"�����ŕs�v�ȃ��C�u����������Ă�����1MB�ȏ�͌y���Ȃ����B
'readline'������warning���o�邪�A
'readline'���̎g���Ă��Ȃ��̂ŁA���l��"excludes"��
���O���Ă��܂���warning���o�Ȃ��Ȃ�B
bat�t�@�C���͂���Ȋ����B
�f���o�����t�@�C���͂���Ȋ����B
�e�ʂ͍��v��5.87MB�B
exe�P�̂���3.9MB�B
�܂��A�g�����C�u�����������Ă�����
�����Ɨe�ʂ͑�����̂��Ȃ��B
���������pyinstaller���t�@�C���̍��v���ƈ�Ԍy���B�B�B
��Ԋy�����B�B�B
�܂��A�����Əd�����W���[������������g���悤�ɂȂ�����
exe�݂̂����|�I�Ɍy��py2exe�������Ă���̂�������Ȃ��B
�܂��A�ǂ�����ɂ���A
3�̃c�[�������ׂĎg����悤�ɂȂ����B
���Ȃ݂�NSIS�Ƃ����\�t�g
�i����̃A�v���P�[�V������setup�t�@�C�������Ƃ��Ɏg���\�t�g�j���g����
py2exe��cx_fleeze��1�t�@�C���ɂł���炵���B
1��Ԃ������Ă��܂����B
�Ȃ̂Ŏ���NSIS������Ă݂����Ǝv���B
2016�N08��21��
Winpython��Autocad
�O�ɉ��L�̃T�C�g
���G�N�Z����AutoCAD��������}��������@
��http://excelvba.info/index.html
���Q�l��VBA��Autocad��������}����悤
�v���O���~���O�����B
�i���L�̓��L�ɂ������������j
���E���ɂ��E��
��https://fanblogs.jp/mountain4101/archive/37/0?1471709775
�����AVBA����߂�Python�Ƃ�����Winpython�ɐ�ւ������Ȃ̂�
Winpython��Autocad�̎�����}���ł���悤
�R�[�h�����������悤�Ǝv���B
�ŁA�{�����s����̑f�l�R�[�f�B���O�̐��ʂ͂���Ȋ����B
(�N�����Ă���Autocad�ɐ���1�{�����v���O����)
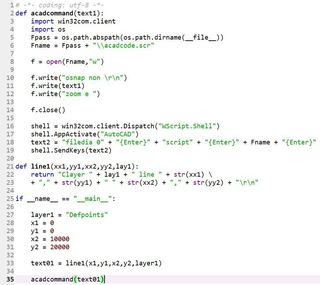
�������Ă��邩�Ƃ����ƁA
acadcommand()����line1����
��}���閽�߈ꎮ���L�ڂ���acadcode.scr�Ƃ����e�L�X�g�t�@�C�����쐬���A
���M���邱�Ƃō�}���Ă���B
acadcode.scr�t�@�C���̒��g�͒P����
���L�̂悤�Ȋ����B
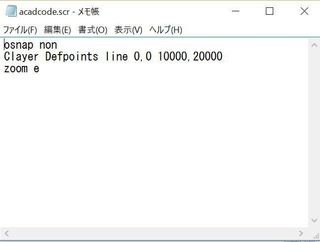
�ŁAtest.py�t�@�C�����_�u���N���b�N�����
Autocad��Ɉȉ��̎ʐ^�̂悤�ɐ����������B
�����ƃ��C�����w�肵�āB
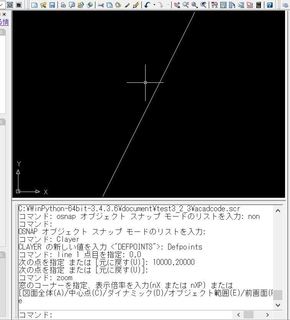
�������P�{�̐��B
�����ǁA����ʼn~�A�����`�A���������C�����w�肵�ď�����B
�g�ݍ��킹��Ε��G�Ȑ}�`����u�ōD���ȑ傫���ŏ�����悤�ɂȂ�B
���p�Ƃ��Ă�
�v�Z�v���O����������W����f���o���A
�S�����Ő}�ʂ�������͂��B
�G�N�Z�����Ōv�Z�����ۂɁA
openpyxl�Ő��@��ǂݍ��݁A
�ꏏ��cad�}�ʂ�f���o���Ȃ�Ă��Ƃ��ł��邾�낤�B
�֗��ȍ�}�v���O�������R��肽���B
���G�N�Z����AutoCAD��������}��������@
��http://excelvba.info/index.html
���Q�l��VBA��Autocad��������}����悤
�v���O���~���O�����B
�i���L�̓��L�ɂ������������j
���E���ɂ��E��
��https://fanblogs.jp/mountain4101/archive/37/0?1471709775
�����AVBA����߂�Python�Ƃ�����Winpython�ɐ�ւ������Ȃ̂�
Winpython��Autocad�̎�����}���ł���悤
�R�[�h�����������悤�Ǝv���B
�ŁA�{�����s����̑f�l�R�[�f�B���O�̐��ʂ͂���Ȋ����B
(�N�����Ă���Autocad�ɐ���1�{�����v���O����)
�������Ă��邩�Ƃ����ƁA
acadcommand()����line1����
��}���閽�߈ꎮ���L�ڂ���acadcode.scr�Ƃ����e�L�X�g�t�@�C�����쐬���A
���M���邱�Ƃō�}���Ă���B
acadcode.scr�t�@�C���̒��g�͒P����
���L�̂悤�Ȋ����B
�ŁAtest.py�t�@�C�����_�u���N���b�N�����
Autocad��Ɉȉ��̎ʐ^�̂悤�ɐ����������B
�����ƃ��C�����w�肵�āB
�������P�{�̐��B
�����ǁA����ʼn~�A�����`�A���������C�����w�肵�ď�����B
�g�ݍ��킹��Ε��G�Ȑ}�`����u�ōD���ȑ傫���ŏ�����悤�ɂȂ�B
���p�Ƃ��Ă�
�v�Z�v���O����������W����f���o���A
�S�����Ő}�ʂ�������͂��B
�G�N�Z�����Ōv�Z�����ۂɁA
openpyxl�Ő��@��ǂݍ��݁A
�ꏏ��cad�}�ʂ�f���o���Ȃ�Ă��Ƃ��ł��邾�낤�B
�֗��ȍ�}�v���O�������R��肽���B
2016�N08��18��
winpython�ɂ��悤
python���g���n�߂����A
���̂܂ܒm�������Ă����Ă�
���Ǎ���surface pro�ł����g���Ȃ����̂�
�ł�������̂ł͂Ȃ����H
cx_freeze��exe�����邵���Ȃ����ǁB
�����ō���python����߂�
winpython�ɕς��悤�Ǝv���B
���W�X�g���Ɉˑ����Ȃ��|�[�^�u����python�炵���B
USB�ɓ���Ď����^�ׂ�悤���B
�Ȋw�Z�p�v�Z�ɕK�v�ȃ��W���[����
�ŏ���������Ă���悤���B
���ׂĂ݂�Ɖ��L�̃T�C�g�ɃC���X�g�[���̎d���������Ă���B
���˂��䂫�̃���
�� �̃C���X�g�[���B
��http://nekoyukimmm.hatenablog.com/entry/2015/03/02/095750
���W�X�g���̐ݒ�i�{�^���P�N���b�N�j��
���ϐ���Path�̐ݒ�i�Q�j�����Ă邩��
�ႤPC�ɃR�s�[���Ďg�����Ƃ�����
���̂Q�����͂��Ȃ��Ƃ�����̂��낤�ȁB
���i8/21�NjL�j
�@��L�T�C�g�̂܂܊��ϐ���Path�ݒ肵����
�@python.exe��Path���ʂ��ĂȂ������̂�
�@�uC:\WinPython-64bit-3.4.3.6\python-3.4.3.amd64�v
�@��Path�ɉ������B���_�u���N���b�N��.py�t�@�C�������s�ł���悤�ɂȂ����B
�Ƃ������Ƃ�
�W����python���A���C���X�g�[���B
������winpython�ɂ�Spyder�ƌĂ��J����������悤�Ȃ̂�
�e�L�X�g�G�f�B�^�Ƃ��Ďg���Ă���
SublimeText���A���C���X�g�[���B
�Ő�قǂ̃T�C�g�ɏ]��
winpython��3.4.3.6���C���X�g�[���B
Register Distribution���N���b�N�B
���ϐ���Path���ݒ�B
winpython��pip���g����炵���B
�C���X�g�[�������t�H���_���ɓ����Ă���
WinPython Command Prompt.exe����
winpython�p�̃R�}���h�v�����v�g���N���B
pip install openpyxl
����A�A�G���[�B�Ȃ�ł���B
�B�B�B������2�����o�߁B
������xpip install openpyxl���Ă݂��
�Ȃ������b�Z�[�W���ς���Ă�B
pip���ŐV����Ȃ��A�Ƃ��B
���ϐ��ύX��Ƀp�\�R�����ċN���������炩�ȁB
�܂�������B
pip���ŐV�ɂ��Aopenpyxl�������C���X�g�[�������B
�����Ď�����test1�Ƃ����t�@�C�����琔�l��ǂݎ��
�l��ς��ĕʂ̃G�N�Z���t�@�C��test2��f���o���Ă݂�B
test1�͂���Ȋ����B
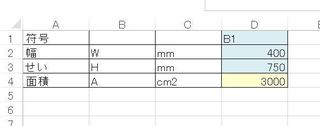
����Ȋ����̃R�[�h��
�����Ă݂�B
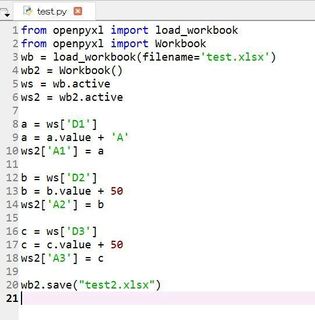
�������s�B
�f���o�����text2.xlsx�͂���Ȋ����B
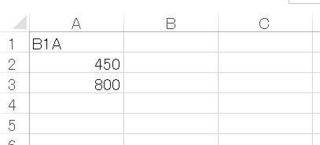
�悵�B
���܂��������B
�͂��߂͊ȒP�Ȃ��Ƃ����ł��Ȃ��B
���A��x�v���O���~���O�������Ƃ͂Q�x�Ǝ����ł��Ȃ��Ă����B
�d���������ɂ͒������B
���A�������ł��邱�Ƒ��₻���B
�������ȁA�A����python��autocad���삵�Ă݂����ȁB
���̂܂ܒm�������Ă����Ă�
���Ǎ���surface pro�ł����g���Ȃ����̂�
�ł�������̂ł͂Ȃ����H
cx_freeze��exe�����邵���Ȃ����ǁB
�����ō���python����߂�
winpython�ɕς��悤�Ǝv���B
���W�X�g���Ɉˑ����Ȃ��|�[�^�u����python�炵���B
USB�ɓ���Ď����^�ׂ�悤���B
�Ȋw�Z�p�v�Z�ɕK�v�ȃ��W���[����
�ŏ���������Ă���悤���B
���ׂĂ݂�Ɖ��L�̃T�C�g�ɃC���X�g�[���̎d���������Ă���B
���˂��䂫�̃���
��
��http://nekoyukimmm.hatenablog.com/entry/2015/03/02/095750
���W�X�g���̐ݒ�i�{�^���P�N���b�N�j��
���ϐ���Path�̐ݒ�i�Q�j�����Ă邩��
�ႤPC�ɃR�s�[���Ďg�����Ƃ�����
���̂Q�����͂��Ȃ��Ƃ�����̂��낤�ȁB
���i8/21�NjL�j
�@��L�T�C�g�̂܂܊��ϐ���Path�ݒ肵����
�@python.exe��Path���ʂ��ĂȂ������̂�
�@�uC:\WinPython-64bit-3.4.3.6\python-3.4.3.amd64�v
�@��Path�ɉ������B���_�u���N���b�N��.py�t�@�C�������s�ł���悤�ɂȂ����B
�Ƃ������Ƃ�
�W����python���A���C���X�g�[���B
������winpython�ɂ�Spyder�ƌĂ��J����������悤�Ȃ̂�
�e�L�X�g�G�f�B�^�Ƃ��Ďg���Ă���
SublimeText���A���C���X�g�[���B
�Ő�قǂ̃T�C�g�ɏ]��
winpython��3.4.3.6���C���X�g�[���B
Register Distribution���N���b�N�B
���ϐ���Path���ݒ�B
winpython��pip���g����炵���B
�C���X�g�[�������t�H���_���ɓ����Ă���
WinPython Command Prompt.exe����
winpython�p�̃R�}���h�v�����v�g���N���B
pip install openpyxl
����A�A�G���[�B�Ȃ�ł���B
�B�B�B������2�����o�߁B
������xpip install openpyxl���Ă݂��
�Ȃ������b�Z�[�W���ς���Ă�B
pip���ŐV����Ȃ��A�Ƃ��B
���ϐ��ύX��Ƀp�\�R�����ċN���������炩�ȁB
�܂�������B
pip���ŐV�ɂ��Aopenpyxl�������C���X�g�[�������B
�����Ď�����test1�Ƃ����t�@�C�����琔�l��ǂݎ��
�l��ς��ĕʂ̃G�N�Z���t�@�C��test2��f���o���Ă݂�B
test1�͂���Ȋ����B
����Ȋ����̃R�[�h��
�����Ă݂�B
�������s�B
�f���o�����text2.xlsx�͂���Ȋ����B
�悵�B
���܂��������B
�͂��߂͊ȒP�Ȃ��Ƃ����ł��Ȃ��B
���A��x�v���O���~���O�������Ƃ͂Q�x�Ǝ����ł��Ȃ��Ă����B
�d���������ɂ͒������B
���A�������ł��邱�Ƒ��₻���B
�������ȁA�A����python��autocad���삵�Ă݂����ȁB
2016�N08��13��
python�ŃG�N�Z��
�Ƃ��闝�R�ʼn䂪���@Surface Pro���P�����삷�鎞�Ԃ��������B
�ŋ߂͂߂�����l�b�g������You Tube�����g���Ă��Ȃ��B
�Ȃ��Ȃ�
4������7�����܂ł̃_�C�G�b�g�ɂ��R�o��ƍc�������A���������A
�����_�[�R�A�X�}�[�g�A�V�b�N�X�p�b�h�̍w���E�p���g�p
7���������Pokemon Go�ɂ��E�H�[�L���O
�Ƌ����E�S���̂������ƂɈڂ��Ă��܂��Ă����̂��B


���ʁA4������78kg�ɂ܂Ŗc��̏d��7������64kg�܂Ō���A
�����Ă�H�n�߂����ł�65�s�ł���B
���Ȃ݂�Pokemon Go �͌���122��ށB�i8/13���݁j
����20��ނŃR���v���[�g�����A10km���܂����S�R�łȂ��̂ŁA
���Ԃ������B
�Ɨ]�k�͂����܂ŁB
�����I�Ƀp�\�R���Ɍ��������Ԃ��������̂�
python�ŃG�N�Z���𑀍삵�Ă݂邱�Ƃɂ����B
�d���������̑�P���ł���B
vba�ł͂�����x�̌v�Z�͂ł��邪�A
python�ɏ�芷�������B�Ӗ������邩�͕ʂƂ��āA
�V�������ƂɃ`�������W�������B
�Ƃ������Ƃő����A���L�̃T�C�g���Q�l��
pip install xlwt
��xlwt���C���X�g�[��
��python -ism
��http://www.python-izm.com/contents/external/xlwt.shtml
��Excel�������� (xlwt)
��python
��xlwt 1.1.2
��https://pypi.python.org/pypi/xlwt
�ŏ�Lpython�̌����T�C�g�ɂ���������ł��Ă݂�B
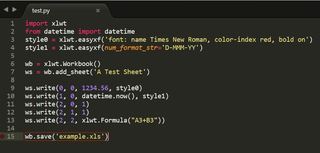
�������s�B
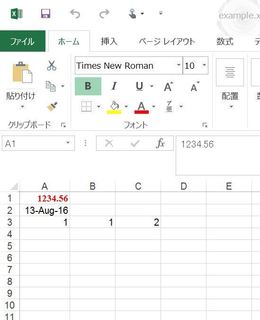
�������B
�ق�Ƃ�vba�݂������B
�i�����A�̎�������������ĂȂ��̂ł��������蓮�j
�Z���ɒl�����ł�����A
�l��python���ɓǂݍ��߂����ł����
�����v�Z���̂͂��ׂ�python�ōs���悢�킯���B
�����ǁA
�g���Ă݂ĂP�_�C�Â����B
�ۑ�����Ƃ��̊g���q��xls�Ȃ̂�
������xlsx�ɂ��Ă݂���
�f���o���ꂽxlsx�t�@�C�����J�����Ƃ����
�G���[�ŊJ���Ȃ��B�B�B
���d���Ŏg���Ă���t�@�C���͂��ׂ�xlsx������A
�Ȃ�Ƃ��Ȃ�Ȃ����Ȃ��B
���ׂĂ݂��
���L�̃T�C�g�ɂ܂Ƃ߂��Ă����B
��My Future Sight for Past
��Python��Excel�t�@�C��(xls/xlsx)�̓ǂݏ������W���[���܂Ƃ�
��http://myfuturesightforpast.blogspot.jp/2014/05/pythonexcelxlsxlsx.html
�ӂނӂށA
��͂�xlwt��xlsx�ւ̏������݂�
�ł��Ȃ��ȁB
�c�O�B
�悭�킩��Ȃ����ǁA�O���t���g��Ȃ��Ȃ�
�Ƃ肠����PyOpenXL�ł�����Ȃ����Ȃ��B
�O���t�����v�Z�����C�������B
�Ƃ������Ƃ�
pip install pyopenxl
�Ƒł��Ă݂�B�B�B
����H
�G���[�B�B�B�i�܁j
���ׂ邪�悭�킩��Ȃ��B
������PyOpenXL�Ə����Ă���T�C�g��
openpyxl�Ə����Ă���T�C�g��
�����������፬���ɂȂ��ď�����Ă���T�C�g������B�B
���߂āA
pip install openpyxl
�Ƒł��Ă݂�B
������openpyxl���C���X�g�[�����ꂽ�̂ł������B
�i�����A������openpyxl�ƌ��������Ă��������Ȃ��B�����Ă�̂����낤���B�B�B�j
�S�z���Ă��Ă����傤���Ȃ��̂�
�������H�B
���L��openpyxl�̌����T�C�g�ɂ���
�������̂܂ܑł��Ă݂�B
��openpyxl
��https://openpyxl.readthedocs.io/en/default/
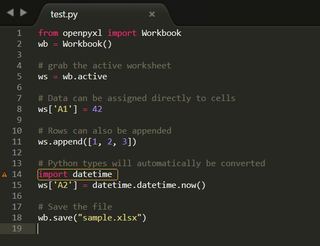
�������s�B
���Axlsx�t�@�C�����ׂɓf���o���ꂽ�B
�i�������Ȃ��A�Ǝv���̂́A
�G�N�Z���̃v���O�����𗧂��グ�Ȃ��Ă�xlsx�t�@�C�����ׂɓf���o�����Ƃ��낾�B
�e�L�X�g�t�@�C���Ɠ��������œf���o���Ă����j
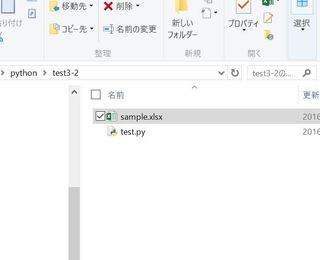
�����ĊJ���Ƃ�����Ƒł����܂�Ă���B
�i�̎�������������ĂȂ��̂ł����͎蓮�j
����͂ق�ƂɌv�Z�����Ȃ�vba�̑���ɂȂ�B
�悵�悵�B
�ŋ߂͂߂�����l�b�g������You Tube�����g���Ă��Ȃ��B
�Ȃ��Ȃ�
4������7�����܂ł̃_�C�G�b�g�ɂ��R�o��ƍc�������A���������A
�����_�[�R�A�X�}�[�g�A�V�b�N�X�p�b�h�̍w���E�p���g�p
7���������Pokemon Go�ɂ��E�H�[�L���O
�Ƌ����E�S���̂������ƂɈڂ��Ă��܂��Ă����̂��B


���ʁA4������78kg�ɂ܂Ŗc��̏d��7������64kg�܂Ō���A
�����Ă�H�n�߂����ł�65�s�ł���B
���Ȃ݂�Pokemon Go �͌���122��ށB�i8/13���݁j
����20��ނŃR���v���[�g�����A10km���܂����S�R�łȂ��̂ŁA
���Ԃ������B
�Ɨ]�k�͂����܂ŁB
�����I�Ƀp�\�R���Ɍ��������Ԃ��������̂�
python�ŃG�N�Z���𑀍삵�Ă݂邱�Ƃɂ����B
�d���������̑�P���ł���B
vba�ł͂�����x�̌v�Z�͂ł��邪�A
python�ɏ�芷�������B�Ӗ������邩�͕ʂƂ��āA
�V�������ƂɃ`�������W�������B
�Ƃ������Ƃő����A���L�̃T�C�g���Q�l��
pip install xlwt
��xlwt���C���X�g�[��
��python -ism
��http://www.python-izm.com/contents/external/xlwt.shtml
��Excel�������� (xlwt)
��python
��xlwt 1.1.2
��https://pypi.python.org/pypi/xlwt
�ŏ�Lpython�̌����T�C�g�ɂ���������ł��Ă݂�B
�������s�B
�������B
�ق�Ƃ�vba�݂������B
�i�����A�̎�������������ĂȂ��̂ł��������蓮�j
�Z���ɒl�����ł�����A
�l��python���ɓǂݍ��߂����ł����
�����v�Z���̂͂��ׂ�python�ōs���悢�킯���B
�����ǁA
�g���Ă݂ĂP�_�C�Â����B
�ۑ�����Ƃ��̊g���q��xls�Ȃ̂�
������xlsx�ɂ��Ă݂���
�f���o���ꂽxlsx�t�@�C�����J�����Ƃ����
�G���[�ŊJ���Ȃ��B�B�B
���d���Ŏg���Ă���t�@�C���͂��ׂ�xlsx������A
�Ȃ�Ƃ��Ȃ�Ȃ����Ȃ��B
���ׂĂ݂��
���L�̃T�C�g�ɂ܂Ƃ߂��Ă����B
��My Future Sight for Past
��Python��Excel�t�@�C��(xls/xlsx)�̓ǂݏ������W���[���܂Ƃ�
��http://myfuturesightforpast.blogspot.jp/2014/05/pythonexcelxlsxlsx.html
�ӂނӂށA
��͂�xlwt��xlsx�ւ̏������݂�
�ł��Ȃ��ȁB
�c�O�B
�悭�킩��Ȃ����ǁA�O���t���g��Ȃ��Ȃ�
�Ƃ肠����PyOpenXL�ł�����Ȃ����Ȃ��B
�O���t�����v�Z�����C�������B
�Ƃ������Ƃ�
pip install pyopenxl
�Ƒł��Ă݂�B�B�B
����H
�G���[�B�B�B�i�܁j
���ׂ邪�悭�킩��Ȃ��B
������PyOpenXL�Ə����Ă���T�C�g��
openpyxl�Ə����Ă���T�C�g��
�����������፬���ɂȂ��ď�����Ă���T�C�g������B�B
���߂āA
pip install openpyxl
�Ƒł��Ă݂�B
������openpyxl���C���X�g�[�����ꂽ�̂ł������B
�i�����A������openpyxl�ƌ��������Ă��������Ȃ��B�����Ă�̂����낤���B�B�B�j
�S�z���Ă��Ă����傤���Ȃ��̂�
�������H�B
���L��openpyxl�̌����T�C�g�ɂ���
�������̂܂ܑł��Ă݂�B
��openpyxl
��https://openpyxl.readthedocs.io/en/default/
�������s�B
���Axlsx�t�@�C�����ׂɓf���o���ꂽ�B
�i�������Ȃ��A�Ǝv���̂́A
�G�N�Z���̃v���O�����𗧂��グ�Ȃ��Ă�xlsx�t�@�C�����ׂɓf���o�����Ƃ��낾�B
�e�L�X�g�t�@�C���Ɠ��������œf���o���Ă����j
�����ĊJ���Ƃ�����Ƒł����܂�Ă���B
�i�̎�������������ĂȂ��̂ł����͎蓮�j
����͂ق�ƂɌv�Z�����Ȃ�vba�̑���ɂȂ�B
�悵�悵�B
2016�N03��20��
pywinauto��GUI�̃��j���[���N���b�N
pywinauto�ʼn�����肽�����B
�����WINDOWS��GUI�̃��j���[����B
���N�O��Excel��VBA��win32API���ł�낤�Ƃ������A
�r���ō��܂����B
���j���[�o�[�ɕ���ł���u�t�@�C���v�Ƃ��u�ҏW�v�Ƃ�
�̃n���h���̎擾�܂ł͂ł������A
���̐�́u���O��t���ĕۑ��v�Ƃ��܂ōs���̂ɏ�肭�����Ȃ������B
���ǃ��j���[�̃N���b�N�͂ł����ɏI������B�B�B�͕s���B
�����python��pywinauto�ɖڂ�t�����B
�����Ă���ƁA���s����̏�ACAD�\�t�g�̃��j���[���������삵��
���O��t���ĕۑ��ɐ��������B
�ȉ��͂��̃R�[�h�B
����
PC:windows10(64bit)
python3.4 (64bit)
pywinauto0.5.4
(���삵�Ă�\�t�g��32bit�j
# -*- coding: utf-8 -*-
def test(app1,pass1):
try:
app1.Connect(path = pass1)
except:
app1.Start(cmd_line = pass1)
if __name__ == "__main__":
import pywinauto
from pywinauto.application import Application
#�A�v���N��
app = Application()
pass1 = u"C:\Program Files (x86)\AutoCAD 2007\\acad.exe"
test(app,pass1)
dialog = app[u".*���O��t���ĕۑ�.*"]
if dialog.Exists() == False:
pwin = app.window_(title_re = "AutoCAD.*")
MenuItms = pwin.MenuSelect("�t�@�C��->���O��t���ĕۑ�")
# �t�@�C������ݒ�
dialog.Edit1.SetText(u"test01.dwg")
# �ۑ��{�^�����N���b�N
dialog_button1 = dialog[u'�ۑ�(&S)']
dialog_button1.Click()
# ��肭�N���b�N��F�����Ȃ��������p�ɍăN���b�N
if dialog_button1.Exists():
dialog_button1.Click()
# �����̃t�@�C�������݂����ꍇ�i�㏑������j
confirm = app[u".*���O��t���ĕۑ�.*"]
confirm_button1 = confirm[u'�͂�(&Y)']
if confirm_button1.Exists():
confirm_button1.Click() #�㏑������
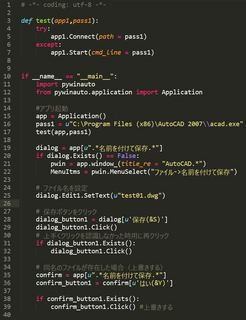
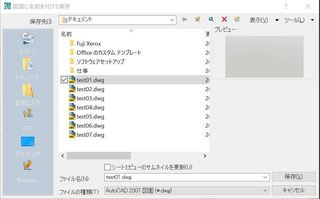
����Ƃ��Ă�
�@�\�t�g���N�����Ă���ΐڑ��B�N�����ĂȂ���N���B(���ɂ���)
�A�u���O��t���ĕۑ��v�_�C�A���O���J���ĂȂ�����j���[����I�����ĊJ���B
�B�t�@�C�������Z�b�g�B
�C�ۑ��{�^���������B
�D�����̃t�@�C��������Ώ㏑�����邩���߂���_�C�A���O���J���B
�@�i�u�͂��v�{�^�������邩��if���ŔF���������B�j
�ۑ��I���B
�|�C���g�Ƃ��ẮA���܂��܋N������exe�t�@�C���̓��������ua�v�������̂Łu\a�v��
�ʂ̕����݂����ɔF�����Ă��܂��̂Łu\\acad.exe�v�Ƃ����������B
��������p���Ă����A���j���[�̓N���b�N������B
�ł��邱�Ƃ̕����L�������I
�����WINDOWS��GUI�̃��j���[����B
���N�O��Excel��VBA��win32API���ł�낤�Ƃ������A
�r���ō��܂����B
���j���[�o�[�ɕ���ł���u�t�@�C���v�Ƃ��u�ҏW�v�Ƃ�
�̃n���h���̎擾�܂ł͂ł������A
���̐�́u���O��t���ĕۑ��v�Ƃ��܂ōs���̂ɏ�肭�����Ȃ������B
���ǃ��j���[�̃N���b�N�͂ł����ɏI������B�B�B�͕s���B
�����python��pywinauto�ɖڂ�t�����B
�����Ă���ƁA���s����̏�ACAD�\�t�g�̃��j���[���������삵��
���O��t���ĕۑ��ɐ��������B
�ȉ��͂��̃R�[�h�B
����
PC:windows10(64bit)
python3.4 (64bit)
pywinauto0.5.4
(���삵�Ă�\�t�g��32bit�j
# -*- coding: utf-8 -*-
def test(app1,pass1):
try:
app1.Connect(path = pass1)
except:
app1.Start(cmd_line = pass1)
if __name__ == "__main__":
import pywinauto
from pywinauto.application import Application
#�A�v���N��
app = Application()
pass1 = u"C:\Program Files (x86)\AutoCAD 2007\\acad.exe"
test(app,pass1)
dialog = app[u".*���O��t���ĕۑ�.*"]
if dialog.Exists() == False:
pwin = app.window_(title_re = "AutoCAD.*")
MenuItms = pwin.MenuSelect("�t�@�C��->���O��t���ĕۑ�")
# �t�@�C������ݒ�
dialog.Edit1.SetText(u"test01.dwg")
# �ۑ��{�^�����N���b�N
dialog_button1 = dialog[u'�ۑ�(&S)']
dialog_button1.Click()
# ��肭�N���b�N��F�����Ȃ��������p�ɍăN���b�N
if dialog_button1.Exists():
dialog_button1.Click()
# �����̃t�@�C�������݂����ꍇ�i�㏑������j
confirm = app[u".*���O��t���ĕۑ�.*"]
confirm_button1 = confirm[u'�͂�(&Y)']
if confirm_button1.Exists():
confirm_button1.Click() #�㏑������
����Ƃ��Ă�
�@�\�t�g���N�����Ă���ΐڑ��B�N�����ĂȂ���N���B(���ɂ���)
�A�u���O��t���ĕۑ��v�_�C�A���O���J���ĂȂ�����j���[����I�����ĊJ���B
�B�t�@�C�������Z�b�g�B
�C�ۑ��{�^���������B
�D�����̃t�@�C��������Ώ㏑�����邩���߂���_�C�A���O���J���B
�@�i�u�͂��v�{�^�������邩��if���ŔF���������B�j
�ۑ��I���B
�|�C���g�Ƃ��ẮA���܂��܋N������exe�t�@�C���̓��������ua�v�������̂Łu\a�v��
�ʂ̕����݂����ɔF�����Ă��܂��̂Łu\\acad.exe�v�Ƃ����������B
��������p���Ă����A���j���[�̓N���b�N������B
�ł��邱�Ƃ̕����L�������I
2016�N02��28��
pywinauto��cx_freeze��pywin32�̋���
�O���pywinauto���C���X�g�[�����悤�Ǝv���B
windows�̎��������B
���������ver.0.4.0���悭�o�Ă���B
���ꂪ�ŐV�łȂ̂��ȁH
>sourceforge python win32 automation
>https://sourceforge.net/projects/pywinauto/files/
�����������C�悭�������Ă�����
ver.0.4.2�ŋL�ڂ��Ă���T�C�g��������B
�p�ꂾ���ǁA�A�A�����T�C�g���ȁH
�ł��_�E�����[�h�y�[�W�ɍs���ƁA
�������Ɠ���0.4.0�̃_�E�����[�h�T�C�g�ɍs���悤���B
>pywinauto 0.4.2 documentation
>http://pywinauto.googlecode.com/hg/pywinauto/docs/getting_started.html
�����ƒ��ׂĂ�����pip�ŃC���X�g�[���ł����
��������Q&A��������B
python��3�n���o���h������Ă���A�Ƃ���B
�i�o���h���̈Ӗ��͂킩��Ȃ����A�A�j
>yahoo�m�b�� python��pywinauto-0.4.0�̃C���X�g�[���ɂ��Ď���ł��B
>http://detail.chiebukuro.yahoo.co.jp/qa/question_detail/q14147728284
pip�Ƃ͉�����Ǝv���Ȃ���A���̃y�[�W�ɏ����Ă���
pip install pywinauto�Ƃ����R�}���h��
�R�}���h�v�����v�g�ɑł��Ă݂�B
����ƃR�}���h�v�����v�g�̉�ʂɂ����������o�Ă���
�悭�����0.5.4�Ə����Ă���B
�ǂ����ŐV�ł�0.5.4�̂悤���B
pip�Ƃ�python�̃p�b�P�[�W���C���X�g�[���A�A���C���X�g�[������
�d�g�݂̂悤���B
�ipip uninstall �p�b�P�[�W���ŃA���C���X�g�[�����ł���悤���j
�悵����ł���pywinauto ���C���X�g�[���������B
�Ƃ������ƂŁA���L�̃T�C�g���Q�l�ɂ���
���������T���v���R�[�h�������Ă݂�B
��necoak�̓��L�@pywinauto �ŁApython��Windows GUI �������̎���
��http://d.hatena.ne.jp/necoak/20120917/1347866653
from pywinauto import application
app = application.Application.start("C:\Program Files (x86)\Internet Explorer\iexplore.exe")
�g���q��.py�ł����̂��ȁBpython�����B
�Ƃ肠����auto01.py�ŕۑ��B
�ŁA�R�}���h�v�����v�g���cd�R�}���h���g���āA
�t�@�C���̂���t�H���_�Ɉړ���
python auto01.py�R�}���h�Ŏ��s�B
����H���Ȃ��B
win32api���Ȃ��A�ƕ\�������B
�ǂ��������Ƃ��B�B
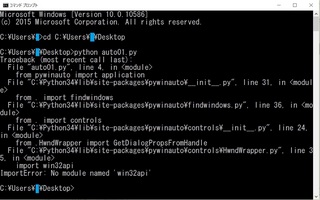
�������Ē��ׂ�ƁApywin32�Ƃ���
�p�b�P�[�W���C���X�g�[������K�v������悤���B
pip�œ���悤�Ǝ��݂邪�A�R�}���h��ł��Ă�����Ȃ��B
���L�̃T�C�g��pywin32-220.win-amd64-py3.4.exe���_�E�����[�h���ăC���X�g�[���B
��sourceforge Python for Windows Extensions
��https://sourceforge.net/projects/pywin32/files/pywin32/Build%20220/
�����āA������x���s�ipython auto01.py�j
�A�A�A���Ȃ��B
���x�̓\�[�X��start����cmd_line�Ƃ������̂�����ĂȂ��炵���B
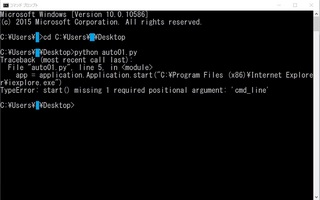
���������������ʁA
���L�̂悤�ɏ��������Ă݂��B
������cmd_line����������B
from pywinauto.application import Application
app = Application().Start(cmd_line=u'"C:\Program Files (x86)\Internet Explorer\iexplore.exe" ')
���s�I�ipython auto01.py�j
������[�����B
���ƂȂ��Ă͉�������internet explorer���N���B
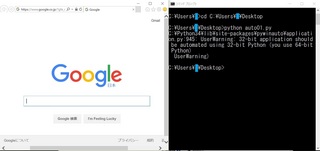
�u32bit�v���O������32bit python�Ŏ��������ׂ�(���Ȃ���64bit python���g���Ă��邯��)�v
�Ƃ���warning���o�Ă邯�ǁA�܂��C�ɂ��Ȃ��B
�����64bit�p�\�R���Ɉڍs���Ă����B
�ŁA�S�Ă���肭�������悤�Ɏv�������A�A�A
�O��uHelloWorld�v�ƃe�L�X�g�t�@�C���ɏo�͂��邾����
python�v���O�����������āAcx_freeze���g����exe�t�@�C�����������A�A
��python��exe�t�@�C������낤
��https://fanblogs.jp/mountain4101/archive/48/0
pywinauto��pywin32����ꂽ��ɁA
��L�e�L�X�g�t�@�C���o�̓v���O�������ēxexe�t�@�C�������悤�Ƃ�����A�A�A
�G���[�B
exe�t�@�C����python34.dll�t�@�C���͂ł������A
���̃t�@�C�����f���o����Ȃ��Ȃ����B
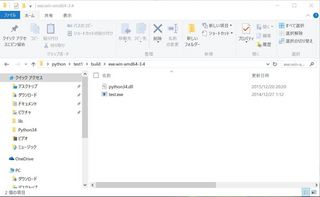
exe�t�@�C�����_�u���N���b�N���Ă��G���[�œ����Ȃ��B
���[�A�Ƃ������Ƃ�pywinauto�Epywin32�ɂ�鎩������
cx_freeze�ɂ��exe���̗������������邱�Ƃ͂ł��Ȃ��Ƃ������ƁI�H
����ȃA�z�Șb�������Ă��܂邩�B
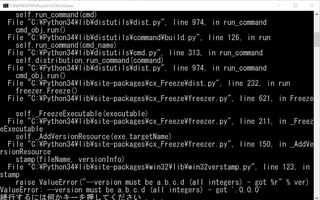
�G���[����������ƁA
C:\Python34\Lib\site-packages\win32\lib�̃t�H���_�ɂ���
�uwin32verstamp.py�v�Ƃ����t�@�C����123�s�ڂŃG���[���N���Ă���炵���B
�ŁA���ׂ��B
���{��̃T�C�g�ɂ͏����ĂȂ��B
�p��̃T�C�g�����������B�p���肾���ǁB
�ŁA���L�̃T�C�g�ɂ��ǂ蒅���B
��[python-win32] win32api - small patch for win32verstamp.py
��https://mail.python.org/pipermail/python-win32/2014-December/013327.html
�uif not ofn:�v���uif ofn is None:�v�ɒ����Ƃ������Ƃ��H
�m����win32verstamp.py��129�s�ڂɁuif not ofn:�v������̂�
�uif ofn is None:�v�ɏ��������Ă݂�B
�����āA�e�L�X�g�t�@�C���o�̓v���O�������ēxexe�����Ă݂�B�B�B
������[������B
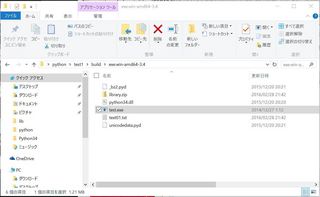
test.exe�t�@�C�������s�����
�O�l�A������HelloWorld�Ə����ꂽ�e�L�X�g�t�@�C�����o�͂��ꂽ�B
����͂������ɖ������Ǝv�������ǁA
�C�O�ɂ͂����Ɛ�ɔY��ʼn��������l������Ǝv�����B
�����pywinauto�Epywin32��cx_freeze�����������邱�Ƃ��ł����B
�������̃v���O���������������낤�B
windows�̎��������B
���������ver.0.4.0���悭�o�Ă���B
���ꂪ�ŐV�łȂ̂��ȁH
>sourceforge python win32 automation
>https://sourceforge.net/projects/pywinauto/files/
�����������C�悭�������Ă�����
ver.0.4.2�ŋL�ڂ��Ă���T�C�g��������B
�p�ꂾ���ǁA�A�A�����T�C�g���ȁH
�ł��_�E�����[�h�y�[�W�ɍs���ƁA
�������Ɠ���0.4.0�̃_�E�����[�h�T�C�g�ɍs���悤���B
>pywinauto 0.4.2 documentation
>http://pywinauto.googlecode.com/hg/pywinauto/docs/getting_started.html
�����ƒ��ׂĂ�����pip�ŃC���X�g�[���ł����
��������Q&A��������B
python��3�n���o���h������Ă���A�Ƃ���B
�i�o���h���̈Ӗ��͂킩��Ȃ����A�A�j
>yahoo�m�b�� python��pywinauto-0.4.0�̃C���X�g�[���ɂ��Ď���ł��B
>http://detail.chiebukuro.yahoo.co.jp/qa/question_detail/q14147728284
pip�Ƃ͉�����Ǝv���Ȃ���A���̃y�[�W�ɏ����Ă���
pip install pywinauto�Ƃ����R�}���h��
�R�}���h�v�����v�g�ɑł��Ă݂�B
����ƃR�}���h�v�����v�g�̉�ʂɂ����������o�Ă���
�悭�����0.5.4�Ə����Ă���B
�ǂ����ŐV�ł�0.5.4�̂悤���B
pip�Ƃ�python�̃p�b�P�[�W���C���X�g�[���A�A���C���X�g�[������
�d�g�݂̂悤���B
�ipip uninstall �p�b�P�[�W���ŃA���C���X�g�[�����ł���悤���j
�悵����ł���pywinauto ���C���X�g�[���������B
�Ƃ������ƂŁA���L�̃T�C�g���Q�l�ɂ���
���������T���v���R�[�h�������Ă݂�B
��necoak�̓��L�@pywinauto �ŁApython��Windows GUI �������̎���
��http://d.hatena.ne.jp/necoak/20120917/1347866653
from pywinauto import application
app = application.Application.start("C:\Program Files (x86)\Internet Explorer\iexplore.exe")
�g���q��.py�ł����̂��ȁBpython�����B
�Ƃ肠����auto01.py�ŕۑ��B
�ŁA�R�}���h�v�����v�g���cd�R�}���h���g���āA
�t�@�C���̂���t�H���_�Ɉړ���
python auto01.py�R�}���h�Ŏ��s�B
����H���Ȃ��B
win32api���Ȃ��A�ƕ\�������B
�ǂ��������Ƃ��B�B
�������Ē��ׂ�ƁApywin32�Ƃ���
�p�b�P�[�W���C���X�g�[������K�v������悤���B
pip�œ���悤�Ǝ��݂邪�A�R�}���h��ł��Ă�����Ȃ��B
���L�̃T�C�g��pywin32-220.win-amd64-py3.4.exe���_�E�����[�h���ăC���X�g�[���B
��sourceforge Python for Windows Extensions
��https://sourceforge.net/projects/pywin32/files/pywin32/Build%20220/
�����āA������x���s�ipython auto01.py�j
�A�A�A���Ȃ��B
���x�̓\�[�X��start����cmd_line�Ƃ������̂�����ĂȂ��炵���B
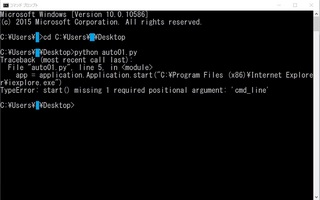
���������������ʁA
���L�̂悤�ɏ��������Ă݂��B
������cmd_line����������B
from pywinauto.application import Application
app = Application().Start(cmd_line=u'"C:\Program Files (x86)\Internet Explorer\iexplore.exe" ')
���s�I�ipython auto01.py�j
������[�����B
���ƂȂ��Ă͉�������internet explorer���N���B
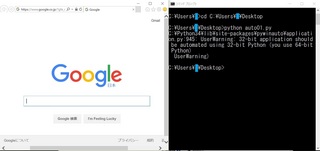
�u32bit�v���O������32bit python�Ŏ��������ׂ�(���Ȃ���64bit python���g���Ă��邯��)�v
�Ƃ���warning���o�Ă邯�ǁA�܂��C�ɂ��Ȃ��B
�����64bit�p�\�R���Ɉڍs���Ă����B
�ŁA�S�Ă���肭�������悤�Ɏv�������A�A�A
�O��uHelloWorld�v�ƃe�L�X�g�t�@�C���ɏo�͂��邾����
python�v���O�����������āAcx_freeze���g����exe�t�@�C�����������A�A
��python��exe�t�@�C������낤
��https://fanblogs.jp/mountain4101/archive/48/0
pywinauto��pywin32����ꂽ��ɁA
��L�e�L�X�g�t�@�C���o�̓v���O�������ēxexe�t�@�C�������悤�Ƃ�����A�A�A
�G���[�B
exe�t�@�C����python34.dll�t�@�C���͂ł������A
���̃t�@�C�����f���o����Ȃ��Ȃ����B
exe�t�@�C�����_�u���N���b�N���Ă��G���[�œ����Ȃ��B
���[�A�Ƃ������Ƃ�pywinauto�Epywin32�ɂ�鎩������
cx_freeze�ɂ��exe���̗������������邱�Ƃ͂ł��Ȃ��Ƃ������ƁI�H
����ȃA�z�Șb�������Ă��܂邩�B
�G���[����������ƁA
C:\Python34\Lib\site-packages\win32\lib�̃t�H���_�ɂ���
�uwin32verstamp.py�v�Ƃ����t�@�C����123�s�ڂŃG���[���N���Ă���炵���B
�ŁA���ׂ��B
���{��̃T�C�g�ɂ͏����ĂȂ��B
�p��̃T�C�g�����������B�p���肾���ǁB
�ŁA���L�̃T�C�g�ɂ��ǂ蒅���B
��[python-win32] win32api - small patch for win32verstamp.py
��https://mail.python.org/pipermail/python-win32/2014-December/013327.html
�uif not ofn:�v���uif ofn is None:�v�ɒ����Ƃ������Ƃ��H
�m����win32verstamp.py��129�s�ڂɁuif not ofn:�v������̂�
�uif ofn is None:�v�ɏ��������Ă݂�B
�����āA�e�L�X�g�t�@�C���o�̓v���O�������ēxexe�����Ă݂�B�B�B
������[������B
test.exe�t�@�C�������s�����
�O�l�A������HelloWorld�Ə����ꂽ�e�L�X�g�t�@�C�����o�͂��ꂽ�B
����͂������ɖ������Ǝv�������ǁA
�C�O�ɂ͂����Ɛ�ɔY��ʼn��������l������Ǝv�����B
�����pywinauto�Epywin32��cx_freeze�����������邱�Ƃ��ł����B
�������̃v���O���������������낤�B
2016�N02��21��
python��exe�t�@�C������낤
��������B
���s���x�͒x�����������e�����Ȃ��R�[�h�Ŏ����ł���B
���s���Ruby��Python�̂ǂ���ɂ��悤���Y�B
�|�\�l��Ruby�̏��_�̒r�V���₩�����K����Ruby�ɂ��悤���Ƃ��v�������A
�����̓G���W�j�A�B�L�x�ȉȊw�Z�p�v�Z���C�u����������Python�̖��͎͂̂Ă������B
�ԗւ̍Ĕ����͔����Ȃ���Ȃ�Ȃ��B
Python���C���X�g�[�����邱�Ƃɂ����B
�����l������[��(2/21����)�ŐV�ł�Python3.5.1���C���X�g�[��������
3.5�͑Ή����Ă��Ȃ����W���[���������̂ŁA�A���C���X�g�[������
Python3.4.4���C���X�g�[�������B
�i(2/21����)3.5��exe�t�@�C���������@���Ȃ��B
�@HCpy-Standalone-B�Ƃ����\�t�g�łł���悤�����A
�@�_�E�����[�h���悤�Ƃ�����Windows Defender�ɂ��E�C���X�`�F�b�N�ł͂����ꂽ�B�j
exe�t�@�C���ɂł��Ȃ��ƁAPython���C���X�g�[�����Ă��邱��Surface Pro�ȊO�Ŏg���Ȃ��B
�����L�p�ȃv���O��������������A�d���ł��g�������B
���̂��߂�visual studio 2015���g���̂�������߂��̂�����B
�Ƃ������Ƃʼn��L�̃T�C�g���Q�l�ɃC���X�g�[�������B
��windows���ւ�python�C���X�g�[��
��http://qiita.com/maisuto/items/404e5803372a44419d60
Python2.x��exe�t�@�C�����쐬����ꍇ��py2exe�Ƃ������W���[����
�ȒP��exe�t�@�C������ꂽ�炵���B
Python3.x�n���ł�cx_freeze�Ƃ������W���[�����g���悤�Ȃ̂�
���L�̃T�C�g����_�E�����[�h�B���C���X�g�[��
��Python Software Foundation cx_Freeze 4.3.4
��https://pypi.python.org/pypi/cx_Freeze/4.3.4
�����A���߂ẴR�[�h���������B
�e�L�X�g�G�f�B�^�ɉ��L�̃R�[�h���L�ڂ��A�utest.py�v�Ƃ��ĕۑ��B
�uHelloWorld�v�Ə����ꂽtext01.txt�Ƃ����t�@�C�����o�͂���R�[�h���B
python�͍������ꂾ�������āA�ϐ��̌^��錾����K�v�͂Ȃ��B
a = 'Hello '
b = 'World'
c = a + b
fout = open('text01.txt', 'wt')
fout.write(c)
fout.close()
������R�}���h�v�����v�g����cd�R�}���h��test.py�̂���t�H���_�Ɉړ�����
python test.py
�Ƃ����R�}���h�����s�����
�e�L�X�g�t�@�C�����ׂɏo�͂����B
�������������獡�܂Ŋo����BAT�t�@�C���̒m�����g���Ă݂�B
�e�L�X�g�G�f�B�^�ɉ��L�̂悤�ɋL�ڂ��A�utestpy.bat�v�Ƃ������O�ŕۑ�����B
@rem �G�R�[���o�͂��Ȃ�
@echo off
rem BAT�̂���t�H���_�Ɉړ���.py�t�@�C�������s����BAT
rem ���݂̃t�H���_�Ɉړ�
cd /d %~dp0
python test.py
pause
exit
BAT�t�@�C���̂���t�H���_����̑��p�X�ɂ������ꍇ��
�upython test.py�v������
�upython test1\test.py�Ƃ���Atest1�t�H���_����test.py�����s����B
�ipause�͕K�v�ɉ�����rem�ŃR�����g���Ă��悢�j
�e�L�X�g�t�@�C���ւ̓��o�͉͂��L�̃T�C�g���Q�l�ɂ����B
��������Python3 (49) - �e�L�X�g�t�@�C�����o��
��http://deutschina.hatenablog.com/entry/2016/01/26/013000
������Atest.py���_�u���N���b�N����ƃR�}���h�v�����v�g����Ȃ��Ă�
�@���s����邱�ƂɋC�t���B�B�B�BBat�t�@�C���v��Ȃ��ˁB
���āA����exe�t�@�C���̍쐬�����A
�e�L�X�g�G�f�B�^�ʼn��L�̂悤�ɋL�ڂ��A�usetup.py�v�Ƃ������O��test.py�Ɠ����t�H���_�ɕۑ��B
import sys
from cx_Freeze import setup, Executable
includes = []
base = None
if sys.platform == "win64":
base = "Win64GUI"
setup( name = "",
version = "",
options = {"build_exe": {"includes": includes}},
executables = [Executable("test.py", base=base)])
setup.py�̍쐬���@�ɂ��Ă�
���L�̃T�C�g���Q�l�ɂ����B
���݁[�̂[�� Python��cx_Freeze��exe�ɂ��� (windows��)
��http://pc.atsuhiro-me.net/entry/2013/01/21/000000_1
�ŁA��L�T�C�g��32bit�łŋL�ڂ��Ă��邪
������Surface pro��64bit�ł�python���C���X�g�[�����Ă���̂�
5�s�ڂ���6�s�ڂ�
�uif sys.platform == "win64":
base = "Win64GUI"�v�Ƃ����B
���ƁA��L�T�C�g�ł�PyQt�Ƃ���QUI�Ɏg�����f���[������荞��ł��邪�A
�����̐��s�̃R�[�h�͓��Ɏ�荞�ޕK�v�̂��郂�f���[�����Ȃ��̂�
�uinclude�v�����͋Ƃ��āu includes = [] �v�Ƃ����B
�ŁA�R�}���h�v�����v�g����cd�R�}���h��
test.py�Asetup.py�Ɠ����t�H���_�Ɉړ����A
python setup.py build�Ƃ����R�}���h�����s����Abuild�t�H���_���ł�������B
���ɂ͂������exe�t�@�C�����ł��Ă���A
���s����uHelloWorld�v�Ə����ꂽ�e�L�X�g�t�@�C����exe�t�@�C���ׂ̗ɏo�͂����B
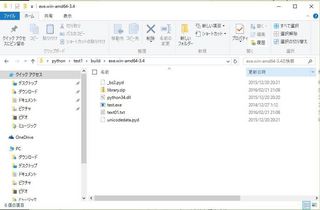
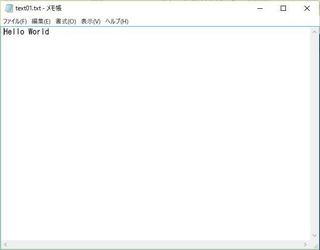
��L���ʓ|�Ȃ̂�BAT�t�@�C��������Ă��܂��ƁA
�e�L�X�g�G�f�B�^�ʼn��L�̃R�[�h���L�ڂ��A�usetup.bat�v�Ƃ���
test.py�Asetup.py�Ɠ����t�H���_�ɕ��荞�ށB
@rem �G�R�[���o�͂��Ȃ�
@echo off
rem BAT�̂���t�H���_�Ɉړ���.py�t�@�C�������s����BAT
rem ���݂̃t�H���_�Ɉړ�
cd /d %~dp0
python setup.py build
pause
exit
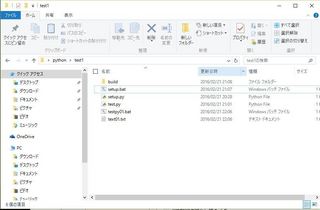
BAT�t�@�C�������s����A�����ꏊ��build�t�H���_���ł�������Ƃ�����B
�����python�̃v���O���~���O���n�߂���悤�ɂȂ����B
�悵�悵�B
�ڕW�Ƃ��ẮA�upywinauto�v�Ƃ����@�\�ŁA
windows�����݂ɑ��邱�ƁB
����܂Œn���ɕ����悤�B
���s���x�͒x�����������e�����Ȃ��R�[�h�Ŏ����ł���B
���s���Ruby��Python�̂ǂ���ɂ��悤���Y�B
�|�\�l��Ruby�̏��_�̒r�V���₩�����K����Ruby�ɂ��悤���Ƃ��v�������A
�����̓G���W�j�A�B�L�x�ȉȊw�Z�p�v�Z���C�u����������Python�̖��͎͂̂Ă������B
�ԗւ̍Ĕ����͔����Ȃ���Ȃ�Ȃ��B
Python���C���X�g�[�����邱�Ƃɂ����B
�����l������[��(2/21����)�ŐV�ł�Python3.5.1���C���X�g�[��������
3.5�͑Ή����Ă��Ȃ����W���[���������̂ŁA�A���C���X�g�[������
Python3.4.4���C���X�g�[�������B
�i(2/21����)3.5��exe�t�@�C���������@���Ȃ��B
�@HCpy-Standalone-B�Ƃ����\�t�g�łł���悤�����A
�@�_�E�����[�h���悤�Ƃ�����Windows Defender�ɂ��E�C���X�`�F�b�N�ł͂����ꂽ�B�j
exe�t�@�C���ɂł��Ȃ��ƁAPython���C���X�g�[�����Ă��邱��Surface Pro�ȊO�Ŏg���Ȃ��B
�����L�p�ȃv���O��������������A�d���ł��g�������B
���̂��߂�visual studio 2015���g���̂�������߂��̂�����B
�Ƃ������Ƃʼn��L�̃T�C�g���Q�l�ɃC���X�g�[�������B
��windows���ւ�python�C���X�g�[��
��http://qiita.com/maisuto/items/404e5803372a44419d60
Python2.x��exe�t�@�C�����쐬����ꍇ��py2exe�Ƃ������W���[����
�ȒP��exe�t�@�C������ꂽ�炵���B
Python3.x�n���ł�cx_freeze�Ƃ������W���[�����g���悤�Ȃ̂�
���L�̃T�C�g����_�E�����[�h�B���C���X�g�[��
��Python Software Foundation cx_Freeze 4.3.4
��https://pypi.python.org/pypi/cx_Freeze/4.3.4
�����A���߂ẴR�[�h���������B
�e�L�X�g�G�f�B�^�ɉ��L�̃R�[�h���L�ڂ��A�utest.py�v�Ƃ��ĕۑ��B
�uHelloWorld�v�Ə����ꂽtext01.txt�Ƃ����t�@�C�����o�͂���R�[�h���B
python�͍������ꂾ�������āA�ϐ��̌^��錾����K�v�͂Ȃ��B
a = 'Hello '
b = 'World'
c = a + b
fout = open('text01.txt', 'wt')
fout.write(c)
fout.close()
������R�}���h�v�����v�g����cd�R�}���h��test.py�̂���t�H���_�Ɉړ�����
python test.py
�Ƃ����R�}���h�����s�����
�e�L�X�g�t�@�C�����ׂɏo�͂����B
�������������獡�܂Ŋo����BAT�t�@�C���̒m�����g���Ă݂�B
�e�L�X�g�G�f�B�^�ɉ��L�̂悤�ɋL�ڂ��A�utestpy.bat�v�Ƃ������O�ŕۑ�����B
@rem �G�R�[���o�͂��Ȃ�
@echo off
rem BAT�̂���t�H���_�Ɉړ���.py�t�@�C�������s����BAT
rem ���݂̃t�H���_�Ɉړ�
cd /d %~dp0
python test.py
pause
exit
BAT�t�@�C���̂���t�H���_����̑��p�X�ɂ������ꍇ��
�upython test.py�v������
�upython test1\test.py�Ƃ���Atest1�t�H���_����test.py�����s����B
�ipause�͕K�v�ɉ�����rem�ŃR�����g���Ă��悢�j
�e�L�X�g�t�@�C���ւ̓��o�͉͂��L�̃T�C�g���Q�l�ɂ����B
��������Python3 (49) - �e�L�X�g�t�@�C�����o��
��http://deutschina.hatenablog.com/entry/2016/01/26/013000
������Atest.py���_�u���N���b�N����ƃR�}���h�v�����v�g����Ȃ��Ă�
�@���s����邱�ƂɋC�t���B�B�B�BBat�t�@�C���v��Ȃ��ˁB
���āA����exe�t�@�C���̍쐬�����A
�e�L�X�g�G�f�B�^�ʼn��L�̂悤�ɋL�ڂ��A�usetup.py�v�Ƃ������O��test.py�Ɠ����t�H���_�ɕۑ��B
import sys
from cx_Freeze import setup, Executable
includes = []
base = None
if sys.platform == "win64":
base = "Win64GUI"
setup( name = "",
version = "",
options = {"build_exe": {"includes": includes}},
executables = [Executable("test.py", base=base)])
setup.py�̍쐬���@�ɂ��Ă�
���L�̃T�C�g���Q�l�ɂ����B
���݁[�̂[�� Python��cx_Freeze��exe�ɂ��� (windows��)
��http://pc.atsuhiro-me.net/entry/2013/01/21/000000_1
�ŁA��L�T�C�g��32bit�łŋL�ڂ��Ă��邪
������Surface pro��64bit�ł�python���C���X�g�[�����Ă���̂�
5�s�ڂ���6�s�ڂ�
�uif sys.platform == "win64":
base = "Win64GUI"�v�Ƃ����B
���ƁA��L�T�C�g�ł�PyQt�Ƃ���QUI�Ɏg�����f���[������荞��ł��邪�A
�����̐��s�̃R�[�h�͓��Ɏ�荞�ޕK�v�̂��郂�f���[�����Ȃ��̂�
�uinclude�v�����͋Ƃ��āu includes = [] �v�Ƃ����B
�ŁA�R�}���h�v�����v�g����cd�R�}���h��
test.py�Asetup.py�Ɠ����t�H���_�Ɉړ����A
python setup.py build�Ƃ����R�}���h�����s����Abuild�t�H���_���ł�������B
���ɂ͂������exe�t�@�C�����ł��Ă���A
���s����uHelloWorld�v�Ə����ꂽ�e�L�X�g�t�@�C����exe�t�@�C���ׂ̗ɏo�͂����B
��L���ʓ|�Ȃ̂�BAT�t�@�C��������Ă��܂��ƁA
�e�L�X�g�G�f�B�^�ʼn��L�̃R�[�h���L�ڂ��A�usetup.bat�v�Ƃ���
test.py�Asetup.py�Ɠ����t�H���_�ɕ��荞�ށB
@rem �G�R�[���o�͂��Ȃ�
@echo off
rem BAT�̂���t�H���_�Ɉړ���.py�t�@�C�������s����BAT
rem ���݂̃t�H���_�Ɉړ�
cd /d %~dp0
python setup.py build
pause
exit
BAT�t�@�C�������s����A�����ꏊ��build�t�H���_���ł�������Ƃ�����B
�����python�̃v���O���~���O���n�߂���悤�ɂȂ����B
�悵�悵�B
�ڕW�Ƃ��ẮA�upywinauto�v�Ƃ����@�\�ŁA
windows�����݂ɑ��邱�ƁB
����܂Œn���ɕ����悤�B
