新規記事の投稿を行うことで、非表示にすることが可能です。
2017年06月01日
Access入門,複数条件で抽出
===[PR]=====================================================
月額1,980円〜使えるスマホ【UQmobile】
◇番号そのままお乗換え可能!
◇当サイト限定初期費用&送料無料!
◇0円端末など豊富なラインナップ!
詳しくは↓↓
https://px.a8.net/svt/ejp?a8mat=2TIIN2+9W1A2Q+2CPQ+1BNBJN
=====================================================[PR]===


マイクロソフトエクセルのまとめ記事はこちら

Microsoft Office ブログランキングへ
複数条件での抽出
今度は前回、商品抽出条件で一旦削除した[Forms]![F_メイン]![テキスト5]を
再度設定してみます。
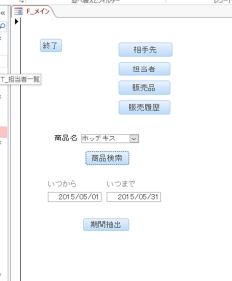
今度は期間と商品名の両方に入力してクエリを開いてみましょう。
期間は先ほどと同じで商品名は「ホッチキス」にしました。

このように設定された期間のホッチキスだけ抽出されました。
このように一つのクエリ内で複数条件を設定して抽出しても良いし、
新しい条件で新たなクエリを作成しても良いと思います。
抽出条件が増えるにしたがってクエリが増えてくるので、
大掛かりなものになるとクエリの数が増えて行きます。
選択クエリの動作としてはこのくらい知っておけばいいかと思います。




月額1,980円〜使えるスマホ【UQmobile】
◇番号そのままお乗換え可能!
◇当サイト限定初期費用&送料無料!
◇0円端末など豊富なラインナップ!
詳しくは↓↓
https://px.a8.net/svt/ejp?a8mat=2TIIN2+9W1A2Q+2CPQ+1BNBJN
=====================================================[PR]===
マイクロソフトエクセルのまとめ記事はこちら
Microsoft Office ブログランキングへ
複数条件での抽出
今度は前回、商品抽出条件で一旦削除した[Forms]![F_メイン]![テキスト5]を
再度設定してみます。
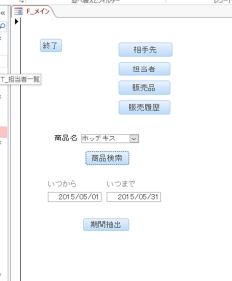
今度は期間と商品名の両方に入力してクエリを開いてみましょう。
期間は先ほどと同じで商品名は「ホッチキス」にしました。

このように設定された期間のホッチキスだけ抽出されました。
このように一つのクエリ内で複数条件を設定して抽出しても良いし、
新しい条件で新たなクエリを作成しても良いと思います。
抽出条件が増えるにしたがってクエリが増えてくるので、
大掛かりなものになるとクエリの数が増えて行きます。
選択クエリの動作としてはこのくらい知っておけばいいかと思います。
2017年06月04日
Access入門クロス集計クエリ
┏ ★緊急告知★ ━━━━━━━━━━┓
┃ とにかく早い者勝ち! ┃
┃https://px.a8.net/svt/ejp?a8mat=2NR5KR+GCTQ2A+50+2HENWZ ┃
┗━━━━━━━━━━━━━━━━━┛


マイクロソフトエクセルのまとめ記事はこちら

Microsoft Office ブログランキングへ
クロス集計クエリ
クロス集計クエリとは、表の行と列にフィールド項目を設定し、
それが交差する場所の集計をするクエリです。
一度作成してみましょう。
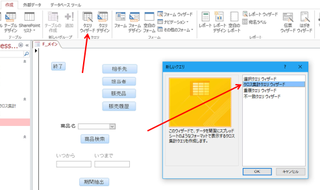
リボンの「作成」タブの「クエリウィザート」を押して、「新しいクエリ」が
表示されましたら「クロス集計クエリ」を選択して「OK」してください。
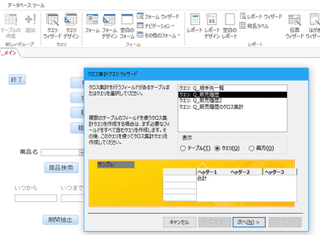
クロス集計クエリウィザートが表示されます。
真ん中に「テーブル」「クエリ」「両方」とありますね。
ここで元になる表を選択します。
今回は「クエリ」で「Q_販売履歴」を選択して「次へ」を押します。
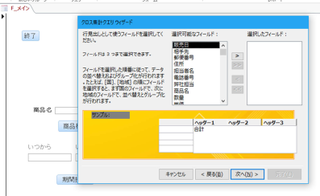
次に行見出しを選択します。フィールドは3つまで設定できます。
今回は「相手先」だけにします。
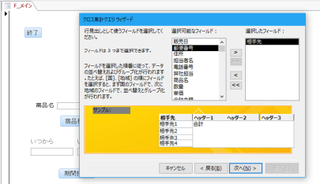
下のサンプルのところに「相手先」が入りましたね。
「次へ」を押してください。
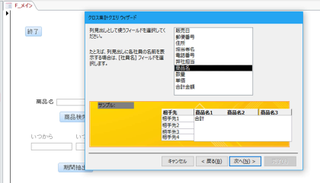
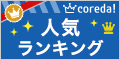

次に列見出しを設定します。
今回は「商品名」を選択します。
選択した段階でサンプルの列見出しに商品名というのが記載されます。
「次へ」を押してください。
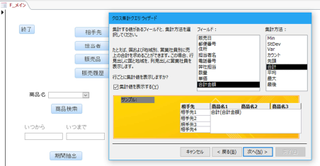
ここで集計する項目と集計方法を選択します。
今回は「合計金額」を合計します。
選択後「次へ」を押してください。
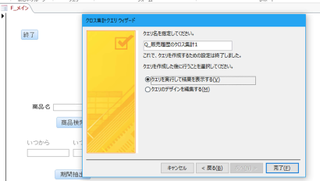
ここは名前を付けるところです。
とりあえずこのままの名前にします。
「完了」を押してください。
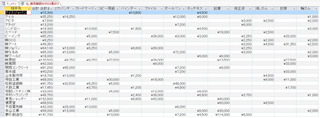
上記のような表になりました。
少しExcelのピボットテーブルのような感じですね。


★☆★☆★☆ 格安ドメイン取得サービス!ムームードメイン ☆★☆★☆★
なんと一番安いドメインだと年間920円(税抜)から!おこづかいで買えちゃう。
人気の《.com》や《.net》は年間1,280円(税抜)、《.jp》 は年間2,840円(税抜)です。
https://px.a8.net/svt/ejp?a8mat=2NR2G3+DGMV76+348+1BQBKJ
┃ とにかく早い者勝ち! ┃
┃https://px.a8.net/svt/ejp?a8mat=2NR5KR+GCTQ2A+50+2HENWZ ┃
┗━━━━━━━━━━━━━━━━━┛
マイクロソフトエクセルのまとめ記事はこちら
Microsoft Office ブログランキングへ
クロス集計クエリ
クロス集計クエリとは、表の行と列にフィールド項目を設定し、
それが交差する場所の集計をするクエリです。
一度作成してみましょう。
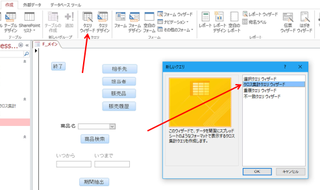
リボンの「作成」タブの「クエリウィザート」を押して、「新しいクエリ」が
表示されましたら「クロス集計クエリ」を選択して「OK」してください。
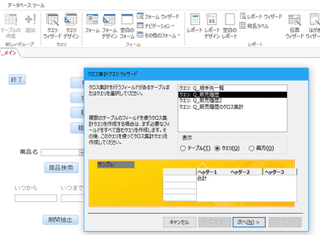
クロス集計クエリウィザートが表示されます。
真ん中に「テーブル」「クエリ」「両方」とありますね。
ここで元になる表を選択します。
今回は「クエリ」で「Q_販売履歴」を選択して「次へ」を押します。
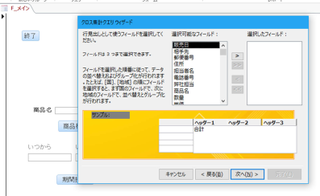
次に行見出しを選択します。フィールドは3つまで設定できます。
今回は「相手先」だけにします。
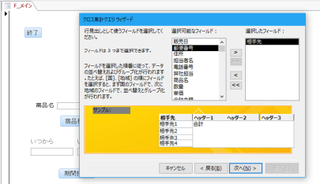
下のサンプルのところに「相手先」が入りましたね。
「次へ」を押してください。
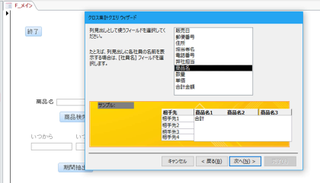
次に列見出しを設定します。
今回は「商品名」を選択します。
選択した段階でサンプルの列見出しに商品名というのが記載されます。
「次へ」を押してください。
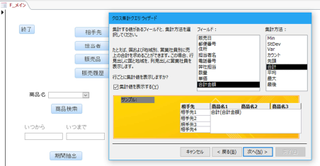
ここで集計する項目と集計方法を選択します。
今回は「合計金額」を合計します。
選択後「次へ」を押してください。
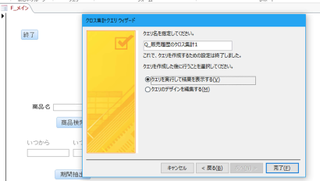
ここは名前を付けるところです。
とりあえずこのままの名前にします。
「完了」を押してください。
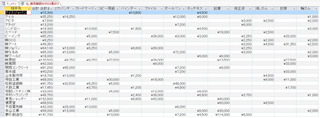
上記のような表になりました。
少しExcelのピボットテーブルのような感じですね。
★☆★☆★☆ 格安ドメイン取得サービス!ムームードメイン ☆★☆★☆★
なんと一番安いドメインだと年間920円(税抜)から!おこづかいで買えちゃう。
人気の《.com》や《.net》は年間1,280円(税抜)、《.jp》 は年間2,840円(税抜)です。
https://px.a8.net/svt/ejp?a8mat=2NR2G3+DGMV76+348+1BQBKJ
2017年06月07日
Access入門クロス集計クエリ
マイクロソフトエクセルのまとめ記事はこちら
Microsoft Office ブログランキングへ
クロス集計クエリ
今度は行見出しを2つにしてみましょう。
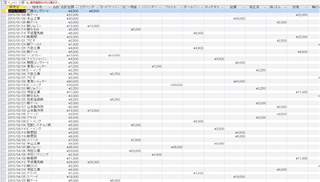
上記のように「販売日」と「相手先」の2つを行見出しにし、
列見出しは「販売品」のままです。
このようにした方が見やすい場合もあるので適宜利用すればいいと思います。
2017年06月09日
Access入門重複クエリの作成方法
E┃N┃E┃O┃S┃で┃の┃給┃油┃が┃
━┛━┛━┛━┛━┛━┛━┛━┛━┛━┛
ポ┃イ┃ン┃ト┃2┃倍┃!┃の┃楽┃天┃カ┃ー┃ド┃!┃
━┛━┛━┛━┛━┛━┛━┛━┛━┛━┛━┛━┛━┛━┛
もちろん楽天市場でのご利用分もポイント2倍!
┌───────────────────────────────┐
│ 新規入会で楽天スーパーポイント2,000ポイントプレゼント!! │
└───────────────────────────────┘
詳しくはコチラから
⇒https://px.a8.net/svt/ejp?a8mat=2TCHR1+8HFFNM+FOQ+CBO83


マイクロソフトエクセルのまとめ記事はこちら

Microsoft Office ブログランキングへ
重複クエリ
テーブル・クエリ内で重複しているデータを取り出します。
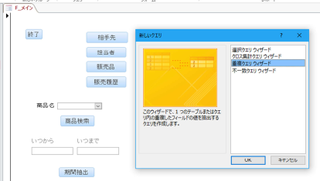
リボンの作成タブからクエリウィザートを選択して、「重複クエリウィザート」を
選択して「OK」を押してください。
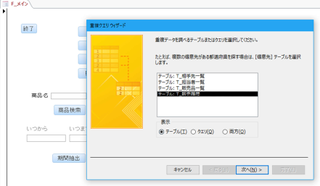
重複クエリを作成するテーブルまたはクエリを選択してください。
今回は「T_販売履歴」を選択しました。
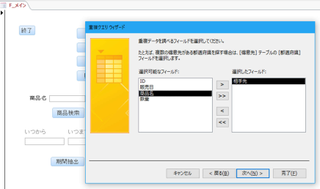
重複データを調べるフィールドを選択します。
今回は「相手先」を選択しました。
「次へ」を押してください。
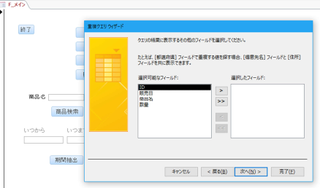
次に、結果を表示する際に、どこまで他のフィールドを表示するかという選択です。
今回はID以外全て選択して「次へ」を押しました。
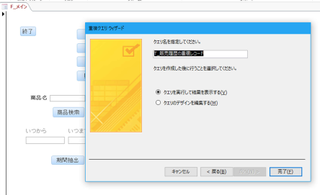
ここはおなじみの「名前を付けるところです」以前も記載しましたが、
このようにクエリはドンドン増えていきます。
出来るだけ分かりやすい名前を付けましょう。
今回はこのままにします。「完了」を押してください。
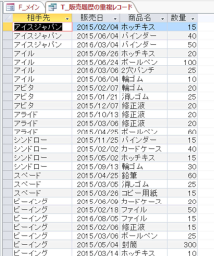
上記のような形で重複するデータが抽出されました。




━┛━┛━┛━┛━┛━┛━┛━┛━┛━┛
ポ┃イ┃ン┃ト┃2┃倍┃!┃の┃楽┃天┃カ┃ー┃ド┃!┃
━┛━┛━┛━┛━┛━┛━┛━┛━┛━┛━┛━┛━┛━┛
もちろん楽天市場でのご利用分もポイント2倍!
┌───────────────────────────────┐
│ 新規入会で楽天スーパーポイント2,000ポイントプレゼント!! │
└───────────────────────────────┘
詳しくはコチラから
⇒https://px.a8.net/svt/ejp?a8mat=2TCHR1+8HFFNM+FOQ+CBO83
マイクロソフトエクセルのまとめ記事はこちら
Microsoft Office ブログランキングへ
重複クエリ
テーブル・クエリ内で重複しているデータを取り出します。
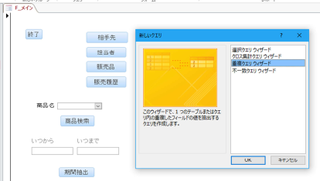
リボンの作成タブからクエリウィザートを選択して、「重複クエリウィザート」を
選択して「OK」を押してください。
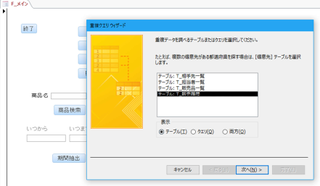
重複クエリを作成するテーブルまたはクエリを選択してください。
今回は「T_販売履歴」を選択しました。
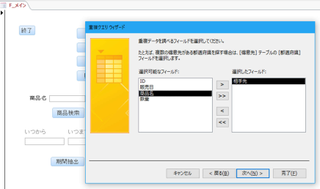
重複データを調べるフィールドを選択します。
今回は「相手先」を選択しました。
「次へ」を押してください。
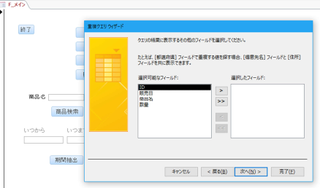
次に、結果を表示する際に、どこまで他のフィールドを表示するかという選択です。
今回はID以外全て選択して「次へ」を押しました。
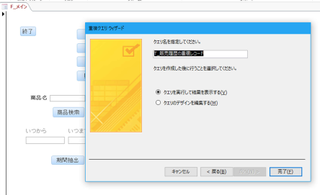
ここはおなじみの「名前を付けるところです」以前も記載しましたが、
このようにクエリはドンドン増えていきます。
出来るだけ分かりやすい名前を付けましょう。
今回はこのままにします。「完了」を押してください。
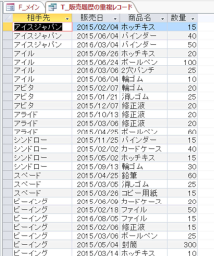
上記のような形で重複するデータが抽出されました。
2017年06月13日
Access入門不一致クエリの作成方法
マイクロソフトエクセルのまとめ記事はこちら
Microsoft Office ブログランキングへ
不一致クエリ
不一致クエリとは2つのテーブルまたはクエリを比較して、
片方のテーブルに存在しないレコードを抽出するクエリです。
とりあえず比較できるテーブルを準備します。
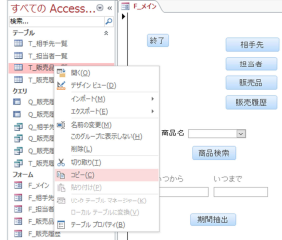
「T_販売品」のテーブルをコピーして同じ場所に貼りつけます。
ここでコピーを作り、レコードをいくつか削除して、比較テーブルにしたいと思います。
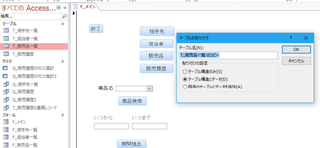
貼り付けすると名前を聞いてきますので適当な名前を付けて「OK」します。今回はこのままにします。
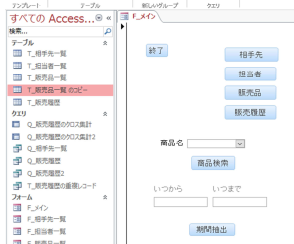
左の部分に「T_販売品のコピー」というテーブルが出来ているのが分かると思います。
これをダブルクリックして開いてください。

開いた後に「コピー用紙」の場所で右クリックして「レコードの削除」を選択します。
同じようにして「修正液」も削除しましょう。
これで元データと比較した場合「コピー用紙」と「修正液」が違うデータになりました。
レンタルサーバー『ヘテムル』が《月額1,000円(税抜)》から利用可能になりました!
ビジネス利用にも最適な高スペックレンタルサーバー『ヘテムル』は
これまで月額1,500円(税抜)にてサービスを提供していましたが、
このたび、長期契約なら《月額1,000円(税抜)〜》で利用できるようになりました。
『ヘテムル』は256GBの大容量ディスクにくわえ、
独自ドメインを無制限で設定できるマルチドメイン機能や、
WordPressサイトを簡単に作成できる簡単インストール機能など
多彩な機能が魅力のレンタルサーバーです。
サーバーは、大容量16GBメモリ/Xeon6コアCPU搭載のハイスペック。
データベースサーバーにはSSDを採用しCMS利用時のDB高速化を実現。快適にご利用頂けます。
さらにRAID構成+バックアップによりサービスの安全性を高めています。
プロのクリエイター、有名企業など利用実績多数。
まずは15日の無料お試しから!
2017年06月15日
Access入門不一致クエリの作成2
マルチドメイン対応、ビジネス仕様 高性能レンタルサーバー 【シックスコア】
https://px.a8.net/svt/ejp?a8mat=2NR2G3+DE94S2+CO4+NUES3


マイクロソフトエクセルのまとめ記事はこちら

Microsoft Office ブログランキングへ
ここから不一致クエリの本番です
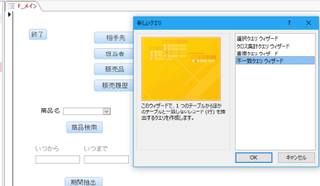
作成からクエリウィザートを選択して「不一致クエリウィザート」を選択してください。
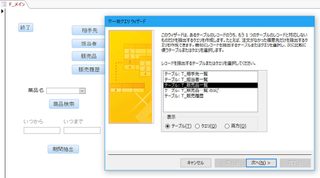
ここでレコードを抽出するテーブルまたはクエリを選択します。
今回は「T_販売品一覧」を選択して「次へ」を押します。

次は比較に使用するテーブルまたはクエリを選択します。
今回は先ほど作った比較用テーブル「T_販売品一覧のコピー」を選択して「次へ」を押します。
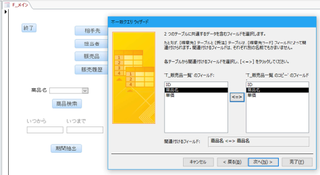
ここでは比較するフィールドを選択します。
今上記のように左で「商品名」を選択し、右でも「商品名」を選択した状態で
真ん中の「<=>」を押します。
すると下の「関連付けるフィールド」のところに「商品名<=>商品名」と
記載されます。
これで関連付けが出来ました。
「次へ」を押してください。
ここで「完了」ボタンがあるので「完了」を押しても構わないです。
ここで完了を押すと下のようになります。

一応今回は「次へ」で進めてみましょう。
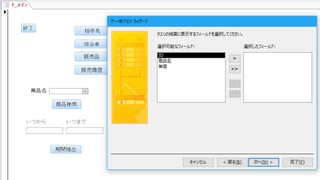
ここでクエリの結果に表示させることが出来るフィールドが表示されます。
今回は全部選択して「次へ」を押してみます。
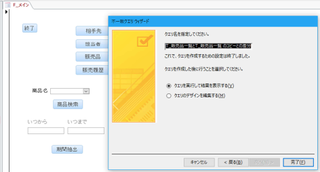
ここで、また名前を付けるところです。
今回はこのままにします。
「完了」を押してください。
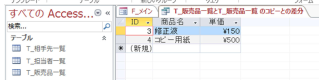
上記のような「不一致クエリ」が完成しました。
先ほど途中で「完了」を押したものと同じ結果になっていますね。
不一致クエリはこのように作成して使用します。


E┃N┃E┃O┃S┃で┃の┃給┃油┃が┃
━┛━┛━┛━┛━┛━┛━┛━┛━┛━┛
ポ┃イ┃ン┃ト┃2┃倍┃!┃の┃楽┃天┃カ┃ー┃ド┃!┃
━┛━┛━┛━┛━┛━┛━┛━┛━┛━┛━┛━┛━┛━┛
もちろん楽天市場でのご利用分もポイント2倍!
┌───────────────────────────────┐
│ 新規入会で楽天スーパーポイント2,000ポイントプレゼント!! │
└───────────────────────────────┘
詳しくはコチラから
⇒https://px.a8.net/svt/ejp?a8mat=2TCHR1+8HFFNM+FOQ+CBO83
https://px.a8.net/svt/ejp?a8mat=2NR2G3+DE94S2+CO4+NUES3
マイクロソフトエクセルのまとめ記事はこちら
Microsoft Office ブログランキングへ
ここから不一致クエリの本番です
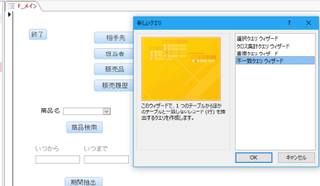
作成からクエリウィザートを選択して「不一致クエリウィザート」を選択してください。
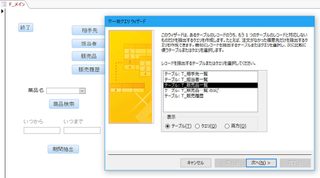
ここでレコードを抽出するテーブルまたはクエリを選択します。
今回は「T_販売品一覧」を選択して「次へ」を押します。

次は比較に使用するテーブルまたはクエリを選択します。
今回は先ほど作った比較用テーブル「T_販売品一覧のコピー」を選択して「次へ」を押します。
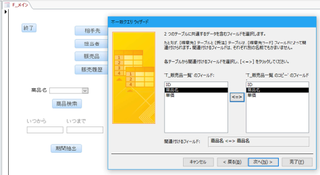
ここでは比較するフィールドを選択します。
今上記のように左で「商品名」を選択し、右でも「商品名」を選択した状態で
真ん中の「<=>」を押します。
すると下の「関連付けるフィールド」のところに「商品名<=>商品名」と
記載されます。
これで関連付けが出来ました。
「次へ」を押してください。
ここで「完了」ボタンがあるので「完了」を押しても構わないです。
ここで完了を押すと下のようになります。

一応今回は「次へ」で進めてみましょう。
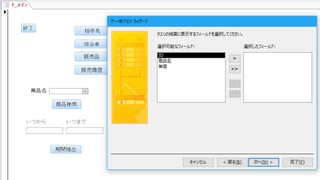
ここでクエリの結果に表示させることが出来るフィールドが表示されます。
今回は全部選択して「次へ」を押してみます。
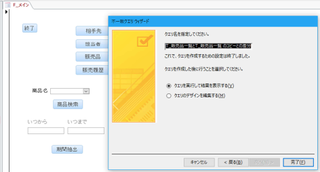
ここで、また名前を付けるところです。
今回はこのままにします。
「完了」を押してください。
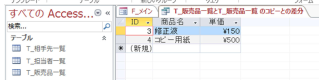
上記のような「不一致クエリ」が完成しました。
先ほど途中で「完了」を押したものと同じ結果になっていますね。
不一致クエリはこのように作成して使用します。
E┃N┃E┃O┃S┃で┃の┃給┃油┃が┃
━┛━┛━┛━┛━┛━┛━┛━┛━┛━┛
ポ┃イ┃ン┃ト┃2┃倍┃!┃の┃楽┃天┃カ┃ー┃ド┃!┃
━┛━┛━┛━┛━┛━┛━┛━┛━┛━┛━┛━┛━┛━┛
もちろん楽天市場でのご利用分もポイント2倍!
┌───────────────────────────────┐
│ 新規入会で楽天スーパーポイント2,000ポイントプレゼント!! │
└───────────────────────────────┘
詳しくはコチラから
⇒https://px.a8.net/svt/ejp?a8mat=2TCHR1+8HFFNM+FOQ+CBO83
2017年06月18日
Access入門更新クエリの作成1
┏ ★緊急告知★ ━━━━━━━━━━┓
┃ とにかく早い者勝ち! ┃
┃https://px.a8.net/svt/ejp?a8mat=2NR5KR+GCTQ2A+50+2HENWZ ┃
┗━━━━━━━━━━━━━━━━━┛


マイクロソフトエクセルのまとめ記事はこちら

Microsoft Office ブログランキングへ
更新クエリ
更新クエリは既存のレコードのデータを追加、変更、削除する場合に使用します。
なかなかどのような場面で使用したらいいのか、迷うところです。
簡単に言うと「検索」「置換」を強力にしたようなものだと思ってください。
何か例をあげてみたいと思います。
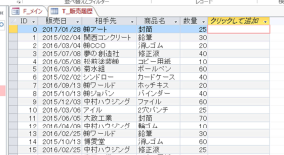
上の「T_販売履歴」にフィールドを追加して更新クエリを実現させてみましょう。
更新クエリの条件として、「ある特定会社のレコードをチェックした日付を追記する」
ということをやってみたいと思います。
具体的に言うと、メインフォームで会社名を指定して、その会社だけ表示させる
クエリを作成し、内容確認したあと、クエリを閉じるとテーブルに確認日が入力される。
上記のような内容です。
まず「T_販売履歴」にフィールドを追加します。
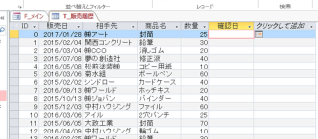
上のように「確認日」というフィールドを追加しました。
それからメインフォームに確認する会社名を選択するコンボボックスを作成しましょう。
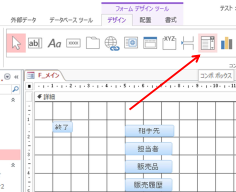
メインフォームをデザインモードにして、リボンの「フォームデザインツール」の
「デザイン」からコンボボックスを選択してフォーム上に配置します。
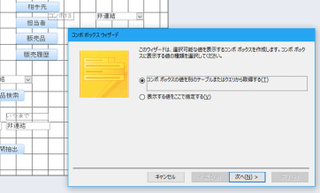
コンボボックスウィザートが立ち上がるので、おさらいのためにウィザートを
利用してコンボボックスを作ってみましょう。
「コンボボックスの値を別のテーブルまたはクエリから取得する」にチェックを
入れた状態で「次へ」を押します。
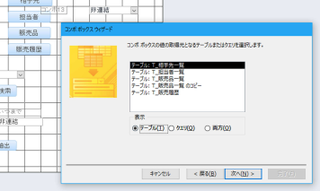
今回は会社名を選択するので、テーブルから「T_相手先一覧」を選択して
「次へ」を押してください。
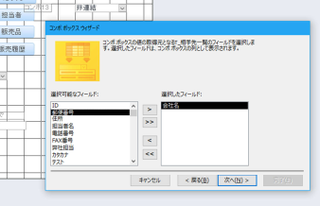
今回表示したいのは会社名なので「会社名」だけ選択して「次へ」を押してください。
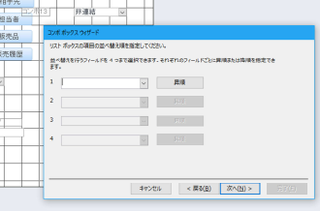
ここでリストの並べ替えを聞いてきますが、今回は無視します。
「次へ」を押してください。
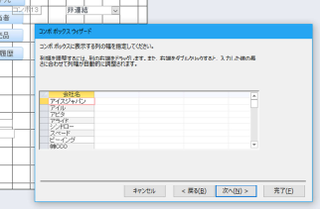
ここで列幅を聞いてきます。
右端をダブルクリックすると自動的に調整されます。
「次へ」を押してください。
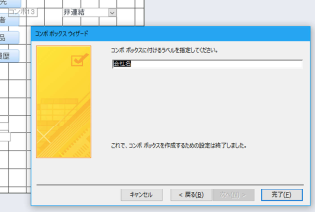
コンボボックスのラベル名を付けるところです。
とりあえずこのままにします。
「完了」を押してください。
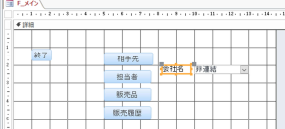
会社名のラベルが離れていたので右に寄せました。
これで通常表示にしてください。
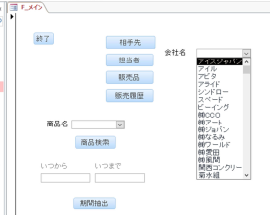
このようなコンボボックスが出来ました。
それからこのコンボボックスの番号だけ確認しておいてください。
後で使用します。
今回は「コンボ13」です。


A8.netなら!
------------------------------------------------
◇スマートフォンやPCから簡単に広告が掲載可能
◇もちろん会員登録は無料。その後も費用はかかりません!
◇欲しい商品がお得に購入できるセルフバックの利用ができる
◇有名ブランドから高額報酬がもらえる広告を掲載
-----------------------------------------------
アフィリエイトを始めるならA8.net(エーハチネット)
まずは登録→ https://px.a8.net/svt/ejp?a8mat=2NQXR8+BN56NM+0K+ZXXSJ
┃ とにかく早い者勝ち! ┃
┃https://px.a8.net/svt/ejp?a8mat=2NR5KR+GCTQ2A+50+2HENWZ ┃
┗━━━━━━━━━━━━━━━━━┛
マイクロソフトエクセルのまとめ記事はこちら
Microsoft Office ブログランキングへ
更新クエリ
更新クエリは既存のレコードのデータを追加、変更、削除する場合に使用します。
なかなかどのような場面で使用したらいいのか、迷うところです。
簡単に言うと「検索」「置換」を強力にしたようなものだと思ってください。
何か例をあげてみたいと思います。
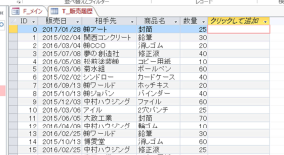
上の「T_販売履歴」にフィールドを追加して更新クエリを実現させてみましょう。
更新クエリの条件として、「ある特定会社のレコードをチェックした日付を追記する」
ということをやってみたいと思います。
具体的に言うと、メインフォームで会社名を指定して、その会社だけ表示させる
クエリを作成し、内容確認したあと、クエリを閉じるとテーブルに確認日が入力される。
上記のような内容です。
まず「T_販売履歴」にフィールドを追加します。
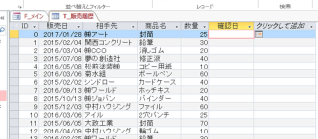
上のように「確認日」というフィールドを追加しました。
それからメインフォームに確認する会社名を選択するコンボボックスを作成しましょう。
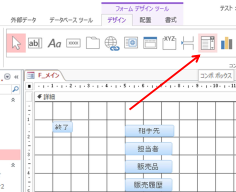
メインフォームをデザインモードにして、リボンの「フォームデザインツール」の
「デザイン」からコンボボックスを選択してフォーム上に配置します。
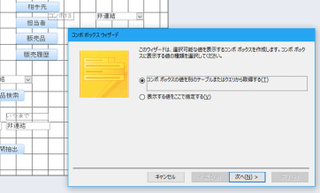
コンボボックスウィザートが立ち上がるので、おさらいのためにウィザートを
利用してコンボボックスを作ってみましょう。
「コンボボックスの値を別のテーブルまたはクエリから取得する」にチェックを
入れた状態で「次へ」を押します。
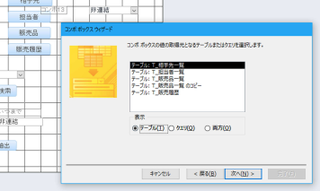
今回は会社名を選択するので、テーブルから「T_相手先一覧」を選択して
「次へ」を押してください。
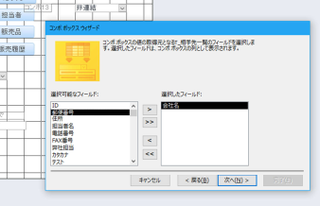
今回表示したいのは会社名なので「会社名」だけ選択して「次へ」を押してください。
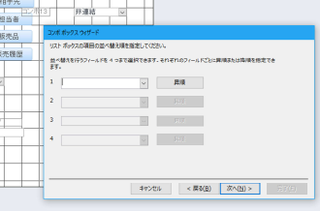
ここでリストの並べ替えを聞いてきますが、今回は無視します。
「次へ」を押してください。
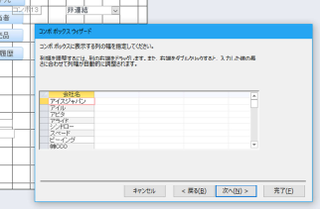
ここで列幅を聞いてきます。
右端をダブルクリックすると自動的に調整されます。
「次へ」を押してください。
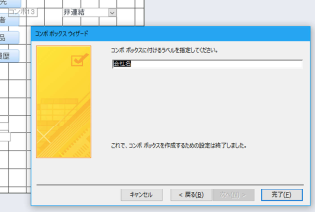
コンボボックスのラベル名を付けるところです。
とりあえずこのままにします。
「完了」を押してください。
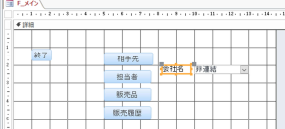
会社名のラベルが離れていたので右に寄せました。
これで通常表示にしてください。
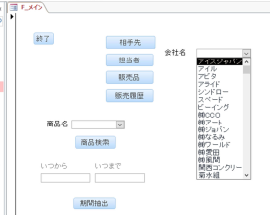
このようなコンボボックスが出来ました。
それからこのコンボボックスの番号だけ確認しておいてください。
後で使用します。
今回は「コンボ13」です。
A8.netなら!
------------------------------------------------
◇スマートフォンやPCから簡単に広告が掲載可能
◇もちろん会員登録は無料。その後も費用はかかりません!
◇欲しい商品がお得に購入できるセルフバックの利用ができる
◇有名ブランドから高額報酬がもらえる広告を掲載
-----------------------------------------------
アフィリエイトを始めるならA8.net(エーハチネット)
まずは登録→ https://px.a8.net/svt/ejp?a8mat=2NQXR8+BN56NM+0K+ZXXSJ
2017年06月21日
Access入門 更新クエリの作成方法
東京の人気ホテル・旅館が最大78%OFF



マイクロソフトエクセルのまとめ記事はこちら

Microsoft Office ブログランキングへ
更新クエリの作成
「T_販売履歴」を元に通常の選択クエリを作りましょう。
フィールドは全部選択でも、必要に応じていくつか選択してもOKです。
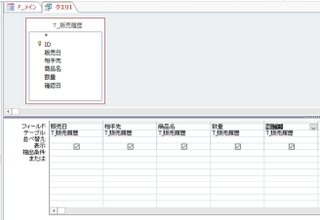
今回はID以外を選択しました。
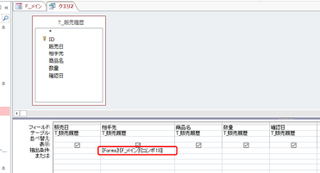
相手先フィールドの抽出条件に「[Forms]![F_メイン]![コンボ13]」として
メインフォームのコンボボックスで選択されたものだけ表示します。
これで通常の選択クエリが出来ました。
名前を付けて保存しましょう。一応「Q_確認」としました。
ここから更新クエリを作成していきます。
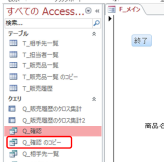
前回作成した「Q_確認」をコピーして貼り付けして「Q_確認のコピー」を作りました。
これをデザインモードで開いてください。
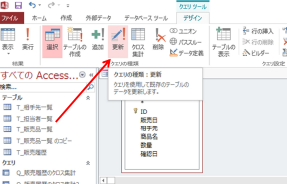
ここで上のように「更新」というボタンを押します。
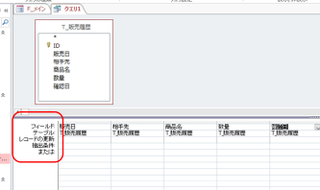
すると上の赤枠で囲まれている部分が変化しましたね。
「並べ替え」「表示」というのが無くなり「レコードの更新」という項目が出来ました。
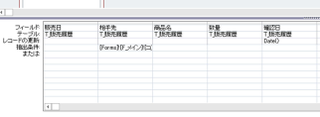
「確認日」のレコードの更新のところにDate()と記入してください。
Date()は今日の日付ということですね。
更新クエリを実行すると、確認日に「今日の日付」を入れなさいという命令です。
このクエリの名前を「Q_確認更新」とします。
流れとしてメインフォームで会社名を選択し「Q_確認」を開く。
内容確認したら一旦閉じて「Q_確認更新」を実行するということです。


┏━[PR]━━━━━━━━━━━━━━━━━━━━━━━━━━━━━━┓
WordPressに特化したクラウドサービス『wpXクラウド』
https://px.a8.net/svt/ejp?a8mat=2NR2G3+DDNP6A+CO4+ZXAN7
┗━━━━━━━━━━━━━━━━━━━━━━━━━━━━━━━━━┛
マイクロソフトエクセルのまとめ記事はこちら
Microsoft Office ブログランキングへ
更新クエリの作成
「T_販売履歴」を元に通常の選択クエリを作りましょう。
フィールドは全部選択でも、必要に応じていくつか選択してもOKです。
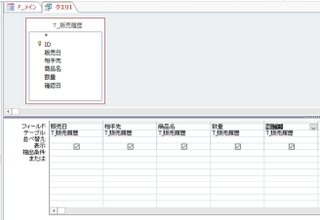
今回はID以外を選択しました。
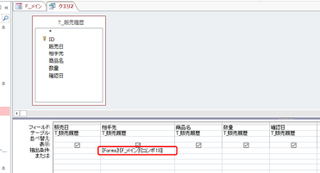
相手先フィールドの抽出条件に「[Forms]![F_メイン]![コンボ13]」として
メインフォームのコンボボックスで選択されたものだけ表示します。
これで通常の選択クエリが出来ました。
名前を付けて保存しましょう。一応「Q_確認」としました。
ここから更新クエリを作成していきます。
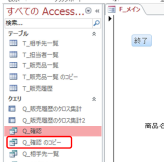
前回作成した「Q_確認」をコピーして貼り付けして「Q_確認のコピー」を作りました。
これをデザインモードで開いてください。
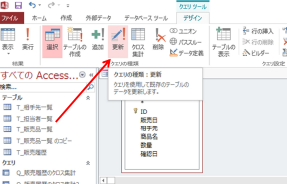
ここで上のように「更新」というボタンを押します。
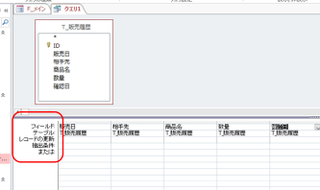
すると上の赤枠で囲まれている部分が変化しましたね。
「並べ替え」「表示」というのが無くなり「レコードの更新」という項目が出来ました。
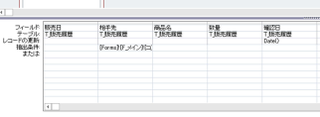
「確認日」のレコードの更新のところにDate()と記入してください。
Date()は今日の日付ということですね。
更新クエリを実行すると、確認日に「今日の日付」を入れなさいという命令です。
このクエリの名前を「Q_確認更新」とします。
流れとしてメインフォームで会社名を選択し「Q_確認」を開く。
内容確認したら一旦閉じて「Q_確認更新」を実行するということです。
┏━[PR]━━━━━━━━━━━━━━━━━━━━━━━━━━━━━━┓
WordPressに特化したクラウドサービス『wpXクラウド』
https://px.a8.net/svt/ejp?a8mat=2NR2G3+DDNP6A+CO4+ZXAN7
┗━━━━━━━━━━━━━━━━━━━━━━━━━━━━━━━━━┛
2017年06月23日
Access入門更新クエリ
マイクロソフトエクセルのまとめ記事はこちら
Microsoft Office ブログランキングへ
更新クエリ
まずメインフォームに「Q_確認」を開くボタンと、
「Q_確認更新」を実行するボタンを配置しましょう。
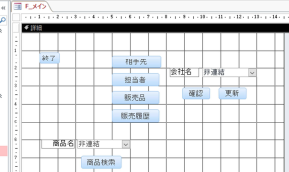
上のように「確認」と「更新」ボタンを追加しました。
マクロビルダーにて「確認」ボタンは「Q_確認」を開く命令を、
「更新」ボタンには「Q_確認更新」を開く命令を設定しました。
これで通常に戻してください。
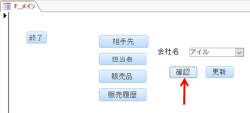
今、会社名で「アイル」を選択して「確認」ボタンを押します。
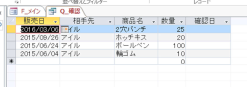
上のように当然「アイル」だけ選択されて表示されます。
この内容を確認したということで一旦閉じます。
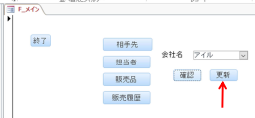
今度は「更新」ボタンを押します。
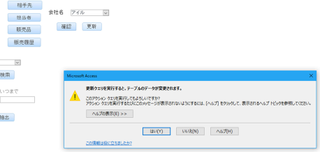
すると上のようなメッセージが表示されます。
「これはデータが更新されますがよろしいですか」という確認のメッセージです。
「はい」を押してください。
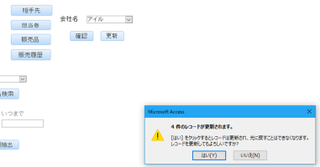
ここで最終確認です。
先ほど「Q_確認」を開いたとき、4件ありましたね。
この4件のレコードが更新されます。
「はい」を押してください。
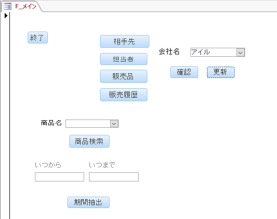
「はい」を押しましたが、何も表示されませんね。
これは「Q_確認更新」クエリが見えない部分で実行されただけなのです。
ではどうしたら確認できるのか?
再度「確認」ボタンを押すと下のように「確認日」が入力された選択クエリが表示されます。
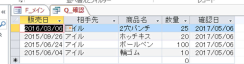
また「T_販売履歴」を開いてみましょう。
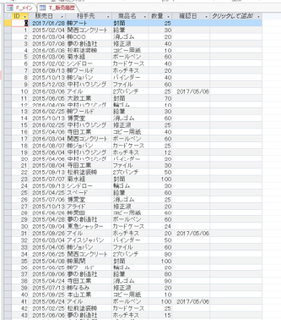
会社名が「アイル」のところだけ「確認日」が入力されていますね。
更新クエリはこのような使い方をします。
今回は例があまりよくなかったので無理やり感があります。
私が初めて更新クエリを使用した時は、ある催しの入場券を発券する際に、
申し込みが五月雨式に入って来て、ある程度たまった段階でその都度、
入場券を発券するというアプリを作った時に、一度発券したレコードに対して
「発券日」というものを設定して、次に発券する際は「発券日」が
記載されているレコードは発券しないという仕組みを入れたときですね。
その際は「発券」ボタンというのを作成して、発券日が未入力のレコードを
選択するクエリを表示させ、そのレコードに対して入場券を印刷し、
印刷後に「更新クエリ」を実行して「発券日」を更新させるという動作を登録していました。
なかなか「更新クエリ」を使用する機会がないので理解するまで少々
時間が掛かりました。
しかし分かってみると便利なクエリだと思います。
◆エルセーヌ「大幅減量ダイエット」テレビ番組で大反響!
https://px.a8.net/svt/ejp?a8mat=2NSTUY+9XTJCI+1HK2+2BFWFN
2017年06月27日
Access入門ユニオンクエリ
===[PR]=====================================================
月額1,980円〜使えるスマホ【UQmobile】
◇番号そのままお乗換え可能!
◇当サイト限定初期費用&送料無料!
◇0円端末など豊富なラインナップ!
詳しくは↓↓
https://px.a8.net/svt/ejp?a8mat=2TIIN2+9W1A2Q+2CPQ+1BNBJN
=====================================================[PR]===


マイクロソフトエクセルのまとめ記事はこちら

Microsoft Office ブログランキングへ
ユニオンクエリ
下のように「T_販売履歴201501」というテーブルがあります。
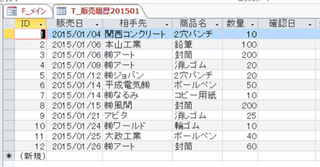
また上記以外に「T_販売履歴201502」というテーブルがあったとします。
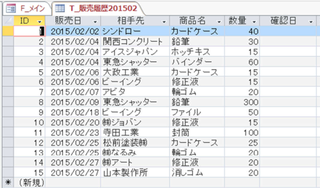
別々の似たようなテーブルがあった場合、これを結合したいと思ったときに、
どうやって結合したら良いか分かりますか。
よくある例としては、上記のように毎月の実績が、一つのクエリ又は
テーブルになっていて、半年分とか1年分を一緒にしたいという時ですね。
Excelならば簡単ですね。
しかしAccessでは簡単には出来ません。
通常の選択クエリ等では結合できません。
ここで使用するのがユニオンクエリです。
ユニオンクエリの作成方法。
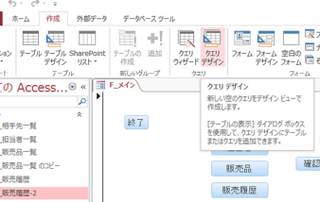
リボンの「作成」から「クエリデザイン」を選択します。
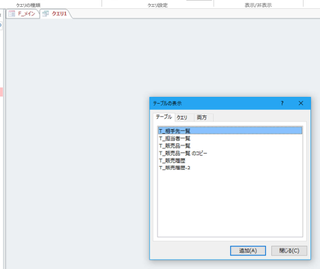
上記のように「テーブルの表示」は表示されますので、
右上の「×」又は「閉じる」でこの表示を消してください。
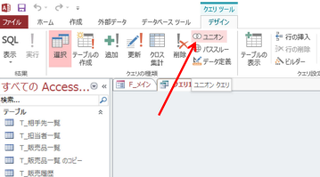
それから矢印の「ユニオン」というボタンを押してください。
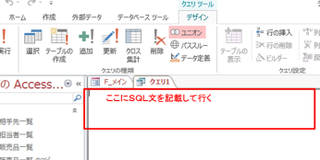
真っ白な画面が表示されましたね。
「ここにSQL文を記載して行く」とあるように、この場所にSQL文というものを書いて行きます。


低価格&大容量 レンタルサーバー Zenlogic
───────────────────────────
https://px.a8.net/svt/ejp?a8mat=2NR2G3+DFFZZM+3GRY+5YZ77


月額1,980円〜使えるスマホ【UQmobile】
◇番号そのままお乗換え可能!
◇当サイト限定初期費用&送料無料!
◇0円端末など豊富なラインナップ!
詳しくは↓↓
https://px.a8.net/svt/ejp?a8mat=2TIIN2+9W1A2Q+2CPQ+1BNBJN
=====================================================[PR]===
マイクロソフトエクセルのまとめ記事はこちら
Microsoft Office ブログランキングへ
ユニオンクエリ
下のように「T_販売履歴201501」というテーブルがあります。
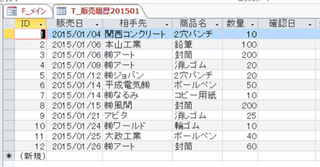
また上記以外に「T_販売履歴201502」というテーブルがあったとします。
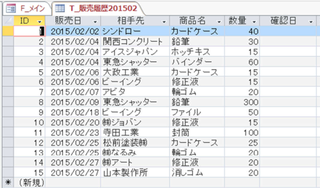
別々の似たようなテーブルがあった場合、これを結合したいと思ったときに、
どうやって結合したら良いか分かりますか。
よくある例としては、上記のように毎月の実績が、一つのクエリ又は
テーブルになっていて、半年分とか1年分を一緒にしたいという時ですね。
Excelならば簡単ですね。
しかしAccessでは簡単には出来ません。
通常の選択クエリ等では結合できません。
ここで使用するのがユニオンクエリです。
ユニオンクエリの作成方法。
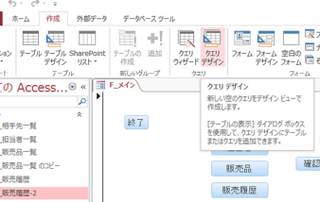
リボンの「作成」から「クエリデザイン」を選択します。
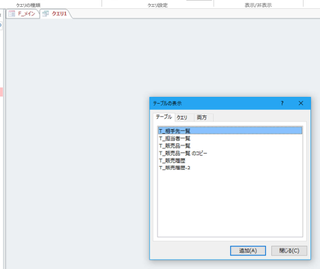
上記のように「テーブルの表示」は表示されますので、
右上の「×」又は「閉じる」でこの表示を消してください。
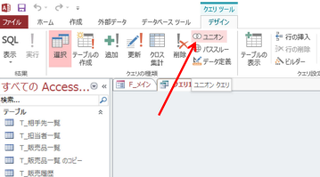
それから矢印の「ユニオン」というボタンを押してください。
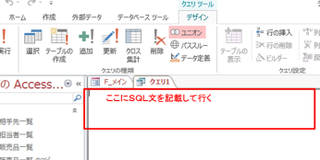
真っ白な画面が表示されましたね。
「ここにSQL文を記載して行く」とあるように、この場所にSQL文というものを書いて行きます。
低価格&大容量 レンタルサーバー Zenlogic
───────────────────────────
https://px.a8.net/svt/ejp?a8mat=2NR2G3+DFFZZM+3GRY+5YZ77






