新規記事の投稿を行うことで、非表示にすることが可能です。
2017年07月04日
Access入門ユニオンクエリ
マイクロソフトエクセルのまとめ記事はこちら
Microsoft Office ブログランキングへ
様々な結合方法
それからユニオンクエリの最初で下のような記述を紹介したと思います。
SELECT * FROM T_販売履歴201501
UNION ALL
SELECT * FROM T_販売履歴201502;
この記述には「フィールド名」は一切入っていませんね。
最も簡単なユニオンクエリという紹介をしたと思います。
これはフィールド数とフィールド名が同じで、変更する必要がない場合は
上記のように「*」を使用します。
「*」ですべてのフィールドと同じ働きがあります。
構造が同じクエリならば上記の方法で結合できます。
また2つ以上のテーブル(3つとか4つ)でも同じように結合することが可能です。
とりあえず1月・4月・6月を結合させてみましょう
SELECT * FROM T_販売履歴201501
UNION ALL
SELECT * FROM T_販売履歴201504
UNION ALL
SELECT * FROM T_販売履歴201506;
上記のように1月・4月・6月を結合させます。
この状態で通常表示にしてください。
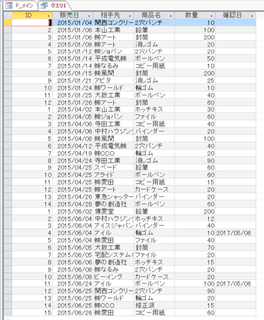
上記のように1月・4月・6月が結合されました。
2017年07月07日
Access入門ユニオンクエリでフィール名を変更する
マイクロソフトエクセルのまとめ記事はこちら
Microsoft Office ブログランキングへ
フィールド名の変更
今度はフィールド名を変更してみましょう。
クエリデザインの時に「フィールド」の欄で名前を変更できることは
説明したと思います。
ユニオンクエリでもフィールド名を変更することが可能です。
やってみましょう。先ほどのユニオンクエリで「数量」というフィールド名を
「個数」に変更しましょう。
SELECT ID,販売日,相手先,商品名,数量 AS 個数,確認日 FROM T_販売履歴201502
UNION ALL
SELECT ID,販売日,相手先,商品名,数量 AS 個数,null FROM T_販売履歴201503;
上記のどこが違うか分かりますか。
「数量 AS 個数」とありますね。
ここが名前を変更している場所です。
「AS」を入れることにより「数量」という名前が「個数」に変更されます。
通常表示にしてみましょう。
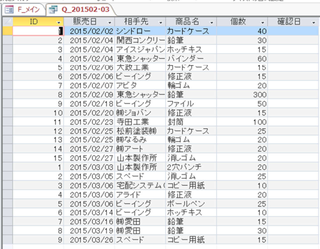
先ほど「数量」だったところが「個数」に変更されていますね。
今度は並べ替えをしてみましょう。
先ほどのクエリで「相手先」で並べ替えしてみましょう。
SELECT ID,販売日,相手先,商品名,数量 AS 個数,確認日 FROM T_販売履歴201502
UNION ALL
SELECT ID,販売日,相手先,商品名,数量 AS 個数,null FROM T_販売履歴201503
ORDER BY 相手先;
「ORDER BY 相手先」という記述が増えていますね。
これが並べ替えの際に使用する記述です。
ORDER BYの後にフィールド名を記述し、そのフィールド名で並べ替えを行います。
2017年07月10日
Access入門ユニオンクエリ
マイクロソフトエクセルのまとめ記事はこちら
Microsoft Office ブログランキングへ
「UNION ALL」と「UNION」の違い
いままではすべて「UNION ALL」を使用してきましたが、
実はノーマルなのは「UNION」なのです。
では、何が違うのか。
「UNION ALL」は重複した行も表示します。
「UNION」は重複した行を表示しません。
例をあげてみましょう。
最初に作った「Q_201501・02」にもう一度01分を追加してみましょう。
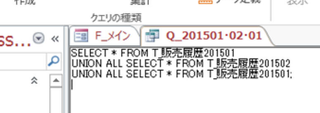
SELECT * FROM T_販売履歴201501
UNION ALL SELECT * FROM T_販売履歴201502
UNION ALL SELECT * FROM T_販売履歴201501;
上記のようにさらに「UNION ALL SELECT * FROM T_販売履歴201501;」で
201501分を追加しています。
これを通常表示にすると
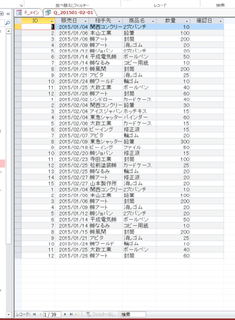
見難いですが2015年1月分が重複しています。
また一番下のレコード数も39ありますね。
次に「UNION」にしてみます。
SELECT * FROM T_販売履歴201501
UNION SELECT * FROM T_販売履歴201502
UNION SELECT * FROM T_販売履歴201501;
上記のようにして通常表示にしてみます。
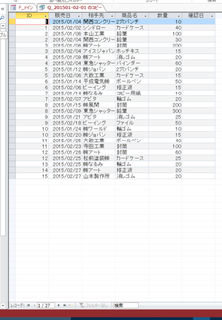
上記のようになりました。
レコード数は27ですね。
2015年1月分は重複していませんね。
このような違いがあります。
通常は「UNION」を使用する場合が多いようです。
テレビ番組で大反響!大幅減量ダイエット
テレビ番組でエルセーヌの技術力を証明!
ダイエット番組でエルセーヌが大幅減量をサポートしました。
2017年07月12日
Access入門,Excelからインポート
┘┘┘┘┘┘┘┘┘┘┘┘┘┘┘┘┘┘┘┘┘┘┘┘┘
気軽に・お得に・稼ぎたいなら「A8.net」に登録!!
https://px.a8.net/svt/ejp?a8mat=2TAC5M+14HJGI+1N3S+6AAFLV
┘┘┘┘┘┘┘┘┘┘┘┘┘┘┘┘┘┘┘┘┘┘┘┘┘
マイクロソフトエクセルのまとめ記事はこちら
Microsoft Office ブログランキングへ
インポート
ExcelのデータをAccessにインポートする方法です。
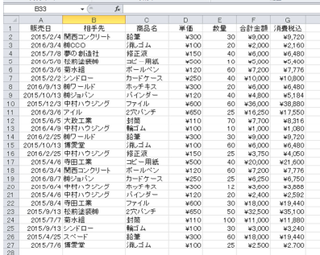
Excelで上記のようなデータがあるとします。
このデータをAccessに取り込みたいと思います。
新規のAccessデータベースを立ち上げましょう。
名前は適当に「外部」とでもしましょうか。
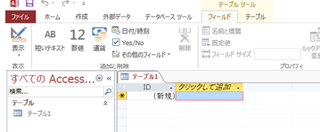
上記のようになりましたね。
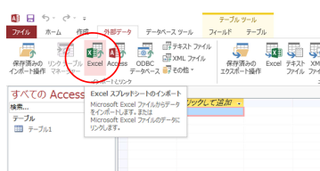
「外部データ」のリボンの「インポートとリンク」内の「Excel」を選択します。
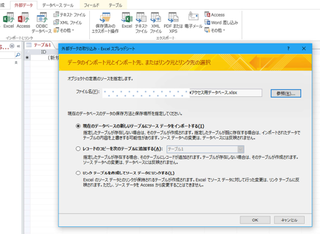
上記のようになります。
ここでどのようにインポートするかを選択します。
今回は一番上を選択します。
「OK」を押します。
2017年07月16日
Access入門,Excelからインポート
E┃N┃E┃O┃S┃で┃の┃給┃油┃が┃
━┛━┛━┛━┛━┛━┛━┛━┛━┛━┛
ポ┃イ┃ン┃ト┃2┃倍┃!┃の┃楽┃天┃カ┃ー┃ド┃!┃
━┛━┛━┛━┛━┛━┛━┛━┛━┛━┛━┛━┛━┛━┛
もちろん楽天市場でのご利用分もポイント2倍!
┌───────────────────────────────┐
│ 新規入会で楽天スーパーポイント2,000ポイントプレゼント!! │
└───────────────────────────────┘
詳しくはコチラから
⇒https://px.a8.net/svt/ejp?a8mat=2TCHR1+8HFFNM+FOQ+CBO83


マイクロソフトエクセルのまとめ記事はこちら

Microsoft Office ブログランキングへ
インポート続き

上記のように先ほどのExcelのデータが表示されます。
複数シートがある場合は上のワークシートの中から必要なものを選択してください。
「次へ」を押してください。
またここで「完了」ボタンがありますね
このまま完了しても大丈夫です。細かい設定もAccessに取り込んだ後でも設定可能です。
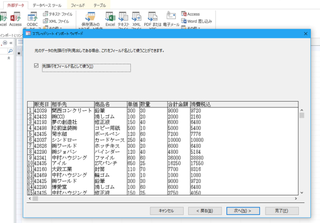
ここで先頭行を「フィールド」として使用するかどうかを聞いてきます。
使用する場合は上のチェックを入れてください。
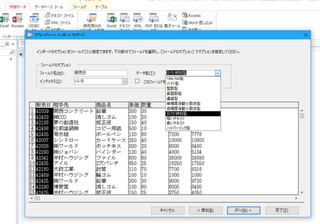
次はフィールドのデータ型を聞いてきます。
今「販売日」に対して「日付/時刻型」を選択しています。
このようにして、各フィールドのデータ型を決定していきます。
最後まで決定したら「次へ」を押してください。


━━━━━━━━━━━━━━━━━━━━━━━━━
■ 約200万サイトが使っているA8.net
━━━━━━━━━━━━━━━━━━━━━━━━━
・HPやBLOGに広告を掲載して副収入を得ませんか?
・無料で始められて1000円以上でお振込み。
・いま多くの方に利用されているエーハチネットは
PCとスマートフォンからご利用いただけます。
▼詳細はこちら
https://px.a8.net/svt/ejp?a8mat=2TAC5M+14HJGI+1N3S+6AANBN
━━━━━━━━━━━━━━━━━━━━━━━━━
━┛━┛━┛━┛━┛━┛━┛━┛━┛━┛
ポ┃イ┃ン┃ト┃2┃倍┃!┃の┃楽┃天┃カ┃ー┃ド┃!┃
━┛━┛━┛━┛━┛━┛━┛━┛━┛━┛━┛━┛━┛━┛
もちろん楽天市場でのご利用分もポイント2倍!
┌───────────────────────────────┐
│ 新規入会で楽天スーパーポイント2,000ポイントプレゼント!! │
└───────────────────────────────┘
詳しくはコチラから
⇒https://px.a8.net/svt/ejp?a8mat=2TCHR1+8HFFNM+FOQ+CBO83
マイクロソフトエクセルのまとめ記事はこちら
Microsoft Office ブログランキングへ
インポート続き

上記のように先ほどのExcelのデータが表示されます。
複数シートがある場合は上のワークシートの中から必要なものを選択してください。
「次へ」を押してください。
またここで「完了」ボタンがありますね
このまま完了しても大丈夫です。細かい設定もAccessに取り込んだ後でも設定可能です。
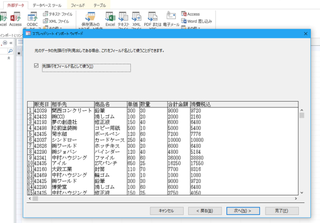
ここで先頭行を「フィールド」として使用するかどうかを聞いてきます。
使用する場合は上のチェックを入れてください。
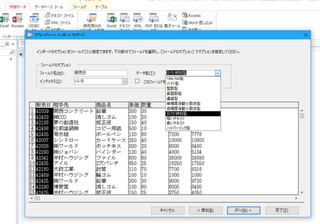
次はフィールドのデータ型を聞いてきます。
今「販売日」に対して「日付/時刻型」を選択しています。
このようにして、各フィールドのデータ型を決定していきます。
最後まで決定したら「次へ」を押してください。
━━━━━━━━━━━━━━━━━━━━━━━━━
■ 約200万サイトが使っているA8.net
━━━━━━━━━━━━━━━━━━━━━━━━━
・HPやBLOGに広告を掲載して副収入を得ませんか?
・無料で始められて1000円以上でお振込み。
・いま多くの方に利用されているエーハチネットは
PCとスマートフォンからご利用いただけます。
▼詳細はこちら
https://px.a8.net/svt/ejp?a8mat=2TAC5M+14HJGI+1N3S+6AANBN
━━━━━━━━━━━━━━━━━━━━━━━━━
2017年07月20日
Access入門,インポート
マイクロソフトエクセルのまとめ記事はこちら
Microsoft Office ブログランキングへ
インポート続き

次は「主キー」の設定です。
不要な場合は「主キーを設定しない」にしてください。
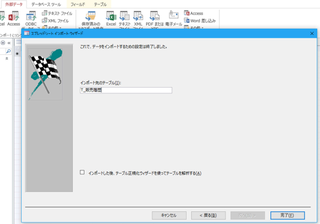
ここでインポートしたテーブルに名前を付けます。
これで「完了」ボタンを押してください。
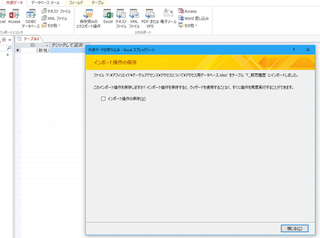
ここは、今回行ったインポート操作を保存するかどうか聞いております。
保存する場合は「インポート操作の保存」にチェックを入れてください。
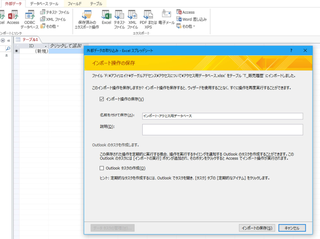
保存にチェックを入れると上記のように「名前」を付ける画面になります。
一応名前はこのままで「説明」のところに「Excelからインポート」と入れてみましょう
この保存したインポート操作はリボン上にある「保存済のインポート操作」という
ところをクリックすると使用できます。
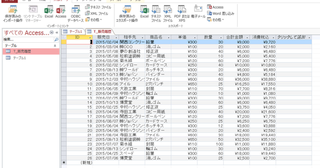
上記のようにテーブルがインポートされました。
企業サイトや人気サイトの運用実績多数!月額1,000円(税抜)〜の高スペックレンタルサーバーヘテムル
2017年07月23日
Access入門,インポート失敗
マイクロソフトエクセルのまとめ記事はこちら
Microsoft Office ブログランキングへ
インポート失敗の例
インポートした時に時々失敗するときがあります。
失敗例をいくつかあげてみたいと思います。
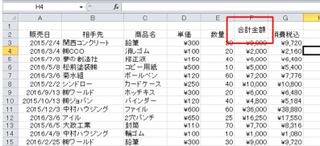
上記のようにフィールド名が2行以上になっている場合。
Excelでは普通にこのようにフィールド名を2段にしたりします。(上の例は極端ですが・・・)
このような表をAccessで取り込んだ場合はどうなるか。
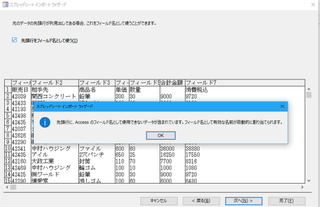
上記のようなメッセージが出て、「合計金額」以外のフィールド名は
自動的に割り当てられます。
フィールド名は1行で同じ名称は使用しない。
Excelでは同じ名前でも問題ありませんが、
Accessでは同じフィールド名は受け付けません。
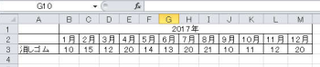
上記のような表があったとします。
Excelとかでは普通にこのような表を作成しますね。
しかしAccessでは2段になったフィールド名は受け付けませ。
フィールド名は1行にする必要があるので「2017年1月」「2017年2月」・・・という
表現にする必要があります。
2017年07月27日
Access入門,インポート失敗の例
マイクロソフトエクセルのまとめ記事はこちら
Microsoft Office ブログランキングへ
インポート失敗の例(データ型)
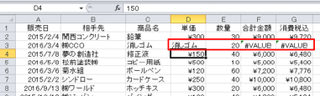
今度は上のようにD3で単価のところに「消しゴム」という入力があります。
この状態でインポートするとどうなるか。
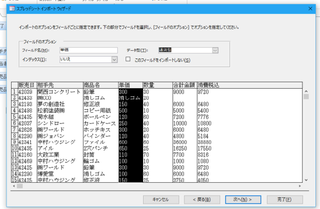
データ型で「単価」のフィールドを「通貨型」に設定します。
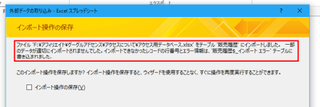
「完了」を押すと上記のようなメッセージが表示されます。
「一部のデータが適切にインポートされませんでした。」とあります。
このまま「閉じる」を押すと
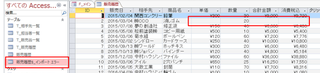
上記のように「販売履歴」ではID2の部分に単価と合計金額と
消費税込のところが空欄になっています。
また左側に「販売履歴インポートエラー」というものがあります。
これを開くと
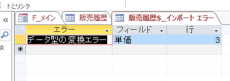
上記のようなエラーの内容とフィールド名と行が表示されます。
この行数はExcel上の行数です。
このようにインポートエラーが出た場合は、
大体データ型が間違っていてインポートを失敗します。
Excel上で修正して再度インポートしてください。
2017年08月01日
Access入門、Excelへのエクスポート
マイクロソフトエクセルのまとめ記事はこちら
Microsoft Office ブログランキングへ
エクスポート
AccessのデータをExcelにエクスポートする方法です。
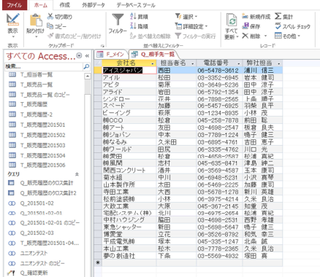
上のように「Q_相手先一覧」というクエリを、Excelにエクスポートしてみましょう。
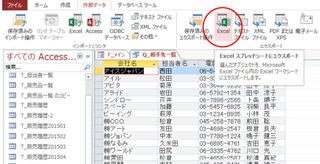
リボンの「外部データ」で「Excel」というところをクリックします。
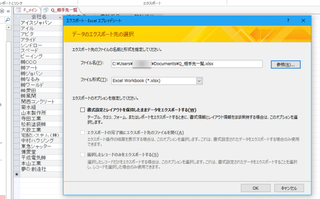
上記のようにエクスポート画面が表示されます。
ここはExcelにエクスポートしたファイルの保存先を聞いてきております。
通常「Document」が選択されます。
変更したいときは「参照」ボタンで保存先を指定してください。
それから「エクスポートのオプションを指定してください」というところに
チェックを入れてください。
通常は一番上にチェックを入れます。
「OK」を押してください。
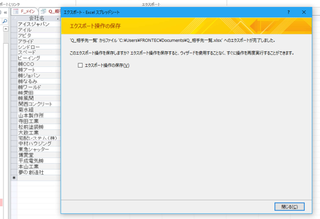
次はエクスポート操作を保存するかどうかを聞いております。
私はほとんど保存したことはありません。
このまま「閉じる」を選択します。
そして「Document」フォルダーを開いてください。
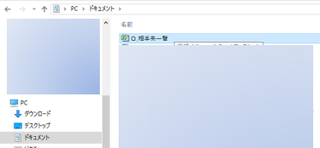
上記のように「Q_相手先一覧」というExcelファイルがありましたか。
ダブルクリックしてください。
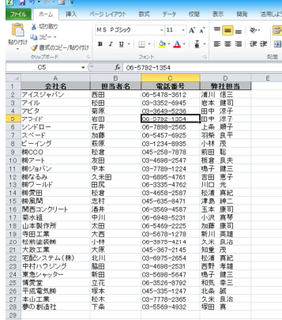
上記のようにExcelファイルとしてエクスポートされました。
時々Excelの方が加工しやすい場合がありますね。
そのような時にエクスポート・インポートを使用すれば良いと思います。
===[PR]=====================================================
月額1,980円〜使えるスマホ【UQmobile】
◇番号そのままお乗換え可能!
◇当サイト限定初期費用&送料無料!
◇0円端末など豊富なラインナップ!
詳しくは↓↓
https://px.a8.net/svt/ejp?a8mat=2TIIN2+9W1A2Q+2CPQ+1BNBJN
=====================================================[PR]===
2017年08月07日
Access入門VBAについて
マイクロソフトエクセルのまとめ記事はこちら
Microsoft Office ブログランキングへ
AccessVBA
基本的な考えはAccessの機能(マクロビルダー等)で出来る部分はそちらで行い、
どうしてもVBAを使用するしか方法はない場合のみVBAを使用するという方法です。
ただ、プログラミングに慣れている方は、VBAで記述したほうが、後で確認しやすかったり、
見やすかったりするようです。
とりあえずVBAも勉強してみて、どちらが良いかは各自の判断という事でいいのではないでしょうか。
元々Accessは機能が充実しているので、非常に使いやすいと思います。
Accessの機能だけである程度のシステムは構築できます。
細かい設定等が出来ないので、そのあたりまでやりたいという事ならばVBAを使用すると良いでしょう。
私の経験で言うと、最初にAccessアプリケーションを見たときに
「なんと便利なソフトがあるものだ」と感心しました。
その当時、ExcelVBAはある程度分かっていましたので、
当然AccessもVBAで構築されているものと思っていました。
少しだけ勉強して、そのアプリのVBAを見たのですが、
ExcelVBAではあまり見たことも無いコマンドで、なんともそっけない簡単なものでした。
「たったこれだけのプログラムでこれだけの動作をするのか?」というのが不思議でした。
最初に見たAccessアプリは「顧客管理」のようなデータベースで、
約3000人のデータが保管されていました。
転勤になり、別の職場に配属されたときに「是非、前の職場にあったような
データベースを構築したい」と考え、一旦Excelで作成しました。
しかし、Excelではどうも使い勝手が悪く、「いまいち」でした。
私自身のExcelレベルも不足していたためでしょうけど。

そこから約1年後、実際にAccessを購入して使用しました。
それでも実際にさわって見ると何ともとっつきにくいソフトでした。
まず、最初からやり方が分からない。
Excelのようになんとなく使えるというレベルではありません。
最初にAccessを立ち上げて画面を見た段階で固まってしまうという状態でした。
結局本腰を入れてAccessに取り組んだのは、Access購入後1年くらいしてからでした。
最初から「顧客データベース」に挑戦したので、非常に苦労しました。
最初は「VBAで作るべき」という思いに取りつかれていたので、本当に苦労しました。
半年くらい頑張ってようやく完成し、ある程度使えるレベルのものは出来たつもりです。
ある程度Accessが分かってきたころに、やっとマクロビルダーという機能が
あることが分かり、「こっちの方が楽ではないか」という事が分かってきました。
普通は反対ですね。
マクロビルダーから入ってVBAでしょう。
そこでもう一度、マクロビルダーを主体にして「顧客データベース」を再制作しました。
その時は意外と時間もかからずにいいものが出来ました。既に3年くらい使用しています。
以前のものと比べて、何が違うのか考えてみると「クエリ」の数が違いますね。
新しいものは大幅にクエリが増えています。
以前のものは少ないクエリでボタン1つに多くのプログラムを記述しているという状況でした。
新しいものの基本はクエリで処理し、ボタンではクエリを開く、閉じる・レポートを開く、
閉じる等々で終わっています。
そこで私としては最初に書いた「Accessの機能(マクロビルダー等)で
出来る部分はそちらで行い、どうしてもVBAを使用するしか方法はない
場合のみVBAを使用するという方法です。」という形になっています。
どちらかというと、ほぼVBAは使用していません。
Accessが難しい・とっつきにくいと思われている方は、
まず小さなデータベースで構わないので自力で作成してみてください。
意外と簡単なのが分かります。
A8.netなら!
------------------------------------------------
◇スマートフォンやPCから簡単に広告が掲載可能
◇もちろん会員登録は無料。その後も費用はかかりません!
◇欲しい商品がお得に購入できるセルフバックの利用ができる
◇有名ブランドから高額報酬がもらえる広告を掲載
-----------------------------------------------
アフィリエイトを始めるならA8.net(エーハチネット)
まずは登録→ https://px.a8.net/svt/ejp?a8mat=2NQXR8+BN56NM+0K+10E87N
タグ:AccessVBA






