新規記事の投稿を行うことで、非表示にすることが可能です。
2017年08月12日
Access入門VBA
マイクロソフトエクセルのまとめ記事はこちら
Microsoft Office ブログランキングへ
AccessVBA
今まで使用していた「テスト」という名前のAccessアプリですが、
コピーして他の場所に貼りつけして「テストVBA」という名前に変更しました。
この「テストVBA」でマクロビルダーとか使用していたところをVBAに変更してみましょう。
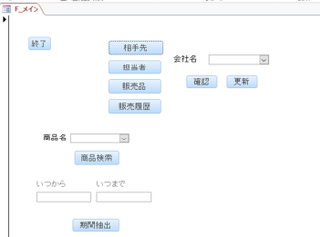
最初は「メイン」フォームのボタン関係をVBAで動作するようにしてみましょう
最初に簡単な「終了」ボタンから始めましょう。

デザインモードにして、「終了」ボタンを選択して、プロパティシートの
「イベント」タブにしてください。
今は「埋め込みマクロ」になっていると思うので「イベントプロシージャ」にしてください。
「イベントプロシージャ」にして右の「…」ボタンを押してください。
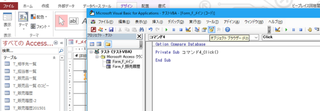
上記のようにVBAを記述する画面が表示されます。
Private Sub コマンド4_Click()
End Sub
上記の記述が自動的に作成されます。この2行の間にプログラムを記述していきます。
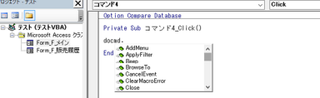
今「docmd.」と記述したところで上記のような候補が表示されました。
Accessでは、基本的なコマンドはdocmd.で始まることが多いので覚えておきましょう。
とりあえずアプリケーションを終了するので「Quit」でいいと思います。
Private Sub コマンド4_Click()
DoCmd.Quit
End Sub
上記のように記述しました。
これで通常表示にして、動作確認してください。
無事にAccessが終了しましたか。
マルチドメイン対応、ビジネス仕様 高性能レンタルサーバー 【シックスコア】
https://px.a8.net/svt/ejp?a8mat=2NR2G3+DE94S2+CO4+NUES3
タグ:Access入門VBA
2017年08月16日
Access入門、VBA
マイクロソフトエクセルのまとめ記事はこちら
Microsoft Office ブログランキングへ
各フォームを開く場合のコマンドです。
例として「相手先」ボタンに記述してみましょう
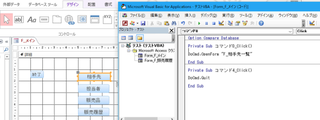
Private Sub コマンド0_Click()
DoCmd.OpenForm "F_相手先一覧"
End Sub
上記のように記述しました。
同じように「担当者」「販売品」「販売履歴」にも記述しましょう。
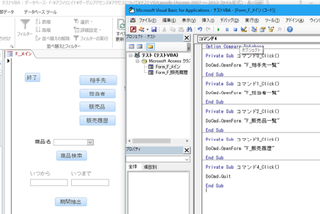
上記のような記述をおこないました。
その他のボタンもVBAに変更しましょう。
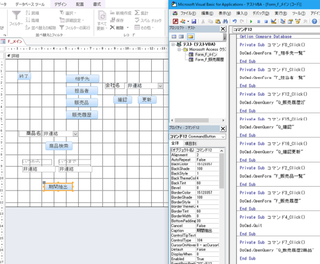
最終的に上記のような記述になりました。
□□□□□□□□□□□□□□□□□
『とにかく早い者勝ちっ!』
ドメイン取るならお名前.com
https://px.a8.net/svt/ejp?a8mat=2NR5KR+GCTQ2A+50+2HEVMR
□□□□□□□□□□□□□□□□□
2017年08月21日
Access入門VBA
■■□□□□□□□□□□□□□□□□□□□□□□□□□■■
アンケートに答えて豪華賞品を当てよう!
■■□□□□□□□□□□□□□□□□□□□□□□□□□■■
生活環境に関する簡単なアンケートに協力してね♪
『Amazonギフト券』をプレゼント!
* うきうきサマーキャンペーン *
https://px.a8.net/svt/ejp?a8mat=2TPAYH+9KQ1KY+3DQS+626XV


マイクロソフトエクセルのまとめ記事はこちら

Microsoft Office ブログランキングへ
他のフォームに関してもVBAに変更しましょう。
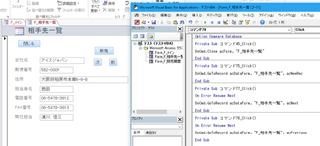
上記は「相手先一覧」のフォームです。
ここにあるボタンをすべてVBAに変更しました。
ここは少し説明を入れましょう。
最初に「閉じる」ボタンです。
Private Sub コマンド45_Click()
DoCmd.Close acForm, "F_相手先一覧"
End Sub
基本的な構文は
DoCmd.Close [,ObjectType] [,CloseSeve]となります。
ObjectTypeとは「閉じる対象のオブジェクトを記述します。
具体例として
・acDataAccessPage・・・データアクセスページ
・acDefault・・・アクティブウィンドウ(規定値)
・acDiagram・・・ダイアグラム
・acForm・・・フォーム
・acFunction・・・関数
・acMacro・・・マクロ
・acModule・・・モジュール
・acQuery・・・クエリ
・acReport・・・レポート
・acTable・・・テーブル
上記のようになります。
CloseSeveとは保存するかどうかを指定します。
・acSaveNo・・・保存しません
・acSavePrompt・・・保存確認のダイアログを表示します(規定値)
・acSaveYes・・・自動的に保存します。
今回の記述である「DoCmd.Close acForm, "F_相手先一覧"」では
「F_相手先一覧」という名前のフォームを閉じます。
何か変更されている場合は、変更確認のダイアログが表示されます。
「次」ボタンですが下記の記述になります。
Private Sub コマンド77_Click()
On Error Resume Next
DoCmd.GoToRecord acDataForm, "F_相手先一覧", acNext
End Sub
最初の「On Error Resume Next」は最終レコードで「次」を押されると
エラーになるのでこの記述でエラーを回避します。
「前」ボタンでも同じことが言えます。
最初のレコードで「前」ボタンを押すとエラーになるのでそれを回避します。
基本的な構文は
DoCmd.GoToRecord [,DataObjectType] [,ObjectName] [,AcRecord] [,Offset]
上記のようになります。
DataObjectTypeとは対象となるオブジェクトを指定します。
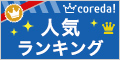

具体例として
・acActiveDataObject・・・アクティブオブジェクト(規定値)
・acDataForm・・・フォーム
・acDataFunction・・・関数
・acDataQuery・・・クエリ
・acDataTable・・・テーブル
ObjectNameとは対象となるオブジェクトの名前を指定します。
AcRecordとは移動の種類を指定します。
・acNext・・・次のレコードへ
・acPrevious・・・前のレコードへ
・acFirst・・・先頭のレコードへ
・acLast・・・最後のレコードへ
・acGoto・・指定したレコードへ
・acNewRec・・・新規レコードへ
Offsetとは移動量を指定します。
今回の「DoCmd.GoToRecord acDataForm, "F_相手先一覧",
acNext」はF_相手先一覧のフォームで次のレコードを表示せよという命令になります。
基本的にしっかりクエリとかレポートを作成しておけば、
都度クエリを開いたり、レポートを開いたりするだけで済みます。
それだけならば「埋め込みマクロ」だけで十分だと思います。




アンケートに答えて豪華賞品を当てよう!
■■□□□□□□□□□□□□□□□□□□□□□□□□□■■
生活環境に関する簡単なアンケートに協力してね♪
『Amazonギフト券』をプレゼント!
* うきうきサマーキャンペーン *
https://px.a8.net/svt/ejp?a8mat=2TPAYH+9KQ1KY+3DQS+626XV
マイクロソフトエクセルのまとめ記事はこちら
Microsoft Office ブログランキングへ
他のフォームに関してもVBAに変更しましょう。
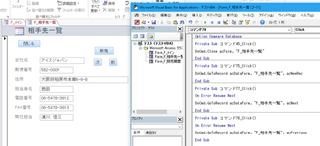
上記は「相手先一覧」のフォームです。
ここにあるボタンをすべてVBAに変更しました。
ここは少し説明を入れましょう。
最初に「閉じる」ボタンです。
Private Sub コマンド45_Click()
DoCmd.Close acForm, "F_相手先一覧"
End Sub
基本的な構文は
DoCmd.Close [,ObjectType] [,CloseSeve]となります。
ObjectTypeとは「閉じる対象のオブジェクトを記述します。
具体例として
・acDataAccessPage・・・データアクセスページ
・acDefault・・・アクティブウィンドウ(規定値)
・acDiagram・・・ダイアグラム
・acForm・・・フォーム
・acFunction・・・関数
・acMacro・・・マクロ
・acModule・・・モジュール
・acQuery・・・クエリ
・acReport・・・レポート
・acTable・・・テーブル
上記のようになります。
CloseSeveとは保存するかどうかを指定します。
・acSaveNo・・・保存しません
・acSavePrompt・・・保存確認のダイアログを表示します(規定値)
・acSaveYes・・・自動的に保存します。
今回の記述である「DoCmd.Close acForm, "F_相手先一覧"」では
「F_相手先一覧」という名前のフォームを閉じます。
何か変更されている場合は、変更確認のダイアログが表示されます。
「次」ボタンですが下記の記述になります。
Private Sub コマンド77_Click()
On Error Resume Next
DoCmd.GoToRecord acDataForm, "F_相手先一覧", acNext
End Sub
最初の「On Error Resume Next」は最終レコードで「次」を押されると
エラーになるのでこの記述でエラーを回避します。
「前」ボタンでも同じことが言えます。
最初のレコードで「前」ボタンを押すとエラーになるのでそれを回避します。
基本的な構文は
DoCmd.GoToRecord [,DataObjectType] [,ObjectName] [,AcRecord] [,Offset]
上記のようになります。
DataObjectTypeとは対象となるオブジェクトを指定します。
具体例として
・acActiveDataObject・・・アクティブオブジェクト(規定値)
・acDataForm・・・フォーム
・acDataFunction・・・関数
・acDataQuery・・・クエリ
・acDataTable・・・テーブル
ObjectNameとは対象となるオブジェクトの名前を指定します。
AcRecordとは移動の種類を指定します。
・acNext・・・次のレコードへ
・acPrevious・・・前のレコードへ
・acFirst・・・先頭のレコードへ
・acLast・・・最後のレコードへ
・acGoto・・指定したレコードへ
・acNewRec・・・新規レコードへ
Offsetとは移動量を指定します。
今回の「DoCmd.GoToRecord acDataForm, "F_相手先一覧",
acNext」はF_相手先一覧のフォームで次のレコードを表示せよという命令になります。
基本的にしっかりクエリとかレポートを作成しておけば、
都度クエリを開いたり、レポートを開いたりするだけで済みます。
それだけならば「埋め込みマクロ」だけで十分だと思います。
2017年08月24日
Access入門,入場券を作ろう
マイクロソフトエクセルのまとめ記事はこちら
Microsoft Office ブログランキングへ
Accessで入場券
もう少し複雑なものを作ってみましょう。
以前、エクセルで入場券発券というプログラムを作ったことがあります。
これをアクセスで行い動作させてみましょう。
Excelで下記のような名簿があります。
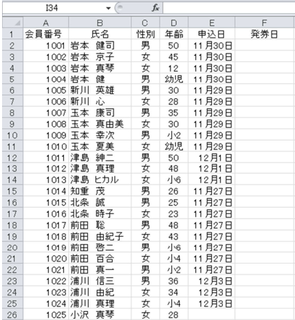
下記のような入場券を作成して、「発券」ボタンを押すことにより
「申込日」に記載があり「発券日」に記載のない方の「名前」と
「年齢」が記入され、1シート6枚つづりなので、6人記入したら印刷し、
発券日欄に「発券日」を記載し、また次の6人を処理する。という作業を繰り返します。
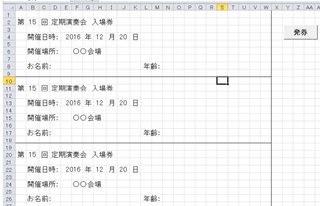
名簿が無くなれば終了というプログラムをExcelVBAで作成しています。
これをすべてAccessで行ってみましょう。
PR
┏━━━━━┓
┃ Hulu ┃ ★今なら2週間無料トライアル★
┗━━━━━┛─────────────────────────────────
★.:*:'☆━━━━━━━━━━━━━━━━━━━━━━━━━━☆.:*:'★
Huluは人気映画・ドラマ・アニメをいつでも、
どこでも楽しめるオンライン動画配信サービスです。
月額933円で作品が好きなだけ見放題。
Huluはスマートフォンのほか、インターネットに接続した
テレビ、パソコン、タブレットなどに対応しています。
自宅リビングの大画面テレビで途中まで視聴していた映画の続きを、
そのままスマートフォンやタブレットで移動中に視聴することも可能。
今なら2週間無料トライアル実施中です。
★.:*:'☆━━━━━━━━━━━━━━━━━━━━━━━━━━☆.:*:'★
https://px.a8.net/svt/ejp?a8mat=2TP9E5+EB00LE+3TXU+5YZ77
2017年08月28日
Access入門入場券発券システム
マイクロソフトエクセルのまとめ記事はこちら
Microsoft Office ブログランキングへ
入場券発券
まずは新しくAccessを立ち上げて、新規データベースを作成し、
「入場券発券」という名前を付けました。
それからExcelの名簿をインポートします。
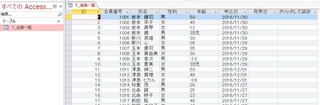
上記のようにインポートして「T_会員一覧」という名前を付けました。
次にクエリを作成しましょう。
クエリを作成する目的ですが、発券する方を抽出するために作成します。
発券するのはどういう方かというと「申込」された方で、
まだ「入場券」を発券していない方ですね。
そのような条件でクエリを作成します。
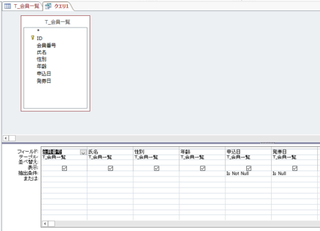
上記のように「ID」以外をすべて取り込み、
「申込日」に「Is Not Null」で記載している方。
発券日に「Is Null」で発見されていない方を抽出します。
上記の2つの条件で抽出条件はクリアされると思います。
このクエリにも名前を付けましょう。「Q_発券者」という名前を付けます。
次にこの「Q_発見者」を元にレポートを作成します。
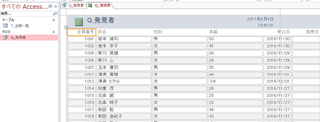
上記のようになりました。
企業サイトや人気サイトの運用実績多数!月額1,000円(税抜)〜の高スペックレンタルサーバーヘテムル
2017年08月31日
Access入門,入場券を作ろう
マイクロソフトエクセルのまとめ記事はこちら
Microsoft Office ブログランキングへ
ここからこのレポートを入場券に加工していきます。

上記はデザインモードです。ここから不要なところを削除して、
入場券らしく整えて行きましょう。
基本的に「詳細」以外は全て不要なので削除したいと思います。
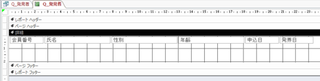
上記のようになりました。
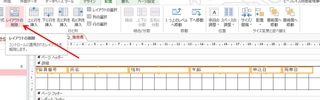
レイアウトの削除を実行してバラバラになるようにしてください。

上記のように「詳細」部分の幅を広げて、各項目を一旦下の方に移動します。
リボンのデザインから「四角形」を選択して、「詳細」内に四角を描きます。
これは入場券の大きさになります。
今までの経験からすると横にメモリがあると思いますが、
19くらいでA4縦用紙の横幅位になると思います。
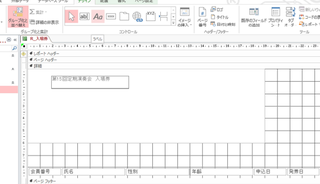
次は「ラベル」を選択して、先ほど描画した四角の中にラベルを設定し
「第15回定期演奏会 入場券」と入力しました。
この文字を適当な大きさとフォントに調整します。

上記のように記載しました。少し入場券らしくなりましたか。
2017年09月06日
Access入門入場券を作ろう
マイクロソフトエクセルのまとめ記事はこちら
Microsoft Office ブログランキングへ
入場券の作成

そしてこの「四角」の中に詳細項目を移動させたのが上記です。
この中から必要なものだけ配置すれば良いと思います。
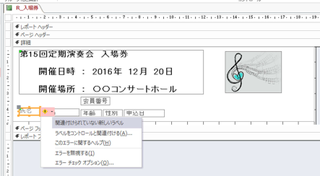
今、ちょっとしたイラストを貼付けて、氏名のテキストボックスにラベルを
追加しようとしています。
このラベルは新規ラベルなので、どこにも関連付けができていません。
上記のようにラベルとコントロールを関連付けるを選択すると、関連付けができます。
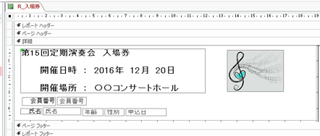
一応上記のように配置して、完成としましょう。
これを通常表示にします。
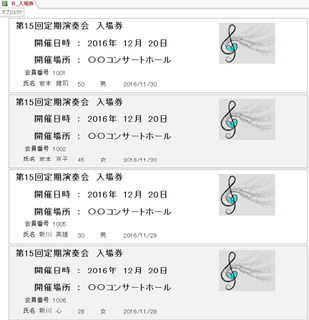
なんとなく、入場券らしくなっていますね。
2017年09月11日
Access入門入場券を作ろう
WordPressやEC-CUBEを簡単ワンクリックインストール!
マルチドメイン対応レンタルサーバー【シックスコア】



マイクロソフトエクセルのまとめ記事はこちら

Microsoft Office ブログランキングへ
次は入力フォームを作成します。
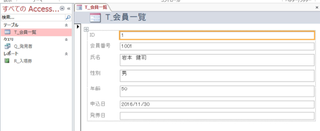
左の「T_会員一覧」を選択した状態でリボンの「作成」からフォームを選択しました。
後は適当に大きさ・配置を決めてください。
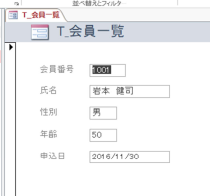
上記のような大きさと配置にしました。
このフォームをメインフォームと設定して、ここに色々ボタンを追加してみましょう。
メインフォームに設定するという事はこのAccessを開いたときに、
このフォームが表示されるように設定する必要があります。
以前やりましたが、覚えていますか。
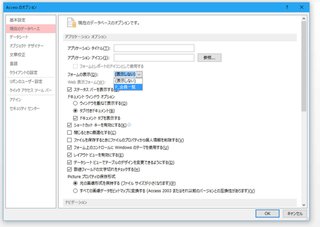
Accessのオプションから「フォームの表示」で設定します。
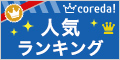



マルチドメイン対応レンタルサーバー【シックスコア】
マイクロソフトエクセルのまとめ記事はこちら
Microsoft Office ブログランキングへ
次は入力フォームを作成します。
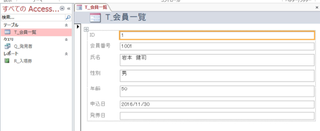
左の「T_会員一覧」を選択した状態でリボンの「作成」からフォームを選択しました。
後は適当に大きさ・配置を決めてください。
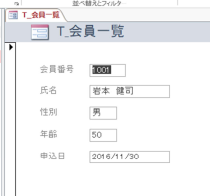
上記のような大きさと配置にしました。
このフォームをメインフォームと設定して、ここに色々ボタンを追加してみましょう。
メインフォームに設定するという事はこのAccessを開いたときに、
このフォームが表示されるように設定する必要があります。
以前やりましたが、覚えていますか。
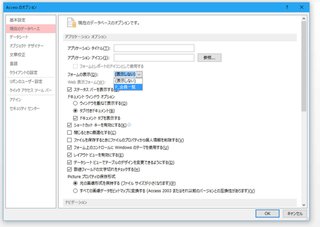
Accessのオプションから「フォームの表示」で設定します。
2017年09月15日
Access入門入場券を作ろう
マイクロソフトエクセルのまとめ記事はこちら
Microsoft Office ブログランキングへ
フォームの作成
必要と思われるボタンの種類として
・「次」「前」ボタン
・「新規入力」ボタン
・「アプリ終了」ボタン
・入場券の「発券」ボタン
・「検索」ボタンも付けましょう。
とりあえず最初の3つ「次」「前」「新規入力」「アプリ終了」ボタンは
簡単に作成できると思いますので作成してください。
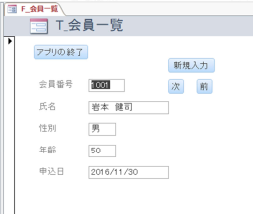
コマンドボタンウィザートで上記のように作成しました。
次に「入場券の発券」ボタンです。
入場券の発券に関してどのような流れになるかというと、
「Q_発券者」のクエリを作成する際に『「申込」された方で、
まだ「入場券」を発券していない方』という条件で作成したはずです。
それから入場券のレポートも「Q_発券者」を元にしたレポートです。
ですから単純に「R_入場券」のレポートを開いて印刷すればOKですね。
このように「クエリ」「レポート」を作成する際は、どのような目的で作成するのか
明確に決めておく必要があります。
特にクエリは重要です。
目的の抽出ができるまでに2段階3段階のクエリを作成する場合もあります。
ただしAccessが楽なのは途中のクエリ等は無視して、
結果のレポートだけ開けば、結果が表示されます。
そのためなお一層「クエリ」の出来が重要になってきます。
上記の事を踏まえると「入場券の発券」ボタンの動作は
「R_入場券」のレポートを開く⇒「印刷する」という2段階の動作でOKのように思われます。
動作的にはこれでOKなのですが、システムとして考えた場合はもう少し
工夫が必要になります。
それは何かというと、「発券」した場合は「発券日」を記入していく必要があります。
これはどのようにすれば実現できるのか?
覚えていますか「更新クエリ」というのを・・・。
更新クエリを実行するとデータが更新されます。
発券されたデータに「発券日」を追記するような更新クエリを
作成すれば良いという事が分かります。
2017年09月20日
Access入門入場券を作ろう
マイクロソフトエクセルのまとめ記事はこちら
Microsoft Office ブログランキングへ
更新クエリの作成
リボンの作成から「クエリデザイン」を選択します。
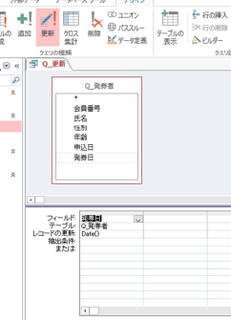
更新させたいのは「Q_発券者」なのでこれを選択し、「発券日」フィールドを選択します。
それからリボンの「更新ボタン」を押します。
これで「更新クエリ」になります。
上記の部分に「レコードの更新」という項目が出て来ましたね。
ここに更新したい内容を記載します。
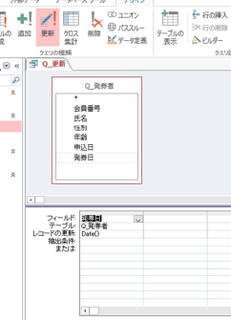
今「発券日」フィールドの「レコードの更新」に「Date()」と記載しました。
Date()は「本日の日付」という意味になります。
よってこの「更新クエリ」を実行すると、「Q_発券者」の全レコードの「発券日」に
「本日の日付」が記載されるという事になります。
「入場券の発券」ボタンの動作は「R_入場券」のレポートを開く⇒「印刷する」という
動作に加えて「Q_更新」というクエリを実行します。
「入場券の発券」ボタンは作成後「マクロビルダー」にて動作を書き込みます。
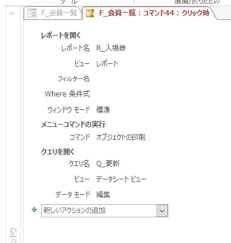
上記のように
1 レポートを開く
2 オブジェクト(レポート)を印刷する
3 更新クエリを開く
それでは実際に動作させてみてください。
最初にレポートが開き「印刷ダイアログ」が開きますね。
そこで印刷を実行すると、次に下のようなメッセージが開きます。
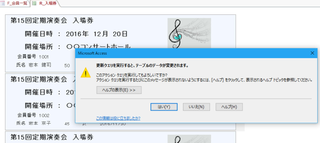
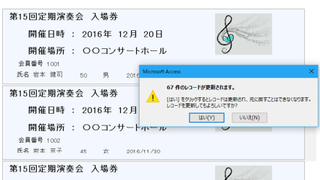
これはデータを更新するかどうかの「更新クエリ」の確認メッセージです。
「はい」を選択すると、発券日が記載されます。
もしこの後「レポート」を閉じたければ、「レポートを閉じる」というアクションを追加してください。
ここで更新クエリが実行されているかどうか確認しましょう。
「T_会員一覧」を開いてください。
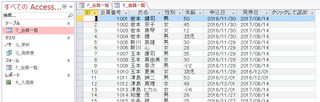
上記のように発券日に記入がありますね。
これで申し込みがあった方に関しての発券が完了しました。
新しく申し込みがあればフォームから入力し、ある程度件数がたまれば
「入場券の発券」を行うという同じことの繰り返しです。
非常に簡単ですね。






