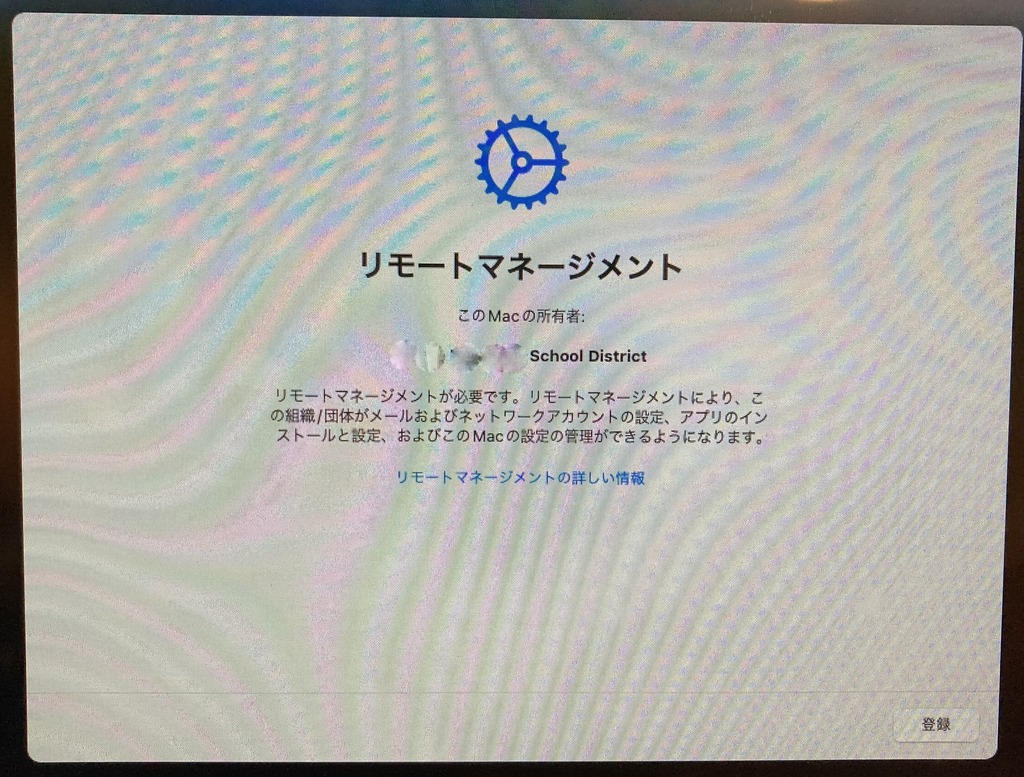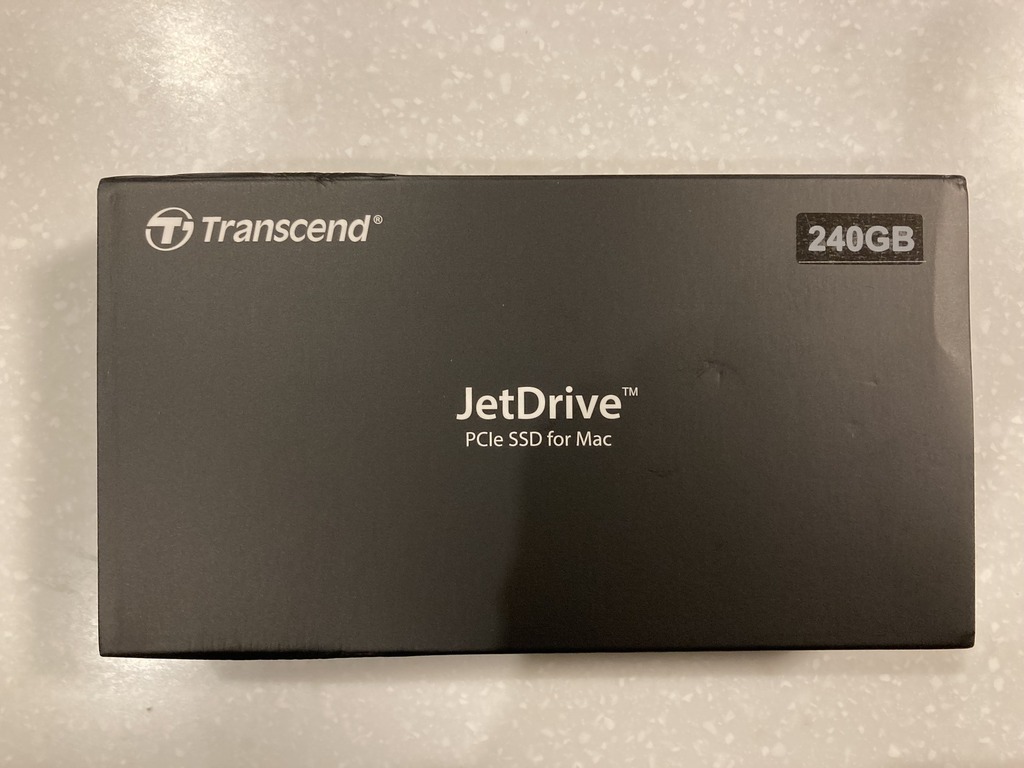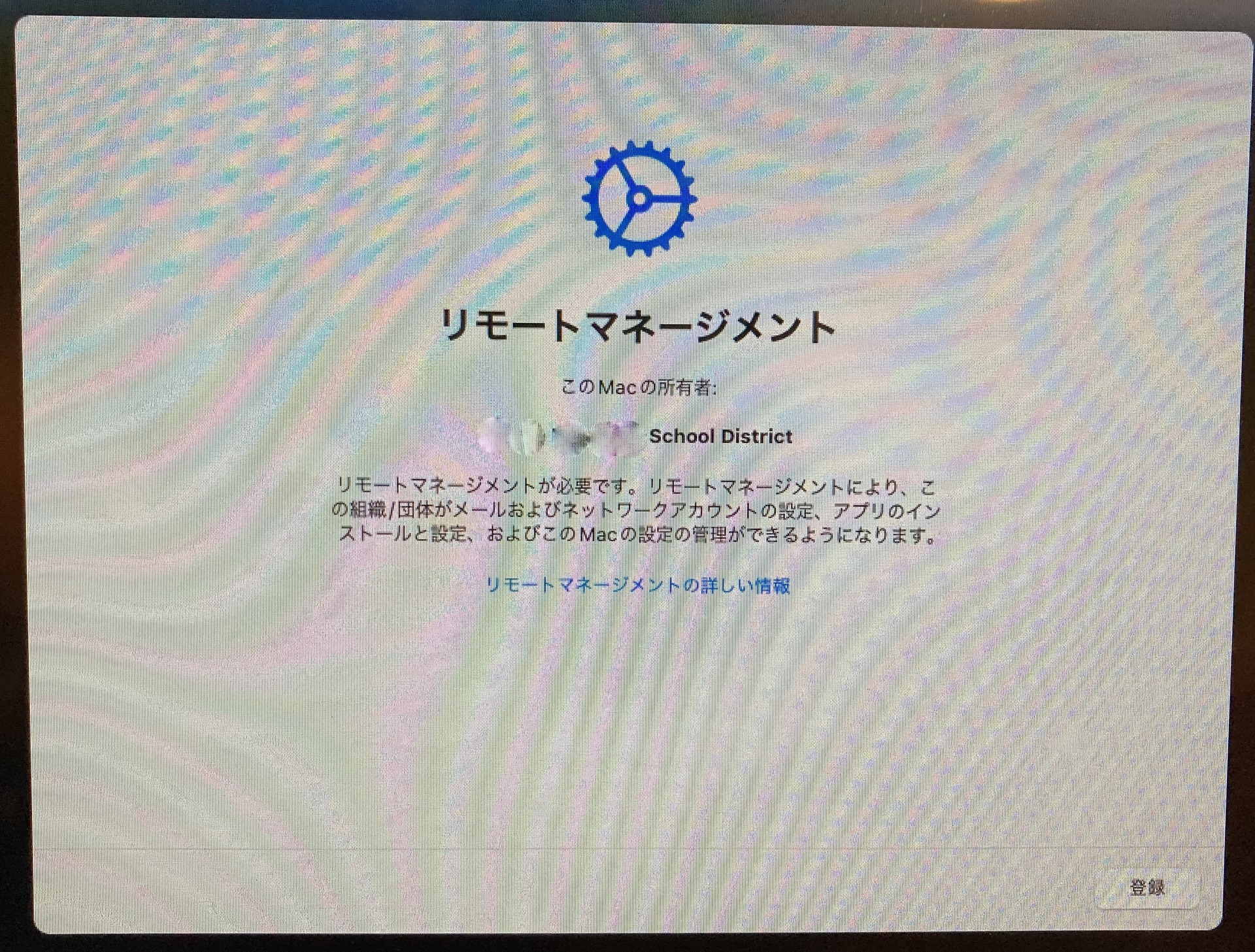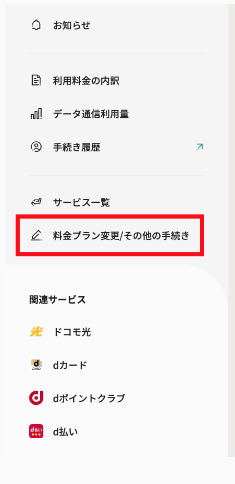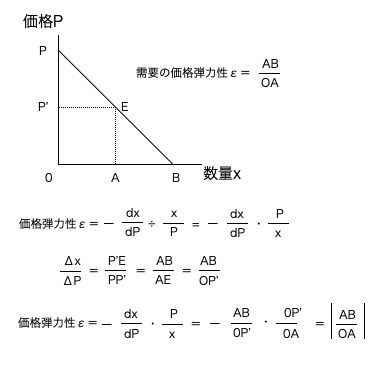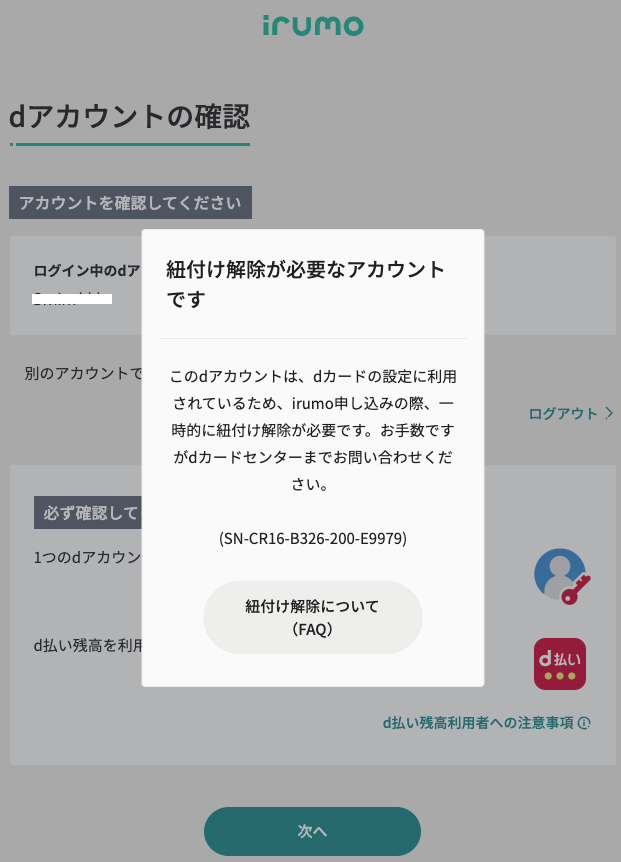非対応の古いMacへSonomaを入れる方法は「OpenCore Legacy Patcher(以降OCLP)」というソフトウェアを利用してます。
以下のサイトを参考に実施しました。
【完全ガイド】macOS Sonoma に非対応の古い Mac に Sonoma をインストールする方法【OpenCore Legacy Patcher / OCLP】
ある日、OpenCore Legacy Patcherのバージョン1.4.3へのソフトウェアアップデートが促されたため、何も考えずにアップデートを実施しました。
アップデート後、画面動作にスムーズさが無くなってしまったのでOCLPを開き、「Post-Install Root Patch」内の「Start Root Patching」をクリックして、手動でルートパッチのインストールを試しました。→これがおそらく今回の失敗。。。
再起動後、起動画面から進捗バーがある時点で止まってしまい、以降は何度再起動しても起動しなくなってしまいました。
今回は、その起動しなくなった状態からの対処策を記載します。
シングルユーザーモードでの起動
前回の対処と同様にシングルユーザーモードでの起動を試してみます。→前回これでは復旧できなかったが念のため実施。
OpenCore Legacy Patcherを導入すると、起動時にハードディスクを選択する画面(→ブートピッカーというそうです)が表示されます。
そのブートピッカーが表示されたら、Command + Sキーを押しっぱなしにして5秒間待つことで、
シングルユーザーモードで起動できます。
しかしながら「kernel panic」という文字が表示された後、以降止まってしました。
セーフモードで起動する
前回の対処と同様にセーフユーザーモードでの起動を試してみます。→前回これでは復旧できた。
ブートピッカーが表示されたら、Shiftキーを押しっぱなしにして5秒間待つことでセーフモードで起動できます。
しかしながら、セーフモードで起動できません。。。起動画面から進捗バーがある時点で止まってしまい、それ以降は動かない状態に。。。
さて、前回Venturaで起動しなくなった状況より深刻なようです。
リカバリーモードで起動する
ブートピッカーが表示されたら、スペースキーを押すと起動ディスクを選択することができます。Sonomaのリカバリードライブ(Recovery 14.X (dmg)」))が表示されるので選択します。
注:OCLPを利用しているとCommand + Rキーを押しながら起動しても、リカバリー領域にアクセスすることができません。
リカバリーモードで「ディスクユーティリティ」を選択して、「続ける」ボタンを押す。
ディスクボリューム一覧が表示されるため、ディスクは正常に認識できているようです。
「First Aid」(ファイルシステムの検査)を選択して実行しても異常なし。
データそのものはディスク内に残っているが、OSの起動ができない状態と推測されます。
データの退避
データを退避するために外付けディスクを準備します。
リカバリーモードで「ディスクユーティリティ」からバックアップ先ディスクを選択し、ディスクユーティリティの上部メニューの復元をクリック。
復元したいディスク(バックアップしたい=復元の元となるボリューム)を選択し、復元をクリック。
これでバックアップは完了しました。
インストーラーの作成
別のMACでSonomaのインストーラーを作成します。
以下のサイトの「Sonomaのインストーラーを作成する」参考に実施しました。
【完全ガイド】macOS Sonoma に非対応の古い Mac に Sonoma をインストールする方法【OpenCore Legacy Patcher / OCLP】
なお、上記ページに記載の通り、原則としてOCLPのインストーラーを作成する場合はインストール対象のPCで作成する必要があり、別のPCで作成したインストーラーを利用するのは推奨されてません。
しかしながら、そもそも対象のMACが起動できないため仕方なく別のMACで作成したSonomaのインストーラーを利用します。
別のMACのOCLPバージョンは1.4.3で一致させておきます。
復旧
別のMACで作成したSonomaのインストーラーで問題なく再インストールすることができました。
Sonomaのインストールが完了した後に、移行アシスタントを利用してバックアップしたデータから復元します。
今回はたまたま上手く行ったようですが、今後のために再インストール用のインストーラーは用意しておくことにします。
【このカテゴリーの最新記事】
-
no image
-
no image