新規記事の投稿を行うことで、非表示にすることが可能です。
2015年09月21日
上海問屋 HDMIキャプチャー その2
コンポーネント接続でばっちりキャプチャー

どうもこんにちは、ツヨシです。
先日購入した上海問屋のHDMIビデオキャプチャー。
すでにしばらく使用していますが、結果から言うと、コンポーネント接続にてHDDレコーダーのD端子から出力された1080iの映像を正常にキャプチャーすることができました。
音声は、LRの2チャンネルのみのステレオになるので5.1チャンネルの映画などをキャプチャーしても5.1チャンネルにはなりません。
画質は、個人的には問題ないレベルかなと思います。
画質を求めるなら、もう少し高いビットレートでという感じもあるかもしれませんが、悪くない感じでキャプチャーできているかと。
残念なところもなくはない
実際にキャプチャーすると、こんな感じにファイルが生成されます。
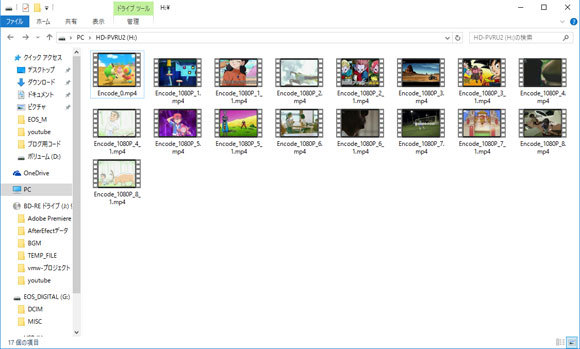
キャプチャーするごとに、連番で0・1・2・・・と番号が付き、一度のキャプチャーでファイル容量が1.95GBを超えると、ファイルが分割され、1_1・1_2といったように枝番が付きます。
キャプチャーされる解像度は、入力映像の解像度により自動的に変わります。
キャプチャー操作は、赤い録画ボタンを押すだけなので、ビデオを再生して録画ボタンを押す、録画終了時にもう一度録画ボタンを押す、たったこれだけ。
キャプチャーしたデータは、mp4形式で、本体にあるUSB端子に接続したUSBメモリやHDDに保存されます。
mp4形式なので、今どきの動画編集ソフトならどれでも読み込み可能だと思います。
もちろん、そのまま再生することもできます。
画質は問題なく、操作も簡単なので完璧・・・かと思いきや、ちょっと問題も・・・。
購入前に1.95GBごとにファイルが分割されることが分かっていたので、おそらくそうなるだろうと思っていましたが、分割された部分の音声が乱れてしまいます。
乱れるといっても、派手におかしくなるわけではなく、プツっと一瞬途切れるような感じと言ったらいいのでしょうか。
なので、めちゃめちゃ気になるという事ではないですし、ちょうどCMのところや無音のところでファイル分割されれば問題はないのですが、気づくとちょっと気になってしまいます・・・。
もしかしたら、言われなければ気づかないかもしれないですが・・・。
とりあえずは、お手軽にキャプチャーできて、編集も可能なので、おおむね問題ないかなと思うので、しばらくはこれでキャプチャーしていこうと思います。
気になった方はこちらからチェックしてみてください。
スポンサードリンク
よろしかったら、ランキングご協力お願いします。
パソコン ブログランキングへ
にほんブログ村
Windows10のキャプチャー機能使ってみた
お手軽に動画で保存
どうもこんにちは、ツヨシです。
Windwos10に標準搭載された、キャプチャー機能。
ウィンドウ内の動作を動画としてお手軽に保存することができます。
30fpsで、解像度はウィンドウサイズに依存するようです。
フルスクリーン時は、表示している解像度でキャプチャーされます。
保存形式はmp4
Windowsキー+Gを押すと録画ボタンなどが付いたメニューみたいなのもがポップアップで表示されます。
画質などの設定も可能ですが、細かな設定(とは言っても、それほど細かい設定はありません)はxboxアプリを起動するのでちょっと面倒な印象。
個人的に残念なところもあり、キャプチャーした動画の保存先を変更できないのは、ちょっと問題ありかなと。
保存先はC:ドライブ内の決まったフォルダに固定されているので、C:ドライブをSSDにしていて書き込み量を減らしたい、空き容量が少な目などといった場合もあると思うので、ここは変更可能にしてほしいところ。
キャプチャーした動画の管理も楽なので、今後改善してほしいです。
なぜ保存先が固定されているのかは、かなり謎ですね。
実際にキャプチャーしてみたのがこちら。
youtubeのチャンネルはこちらからどうぞ。
内容は、昔MSX2用のDante2というARPG作成ツールで、falcomのYsを作ろうとした時のもの。
音楽がしょぼいのは・・・打ち込みの腕がなかったので・・・(汗
Windows10のキャプチャー機能でキャプターした動画をTMPGEnc Video Mastering Works 6でちょっと編集してエンコードしました。
今までは、キャプチャー用のソフトをインストールしたりしないとできなかったので、お手軽にできて、それなりに使えそうです。
スポンサードリンク
よろしかったら、ランキングご協力お願いします。
パソコン ブログランキングへ
にほんブログ村
