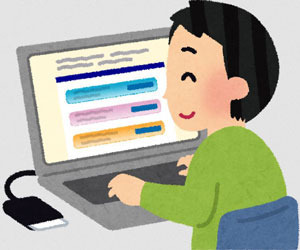1.はじめに
以前,画像結合に便利なWEB上で利用できる「フォトコンバイン」を紹介したが,先日からサイトにアクセスしても使えないようになってる,(現在,2018/05/01は正常に使えます),他のソフトをいくつか試してみたのだが,機能が豊富なものはいろいろあるんだが,簡単なものがなかなか無い
2.おすすめの画像結合ソフト「画像結合アプリ」
フォトコンバインの旧バージョンも試したが,写真の境目に線が入れられないのが不便だった,そうこうしてるうちに,やっと私の望み通りの機能を持ったシンプルな画像結合ソフトを見つけた,その名もずばり「画像結合アプリ」,これがもう必要十分にしてシンプルisベターの優れもの
手に入れるのは簡単,フリーソフト(作者は寄付歓迎とのこと)なのでベクターで「画像結合アプリ」を検索してダウンロードする,Zipファイルを解凍すると,下の2つのファイルが現れる,Readmeを読めば,おおよその使い方がわかる,4色の四角が並んだ方がソフト本体である
3.「画像結合アプリ」の使い方−1
まず4色の四角が並んだアイコンをクリックすると,下の画面になる,例として示したのは画像4枚の
画面だが,縦2枚とか横2枚等も可能である,ドラッグ&ドロップで画像を貼り付けてもいいし,枠内で右クリックして,ファイルから呼び出してもいい,動作は非常に軽快である
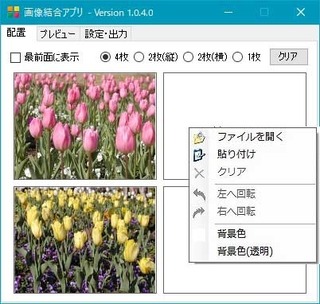
4.「画像結合アプリ」の使い方−2
次のプレビュー画面だが,ここで枠線と画像間の区切り線の有無や色の指定,また背景色の指定等を行う,枠線と区切り線については色は同じものになるが(下図の青色部分),背景色は別色を指定できる,色は基本色に気に入るものが無ければ,好みの色を自由に選択することができる
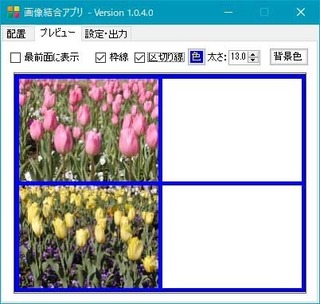
5.「画像結合アプリ」の使い方−3
ちなみにこの背景色だが,取り込んだ画像が四角の画面にきっちりはまり込むような場合,指定してもあまり意味が無い,縦横比が違って隙間ができるような場合や,下の写真のような画像の場合には,背景色を指定する意味がある(ピンクの部分が指定した背景色)

6.「画像結合アプリ」の使い方−4
設定・出力の画面では,サイズやフォーマット等を指定し,「出力」ボタンをクリックすれば,結合画像が出力される,保存先を指定したい場合は,上部の「保存ダイアログを使用」のチェックをはずし,下の「フォルダを作って〜」にチェックを入れ,右の箱に「D:\Combined」など好みの場所を指定する

7.「画像結合アプリ」の使い方−5
3画面とも上部の左端に「最前面に表示」という,チェックボックスで切り替えられる機能があるが,最初なんでこの機能があるのかわからなかった,ただ使ってみて納得,画面が小さいので,いろいろフォルダー開いたり,ソフト起動すると,すぐ画面が隠れてしまうんである,作者の細やかさに敬服!
8.おわりに
基本的に3つの画面だけで構成されていて,深い階層のページなども存在しないので,説明を読まなくても直感的に簡単に操作できる,対応OSはWindows 10/8/7/Vista/XP/2000と幅広く,私のWin10 Pro 64bitでも問題なく利用できている,シンプルで使いやすいおすすめソフトである