2014年11月17日
Windows7の標準機能で zip や LZH を解凍する方法
みなさん、こんばんわ。もんじです。
本日は意外と知らない、Windows7 の標準機能で
zipファイルやLZHファイルを解凍する方法をご紹介致します。
PC の知識が多少なりともある方であれば、圧縮・解凍ソフトを導入していると思いますが、
中にはそんな事が全くわからない方もまだいらっしゃいます。
また、会社のPC などでソフトのインストール制限が掛かっており、
圧縮・解凍ソフトを導入していない方や、ウイルスが心配で導入していない方もいると思います。
そんな困ったときに、Windows7 の標準機能で
解凍する方法を知っておくと便利ですよ。
それでは、やり方をご紹介します。
(初心者の方用に拡張子に頼らない方法で説明しています)
スポンサードリンク
まずは、ファイルが圧縮されているかどうかを確認します。
圧縮されてないと解凍のしようがないですからね。
これは色々な方法があります。
その1.アイコンで判断する
その2.マウスカーソルを当てて判断する
その3.フォルダの表示方法を【詳細】に変更する
圧縮されていることが確認できたら、いよいよ解凍作業に入ります。
やり方はzip 形式でも LZH 形式でも同一となりますので、
ここでは zip 形式を例に説明します。
1.解凍ウィザードの表示
2.解凍ウィザードでの解凍
以上です!
圧縮・解凍ソフトを入れなくない場合や、ソフトの制限がある場合、
またインターネットを使えなくてソフトが入手できない場合などに、知っておくと役に立つと思います。
今後、圧縮の方法もご紹介したいと思います。
でわでわ (´∀`*)ノシ
本日は意外と知らない、Windows7 の標準機能で
zipファイルやLZHファイルを解凍する方法をご紹介致します。
PC の知識が多少なりともある方であれば、圧縮・解凍ソフトを導入していると思いますが、
中にはそんな事が全くわからない方もまだいらっしゃいます。
また、会社のPC などでソフトのインストール制限が掛かっており、
圧縮・解凍ソフトを導入していない方や、ウイルスが心配で導入していない方もいると思います。
そんな困ったときに、Windows7 の標準機能で
解凍する方法を知っておくと便利ですよ。
それでは、やり方をご紹介します。
(初心者の方用に拡張子に頼らない方法で説明しています)
スポンサードリンク
ファイルが圧縮されているか確認する
まずは、ファイルが圧縮されているかどうかを確認します。
圧縮されてないと解凍のしようがないですからね。
これは色々な方法があります。
その1.アイコンで判断する
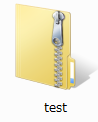 | 【zip形式のアイコン】 フォルダにジッパーが付いています。 |
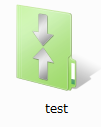 | 【LZH形式のアイコン】 フォルダに上下矢印で圧縮したような見た目になっています。 |
その2.マウスカーソルを当てて判断する
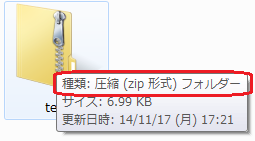 | 【zip形式】 【種類】の項目が「圧縮(zip 形式)フォルダー」となっています。 |
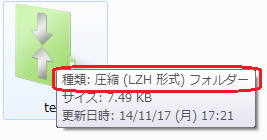 | 【LZH形式】 【種類】の項目が「圧縮(LZH 形式)フォルダー」となっています。 |
その3.フォルダの表示方法を【詳細】に変更する
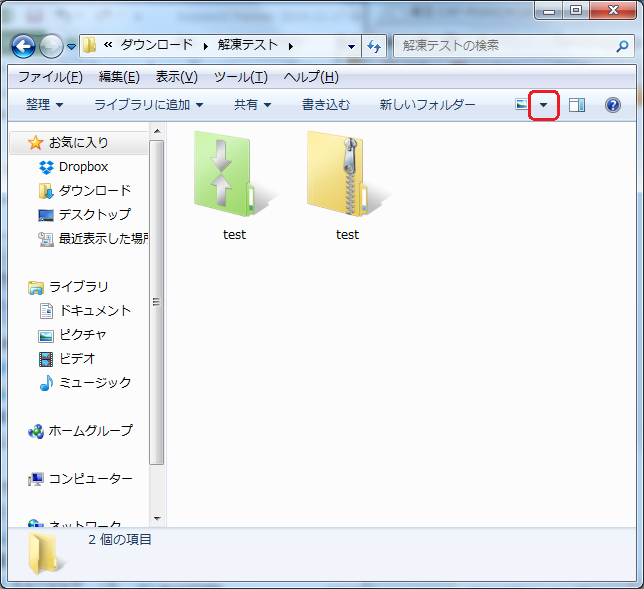 | 圧縮ファイルが入っているフォルダの右上の方にある 下矢印(表示方法の変更)を押下します。 |
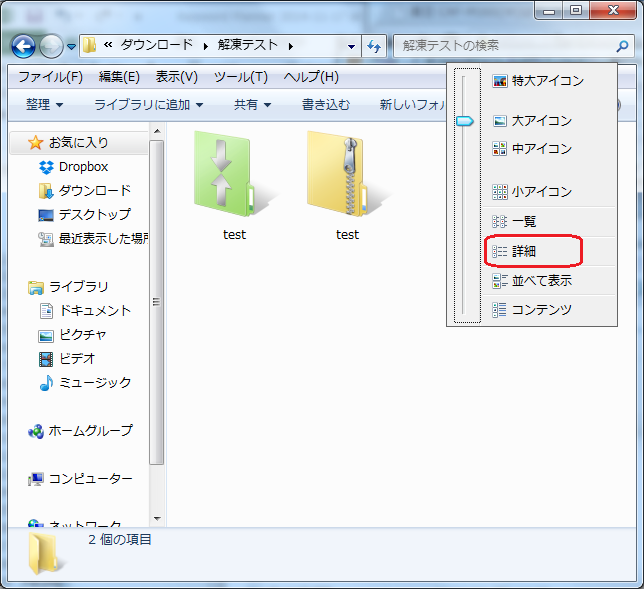 | 開いたメニューから【詳細】を選択します。 |
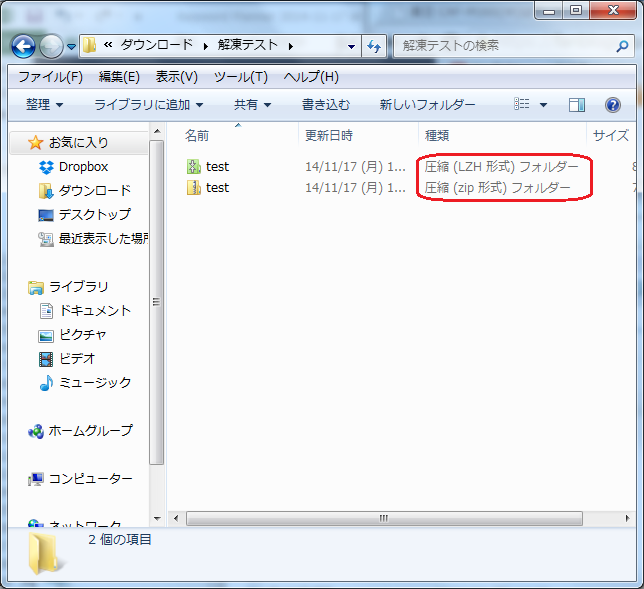 | 左画面のように表示形式が変わり、 【種類】という項目が表示されますので、その内容を確認します。 |
圧縮されていることが確認できたら、いよいよ解凍作業に入ります。
ファイルの解凍方法
やり方はzip 形式でも LZH 形式でも同一となりますので、
ここでは zip 形式を例に説明します。
1.解凍ウィザードの表示
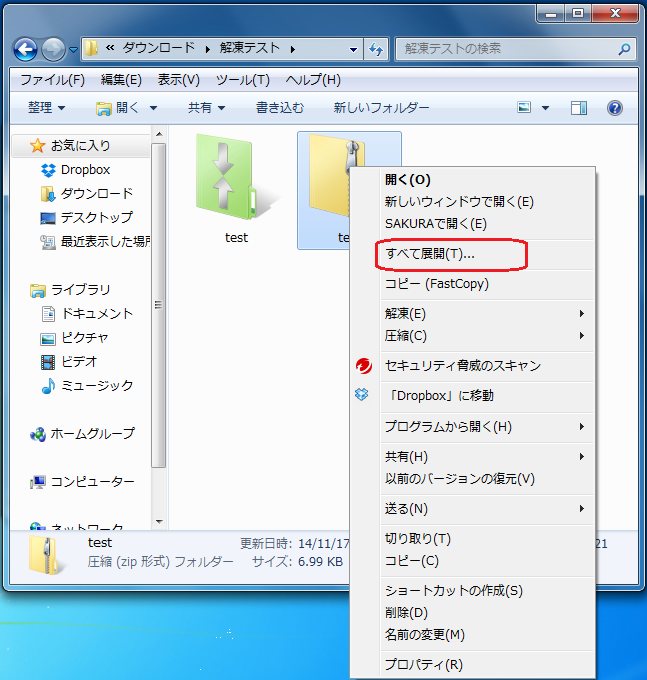 | 解凍したいファイルを右クリックして、表示されたメニューから 【すべて展開(T)...】 を選択。 (※私は色々とツールを入れてるので、右クリックのメニューが違うと思いますが、そこは気にしないでOKです) |
2.解凍ウィザードでの解凍
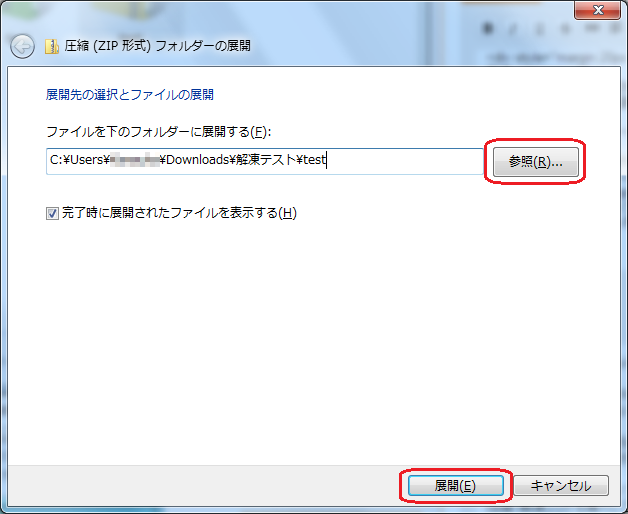 | 解凍先の場所が表示されますので、気に入らなければ 【参照】 ボタンを押下して、好きな場所に変更して下さい。 解凍先の場所が決まったら、【展開】 ボタンを押下します。 |
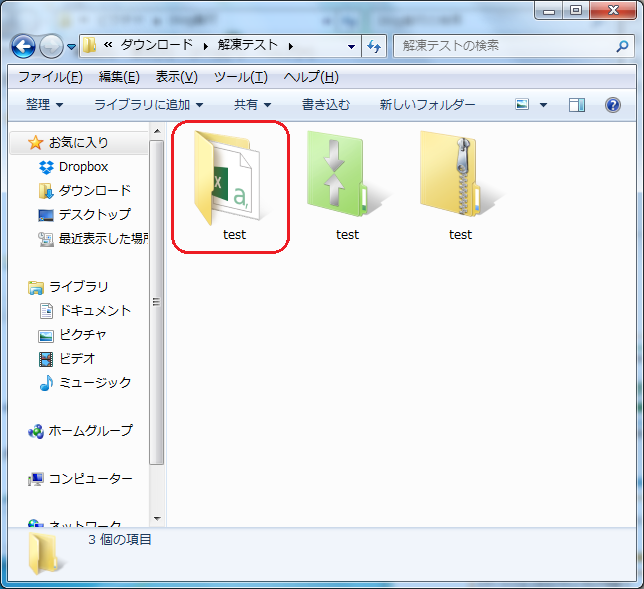 | 解凍先として指定した場所に、圧縮ファイルの名前と同じ名前でフォルダが作成されます。 |
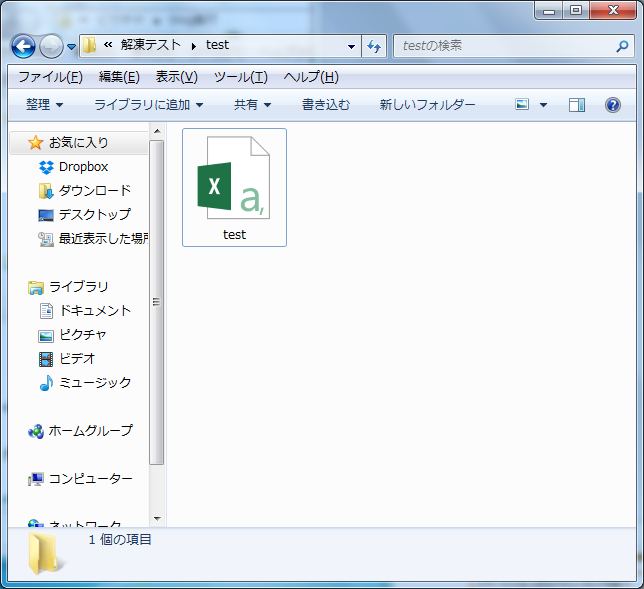 | 作成されたフォルダの中を見ると、解凍されたファイルがあります。 |
以上です!
圧縮・解凍ソフトを入れなくない場合や、ソフトの制限がある場合、
またインターネットを使えなくてソフトが入手できない場合などに、知っておくと役に立つと思います。
今後、圧縮の方法もご紹介したいと思います。
でわでわ (´∀`*)ノシ
スポンサードリンク
この記事へのコメント
コメントを書く
この記事へのトラックバックURL
https://fanblogs.jp/tb/2981249
※ブログオーナーが承認したトラックバックのみ表示されます。
この記事へのトラックバック






