2014年11月06日
Windows7 でタスクバーに曜日を表示させる方法
皆さん、こんばんわ。もんじです。
皆さんはパソコンやってる時に、今日が何曜日か知りたくなったときってどうしてます?
カレンダーを見る?私の部屋にはカレンダーはありません。
スマホを見る?そんなの面倒すぎて私にはできません。
タスクバーの時刻表示欄をクリックしてカレンダーを起動する?
そうです。私も今まではタスクバーの時刻表示欄をクリックして、
カレンダーを起動した後に、曜日を確認していました。
でも、これってめんどくさくないですか?
今回、この面倒くさい1クリックをなくすために
私が動きました。
それでは、画面を見るだけで曜日がわかるようにする方法を解説致します。
方法は2つあります。
1つ目は、タスクバーを広げる方法です。
2つ目は、タスクバーの時刻表示欄をカスタマイズして、曜日を表示させる方法になります。
では1つ目からやり方をご紹介致します。
スポンサードリンク
このやり方は非常に簡単です。
1.タスクバーを右クリックして、タスクバーの固定を解除する。
2.タスクバーを広げて2段表示にする
ただ、この方法だとデスクトップ画面が狭くなってしまうし、
タスクバーもなんだか図太くなってかっこ悪いです。
この方法がちょーイヤな人は次の方法を試してみて下さい。
1.タスクバーの右の方にある、【時刻と日付】欄をクリックしてカレンダーを表示

2.【日付と時刻の設定の変更】をクリック

3.【日付と時刻】タブで、【日付と時刻の変更】ボタンを押下
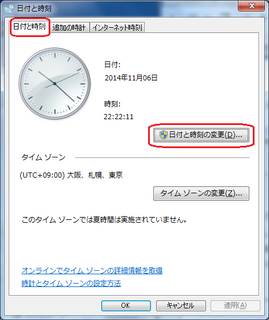
4.【カレンダー設定の変更】を押下
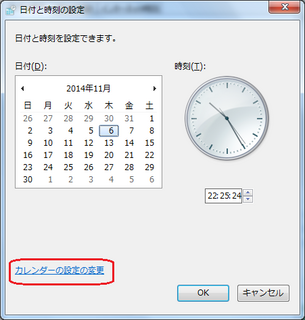
5.【日付】タブで、データ形式欄の【短い形式】から「yy/MM/dd' ('ddd')'」を選択し、【OK】を押下
その後も開かれている設定画面を全て【OK】ボタンを押下して閉じていって下さい。
はい、曜日が表示されるようになりました!
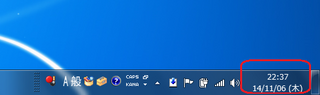
以上です!
これで、あなたの1クリックの時間が節約されるようになりましたね!(笑)
でわでわ (´∀`*)ノシ
皆さんはパソコンやってる時に、今日が何曜日か知りたくなったときってどうしてます?
カレンダーを見る?私の部屋にはカレンダーはありません。
スマホを見る?そんなの面倒すぎて私にはできません。
タスクバーの時刻表示欄をクリックしてカレンダーを起動する?
そうです。私も今まではタスクバーの時刻表示欄をクリックして、
カレンダーを起動した後に、曜日を確認していました。
でも、これってめんどくさくないですか?
今回、この面倒くさい1クリックをなくすために
私が動きました。
それでは、画面を見るだけで曜日がわかるようにする方法を解説致します。
方法は2つあります。
1つ目は、タスクバーを広げる方法です。
2つ目は、タスクバーの時刻表示欄をカスタマイズして、曜日を表示させる方法になります。
では1つ目からやり方をご紹介致します。
スポンサードリンク
タスクバーを広げて曜日を表示させる方法
このやり方は非常に簡単です。
1.タスクバーを右クリックして、タスクバーの固定を解除する。
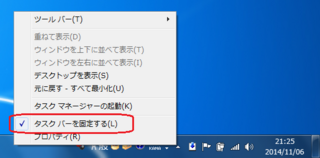 | 【タスクバーを固定する】にチェックが入っている場合は、チェックを外します。入っていない場合は、何もしなくて大丈夫です。 |
2.タスクバーを広げて2段表示にする
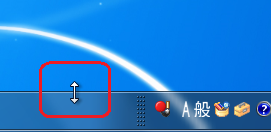 | タスクバーの境目のところにマウスカーソルを持っていくと、左図のように、上下矢印の形にマウスカーソルが変化します。この状態になったらドラッグして上に1段引き上げて下さい。 |
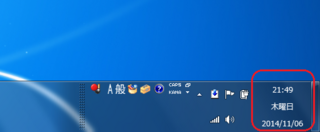 | はい、曜日が表示されました! |
ただ、この方法だとデスクトップ画面が狭くなってしまうし、
タスクバーもなんだか図太くなってかっこ悪いです。
この方法がちょーイヤな人は次の方法を試してみて下さい。
タスクバーの時刻表示欄をカスタマイズして、曜日を表示させる方法
1.タスクバーの右の方にある、【時刻と日付】欄をクリックしてカレンダーを表示

2.【日付と時刻の設定の変更】をクリック

3.【日付と時刻】タブで、【日付と時刻の変更】ボタンを押下
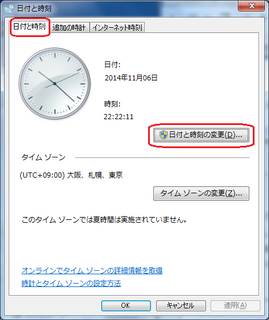
4.【カレンダー設定の変更】を押下
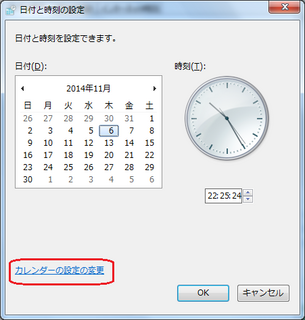
5.【日付】タブで、データ形式欄の【短い形式】から「yy/MM/dd' ('ddd')'」を選択し、【OK】を押下
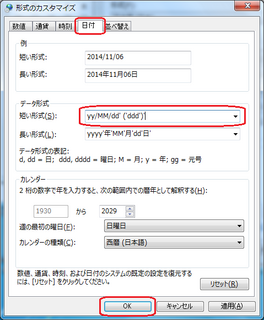 | データ形式の表記の欄にも簡単に説明がありますが、「yyyy」は西暦4桁、「yy」は西暦2桁、「MM」は2桁表示の月(例:01月)、「M」は1桁表示の月(例:1月)、日も月と同様です。 |
その後も開かれている設定画面を全て【OK】ボタンを押下して閉じていって下さい。
はい、曜日が表示されるようになりました!
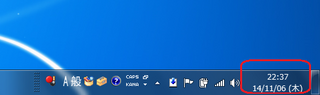
以上です!
これで、あなたの1クリックの時間が節約されるようになりましたね!(笑)
でわでわ (´∀`*)ノシ
スポンサードリンク
タグ:Windows7
この記事へのコメント
コメントを書く
この記事へのトラックバックURL
https://fanblogs.jp/tb/2943847
※ブログオーナーが承認したトラックバックのみ表示されます。
この記事へのトラックバック






