2015年06月08日
Memory Parity Error の原因は?
こんばんわ、もんじです。
最近、我が愛機 ThinkPad T61 が、下の画像のように Memory Parity Error が頻繁に起こるようになってしまいました。

あれこれ奮闘した結果、エラーが発生しなくなったので参考に残しておきます。
スポンサードリンク
さて、Memory Parity Error が起きた原因ですが、いろいろな原因がありますが、代表的なのは次のものでしょう。
1.メモリーの挿し方が悪い
2.メモリーがイカれた
3.マザーボードがイカれた
1、2の場合はなんとでも出来ますが、3の場合は愛機とバイバイしなければなりません。
実はマザーボードの予備は持っていたりしますが、普通の人は持っていないでしょうから、3の場合はバイバイです。
とりあえず、メモリーを挿しなおしてみました。
一時様子を見ましたが、直らない・・・。
がっかりです。
メモリーが悪い場合は交換ですからね、出費が痛いです。
というわけで、メモリーチェックをやってみます。
メモリーチェックは有名な Memtest86+ を使いました。
これは無料でメモリーの隅々までチェックできる、優秀なソフトです。
(※以下、マウスカーソルが になる画像はクリックで拡大します)
になる画像はクリックで拡大します)
Memtest86+ は色々な実行方法がありますが、今回は USBメモリを使った方法です。
なので、USBメモリを用意してください。
中に入っているデータは全部消えてしまうので、大事なデータは移しておいて下さい。
ちなみに USBメモリに格納するデータ容量は最終的に 7M くらいなので、古い USBメモリでも OK です。
ではソフトをダウンロードしましょう。
次のリンクをクリックしてください。
Memtest86+ - Advanced Memory Diagnostic Tool
ダウンロードファイルは zip で圧縮されていますので、解凍してください。
解凍したら出来たフォルダの中に「Memtest86+ USB Installer.exe」というファイルがありますので、実行してください。
セットアップ画面が立ち上がります。
それではメモリーチェックにいきましょう。
まずパソコンの再起動を行いますが、USBメモリから起動するので、USBメモリは挿しっぱなしにしておきます。
流れとしては、パソコンが起動する際にブートメニューを表示し、そこから USBメモリを選択するという流れです。
ブートメニューというのは、パソコンをどこから起動するのかを選択するメニューです。
ハードディスクとか、DVD とか、USBメモリとかを選択できるということです。
今回は USBメモリから起動するので、ブートメニューを表示させて USBメモリを選択することになります。
ブートメニューの表示の仕方ですが、これは各パソコンによって変わってきます。
私のパソコン ThinkPad T61 ならパソコンの電源を押した後に F12 ボタンを連打します。
何のボタンを連打するかはパソコン毎にばらばらですが、他のメーカーの代表的なパソコンでは・・・
VAIO : F8
Dynabook : F12
Lavie : ブートメニュー自体ないかも(;´∀`)
HP : F9
Dell : F12
Let's note : こちらもブートメニューなさそう。
FMV : F12
ブートメニューがないものは、BIOS設定で起動順位を変えるしかないです。
この辺はググって下さい。
ちなみにこの検査は自分で止めない限り永遠に続きます。
ではどの程度回せばいいかというと、大体7回(2の【Pass】が7になるまで)回せば私は十分だと思っていますが、ここは人によって変わりますので参考に。
止めるときは【Esc】キーを押せばとまります。
Memory Parity Error が出ているので、大体ここでエラーが出ると思います。
エラーが出た場合は、メモリの交換が必要になってきますが、2枚挿している場合はどちらが壊れているかわからないので、1枚抜いて、それぞれのメモリを検査して悪い方を特定してください。
さて、問題なのはエラーが出なかった場合です。
実は私もエラーが出なかったんですね(;´∀`)
これはマザーボード交換かなぁ、だりぃって思ってたんですが、意外なことで直りました。
私が注目したのは熱です。
もしかして CPU なりマザーボードが熱で暴走したのか?と考えました。
というのも、私は CPU ファンの吹き出し口にいつも飲み物をおいていたんですね。
なので、上手く換気できてないのではないか?と思いました。
結果的にはビンゴ!
飲み物の場所が変わってしまい落ち着かない感じですが、直って良かったです。
皆さんも修理に出す前に換気がちゃんと出来ているかを確認してみてください。
埃などがつまっていませんか?
資料などをおいて、吸気、排気を邪魔してませんか?
でわでわ (´∀`*)ノシ
最近、我が愛機 ThinkPad T61 が、下の画像のように Memory Parity Error が頻繁に起こるようになってしまいました。

あれこれ奮闘した結果、エラーが発生しなくなったので参考に残しておきます。
スポンサードリンク
さて、Memory Parity Error が起きた原因ですが、いろいろな原因がありますが、代表的なのは次のものでしょう。
1.メモリーの挿し方が悪い
2.メモリーがイカれた
3.マザーボードがイカれた
1、2の場合はなんとでも出来ますが、3の場合は愛機とバイバイしなければなりません。
実はマザーボードの予備は持っていたりしますが、普通の人は持っていないでしょうから、3の場合はバイバイです。
とりあえず、メモリーを挿しなおしてみました。
一時様子を見ましたが、直らない・・・。
がっかりです。
メモリーが悪い場合は交換ですからね、出費が痛いです。
というわけで、メモリーチェックをやってみます。
メモリーチェックは有名な Memtest86+ を使いました。
これは無料でメモリーの隅々までチェックできる、優秀なソフトです。
(※以下、マウスカーソルが
Memtest86+ の実行方法
Memtest86+ は色々な実行方法がありますが、今回は USBメモリを使った方法です。
なので、USBメモリを用意してください。
中に入っているデータは全部消えてしまうので、大事なデータは移しておいて下さい。
ちなみに USBメモリに格納するデータ容量は最終的に 7M くらいなので、古い USBメモリでも OK です。
ではソフトをダウンロードしましょう。
次のリンクをクリックしてください。
Memtest86+ - Advanced Memory Diagnostic Tool
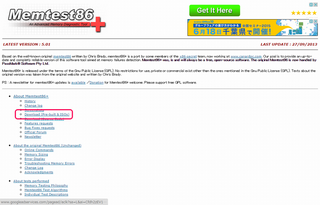 | 左のようなページが表示されるので、丸で囲んだ【Download (Pre-built & ISOs)】というリンクをクリックします。 |
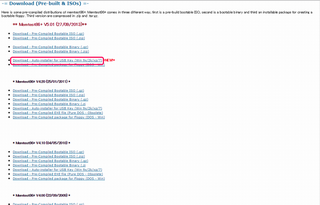 | ページが変わったら、丸で囲んだ【Download - Auto-installer for USB Key (Win 9x/2k/xp/7)】というリンクをクリックしてください、ダウンロードされます。 |
ダウンロードファイルは zip で圧縮されていますので、解凍してください。
解凍したら出来たフォルダの中に「Memtest86+ USB Installer.exe」というファイルがありますので、実行してください。
セットアップ画面が立ち上がります。
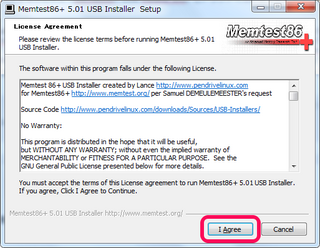 | いつもの注意書きが出ますので【I Agree】を押下します。 |
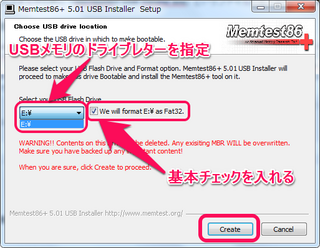 | ドロップダウンメニューからUSBメモリが挿さっているドライブレターを指定します。 その横にあるチェックBOXはUSBメモリをフォーマットしてからインストールするかどうかの選択です。 チェックを入れればフォーマットされます、基本的にチェックを入れます。 上級者の方で起動方法がわかるのであればチェックを入れなくてもいいです。 設定が終わったら、【Create】ボタンを押下します。 |
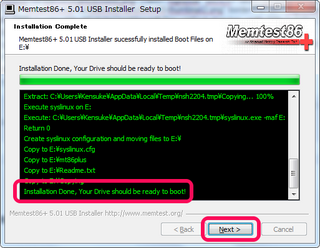 | インストールが始まりますので、暫く待ちましょう。 ログの最後に「Installation Done, Your Drive should be ready to boot!」と表示されていればUSBメモリへのインストール完了です。 【Next】ボタンを押下します。 |
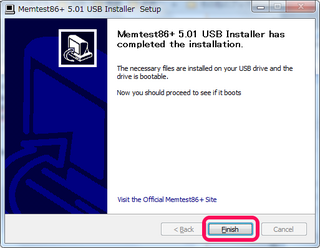 | 最終画面が表示されますので、【Finish】ボタンを押下して終了です。 |
それではメモリーチェックにいきましょう。
まずパソコンの再起動を行いますが、USBメモリから起動するので、USBメモリは挿しっぱなしにしておきます。
流れとしては、パソコンが起動する際にブートメニューを表示し、そこから USBメモリを選択するという流れです。
ブートメニューというのは、パソコンをどこから起動するのかを選択するメニューです。
ハードディスクとか、DVD とか、USBメモリとかを選択できるということです。
今回は USBメモリから起動するので、ブートメニューを表示させて USBメモリを選択することになります。
ブートメニューの表示の仕方ですが、これは各パソコンによって変わってきます。
私のパソコン ThinkPad T61 ならパソコンの電源を押した後に F12 ボタンを連打します。
何のボタンを連打するかはパソコン毎にばらばらですが、他のメーカーの代表的なパソコンでは・・・
VAIO : F8
Dynabook : F12
Lavie : ブートメニュー自体ないかも(;´∀`)
HP : F9
Dell : F12
Let's note : こちらもブートメニューなさそう。
FMV : F12
ブートメニューがないものは、BIOS設定で起動順位を変えるしかないです。
この辺はググって下さい。
 | ブートメニューが起動したら、丸で囲ったように USBメモリを選択して【Enter】を押下して下さい。 マウスは効かないので、キーボードのカーソルキーで選択して下さい。 |
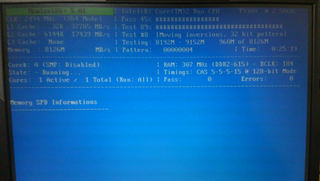 | そうすると左画面のように自動的にMemtest86+が起動してメモリーチェックが始まります! ちなみに検査にはかなりの時間が掛かります。 |
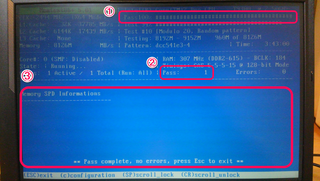 | 画面の見方ですが 1.1回のテストの進捗率です。 2.テストを行った回数です。1が100%になるとこの回数が増えます。 3.エラーが発生すると、この領域に赤でエラー内容が表示されます。 |
ちなみにこの検査は自分で止めない限り永遠に続きます。
ではどの程度回せばいいかというと、大体7回(2の【Pass】が7になるまで)回せば私は十分だと思っていますが、ここは人によって変わりますので参考に。
止めるときは【Esc】キーを押せばとまります。
Memory Parity Error が出ているので、大体ここでエラーが出ると思います。
エラーが出た場合は、メモリの交換が必要になってきますが、2枚挿している場合はどちらが壊れているかわからないので、1枚抜いて、それぞれのメモリを検査して悪い方を特定してください。
さて、問題なのはエラーが出なかった場合です。
実は私もエラーが出なかったんですね(;´∀`)
これはマザーボード交換かなぁ、だりぃって思ってたんですが、意外なことで直りました。
どうやって直ったか
私が注目したのは熱です。
もしかして CPU なりマザーボードが熱で暴走したのか?と考えました。
というのも、私は CPU ファンの吹き出し口にいつも飲み物をおいていたんですね。
なので、上手く換気できてないのではないか?と思いました。
結果的にはビンゴ!
飲み物の場所が変わってしまい落ち着かない感じですが、直って良かったです。
皆さんも修理に出す前に換気がちゃんと出来ているかを確認してみてください。
埃などがつまっていませんか?
資料などをおいて、吸気、排気を邪魔してませんか?
でわでわ (´∀`*)ノシ
スポンサードリンク
タグ:メモリーエラー
この記事へのコメント
コメントを書く
この記事へのトラックバックURL
https://fanblogs.jp/tb/3773978
※ブログオーナーが承認したトラックバックのみ表示されます。
この記事へのトラックバック






