2015年02月27日
簡単に画像合成ができるソフト
こんにちわ、もんじです。
本日は初心者でも簡単に出来る、画像合成のやり方とソフトをご紹介します。

画像合成が出来るソフトはたくさんありますが、一番簡単に出来るのは有名ソフトの JTrim だと思います。
古いソフトですが、その機能の豊富さに使っている人は多いと思いますが、合成機能を持っていることを知らない人もいるんじゃないでしょうか?
JTrim を持っていない方はこちら(もちろん無料です)
JTrim のダウンロード
それでは早速やり方をご紹介します。
(※以下、マウスカーソルが になる画像はクリックで拡大します)
になる画像はクリックで拡大します)
スポンサードリンク
サンプルに2つの画像を用意します。
画像1と画像2です。
この2枚の画像を合成します。
今回は、画像1に画像2を合成することにします。
どうですか?思いのほか簡単に合成出来たと思います。
ただこのやり方では画像の重ね合わせが出来ません。
画像2の背景まで持ってきてしまうからです。
画像2の背景を透明にして、画像1に重ねて表示させることは JTrim でやることは可能ですが、あまりキレイじゃないし手順も煩雑です。
なので今回ご紹介したやり方はあくまでも簡易的な合成だと思ってください。
JTrim で重ね合わせの合成にチャレンジしてみたい方は、こちらのページが参考になると思います。
JTrimの透過機能を使って画像を合成する方法
ちなみにこのサイト「BFuture」のトップ画像は JTrim の簡易合成で作成しています。
キレイに重ね合わせの合成が出来るソフトはまた別記事でご紹介したいと思います。
でわでわ ( ´Д`)ノ~
本日は初心者でも簡単に出来る、画像合成のやり方とソフトをご紹介します。

画像合成が出来るソフトはたくさんありますが、一番簡単に出来るのは有名ソフトの JTrim だと思います。
古いソフトですが、その機能の豊富さに使っている人は多いと思いますが、合成機能を持っていることを知らない人もいるんじゃないでしょうか?
JTrim を持っていない方はこちら(もちろん無料です)
JTrim のダウンロード
それでは早速やり方をご紹介します。
(※以下、マウスカーソルが
スポンサードリンク
JTrim を使った画像の合成方法
サンプルに2つの画像を用意します。
画像1と画像2です。
 |  |
この2枚の画像を合成します。
今回は、画像1に画像2を合成することにします。
 | 画像1をJTrim で開きます。 |
 | 画像2もJTrim で開きます。 |
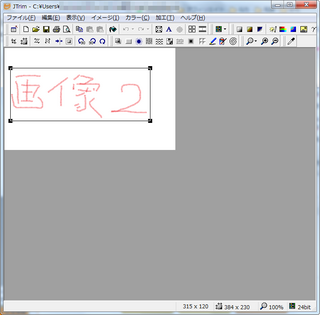 | 画像2の合成したい部分を枠で囲って、コピー(Ctrl + C)します。 |
 | 開いてた画像1を選択して、「Ctrl + Shift + C」(合成貼り付け)します。 そうすると、左上に画像2でコピーした部分が表示されます。 |
 | 画像2を貼り付けたい場所までドラッグして、【位置確定】ボタンを押下します。 |
 | これで合成完了です! 画像1を保存して下さい! |
どうですか?思いのほか簡単に合成出来たと思います。
ただこのやり方では画像の重ね合わせが出来ません。
画像2の背景まで持ってきてしまうからです。
画像2の背景を透明にして、画像1に重ねて表示させることは JTrim でやることは可能ですが、あまりキレイじゃないし手順も煩雑です。
なので今回ご紹介したやり方はあくまでも簡易的な合成だと思ってください。
JTrim で重ね合わせの合成にチャレンジしてみたい方は、こちらのページが参考になると思います。
JTrimの透過機能を使って画像を合成する方法
ちなみにこのサイト「BFuture」のトップ画像は JTrim の簡易合成で作成しています。
キレイに重ね合わせの合成が出来るソフトはまた別記事でご紹介したいと思います。
でわでわ ( ´Д`)ノ~
スポンサードリンク
この記事へのコメント
コメントを書く
この記事へのトラックバックURL
https://fanblogs.jp/tb/3346505
※ブログオーナーが承認したトラックバックのみ表示されます。
この記事へのトラックバック






