新規記事の投稿を行うことで、非表示にすることが可能です。
2016年04月10日
レッツノート好きの筆者がいいなと思ったノートパソコン DELL XPS13 スペックの割に手ごろな値段でおすすめ!
会社でノートパソコンを購入するときは、その、耐久性と軽さ、シンプルさ、標準的なスペックから、いつもLet's note(レッツノート)を選んでいます。
けれど、そのレッツノートに代わるかも!?と思える製品がDELLから発売されていました。
XPS13(XPS13の製品ページ:http://www.dell.com/jp/p/xps-13-9350-laptop/pd?ref=PD_OC#overrides=cax5125sp13s08on1ojp:760~QHDTCH)です。
付属のポートは、スピーカ、メディアカードリーダーx1、USB 3.0x1、USB 3.0(PowerShare対応)x1、セキュリティケーブルスロット、Thunderbolt
また、CPUはCore i5とi7から選べます。
他にもいろいろとオプションは選択で選べます。
で、他のノートパソコンに比べて何が良いのかというと、次の通りです。
- 13インチでフレームレス
- 画質が良い
- フルサイズキーボード
- 便利なアクセサリ
1. 13インチでフレームレス
ベゼル幅(液晶画面のフチ)がたったの5.2mmなので、パソコンの大きさは11インチクラスなのに、画面は13インチサイズというのがスゴイ。
本体が小さいと軽くて、もち運びにも便利ですが、仕事で使うならやはり画面は大きい方がいいです。
2. 画質が良い
XPS13のプラチナタイプを選択すると選べるようになる、QHD+ (3,200 x 1.800)ディスプレイ。
画素数は570万ピクセルです。
これは普通のノートパソコンに搭載されているHD (1,366 x 768)の約5倍細かく表示されるということです。
画質にこだわる方も満足できるんじゃないでしょうか。
3. フルサイズキーボード
意外に見落としてしまうのですが、このキーボードの大きさは大事です。
慣れれば問題ないのかもしれませんが、小さいとやはり打ち間違いが増えて業務の効率が落ちます。
大きいサイズのキーボードに越したことはないです。
4. 便利なアクセサリ
今回DELLさんをおすすめするにあたって、一番のポイントがこれです。
デル製アダプタ - USB Type-C - HDMI / VGA / イーサネット / USB 3.0
 ※DELLの製品ページより
※DELLの製品ページよりプロジェクタ、テレビ、モニタ、イーサネット対応機器などに接続するためのアダプタです。
本体にモニタ用のポートやLANポートがついてないので、これは必須です。
モニタ関係のオプションに限ったアクセサリとしては、
Dell Thunderbolt
高速なデータ転送と、フルHDディスプレイなら3台まで、4Kディスプレイなら2台までのデュアルモニタが可能です。
そして、これはXPS13には対応していないのですが、
DELLワイヤレスドック
無線LANの最新規格WiGigを利用したワイヤレスドックステーションです。
ディスプレイ/ビデオ x 1 - VGA
ディスプレイ/ビデオ x 1 - Mini DisplayPort
オーディオ/ビデオ x 1 - HDMI
USB 2.0 x 2
SuperSpeed USB 3.0 x 3
ネットワーク x 1
見た目はただの四角い箱ですが、無線なのに最大4.6 GHzというデータ転送レートを実現しています。
対応機種は、まだまだ少ないですが、Tri–Band Wireless–AC 17265を備えた、ノートパソコン、Ultrabook、および2-in-1製品で使用可能です。
総じてDELLの製品は、4万円台までくらいの製品は「安かろう悪かろう」感があるので、用途に応じて選択する必要がありますが、XPS13くらいのクラスになると、「スペックの割に値段は安め」と思います。
やはり昔からある老舗のDELLは、取り扱う製品もなかなか面白いです。
新しい製品もいろいろと出ているので、パソコン購入の際には一度覗いてみるといいと思いますよ。
ブログランキングに参加しています。
もしよろしければ応援よろしくお願いします。

2016年04月09日
仕事に使えるおすすめの名刺管理アプリ Eight(エイト) 電子データで名刺交換ができるなんて画期的
仕事をしているとたくさん名刺をもらいますが、かなり大量になってくると、もらったかもらっていないかわからなくなったりします。特に1回しか会ったことのない方や、めったに会わない方など、名刺を探すのがちょっと面倒です。
こないだ、名刺ファイル見ていたら、近くに座っている若者が教えてくれました。
名刺をスマホで撮影するだけで、顧客リストを作成できる便利なアプリがあります。
「Eight」です。
使い方は、超簡単です。
まず、アプリをダウンロード・インストールして、画面の案内通りにスマホで自身の名刺の写真を撮ります。
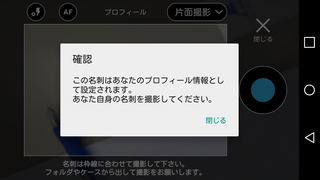
データ化が完了すると、名刺に記載されたメールアドレスに認証メールが届きます。
データは人が入力しているのでしょうか、1時間もかかりませんが、しばらくかかります。

認証するボタンを押すと、アプリが使用できるようになります。
名刺を追加する場合は、画面の右下にある+ボタンを押します。
写真撮影、電子的な名刺交換、検索して追加から選べます。
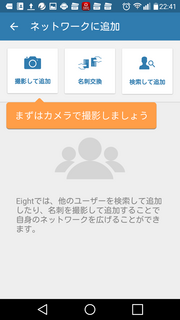
で、追加してデータ入力が終了するとこんな感じです。
ここで、大事なのがセキュリティ設定。
どこまで公開するか選択できます。
やり方は、フィード画面を開いて、自分の名刺の右下にある設定マークをタップします。
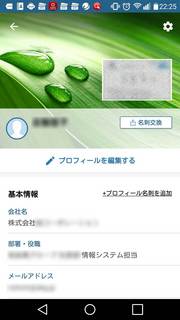
「プロフィールを編集する」をタップします。
画面一番下の「プロフィールの公開設定」を開いて設定をします。
設定できる項目とその表示レベルは、こちらの表の通りです。(xは設定項目なしです)
| 表示項目 | つながっている人 | Eightユーザ | 一般の人 |
| 名刺画像 | |||
| 会社名 | |||
| 部署 | |||
| 役職 | |||
| メール | |||
| 会社電話 | |||
| 部門電話 | |||
| 直通電話 | |||
| 携帯電話 | |||
| 会社FAX | |||
| 郵便番号 | |||
| 住所 | |||
| ホームページ | |||
| 仕事内容 | |||
| 職歴 | |||
| キャリアサマリ | |||
| カスタムリンク |
とても便利で使いやすい「Eight」ですが、この表示設定に関してだけ気になる点が。
メンバー増えてナンボ、実名数が多くてナンボのアプリかと思うので、仕方のないことではあるのですが、「隠す設定」のレベルが低いです。
特に、Eightユーザになるためには名刺の写真を撮って記載されたメールに承認メールが送られるだけなので、偽装が簡単にできてしまいます(もちろんですがやらないでくださいね)。
すべてのEightユーザに、名前をはじめ会社情報が公開されるのは、便利ではあります。
けれど、悪用された時のことを考えると、名刺交換するまでは公開しなくていいと思います。
会社で使うのに、Facebookみたいな(ある程度目星をつけてではありますが)検索して誰かとつながる機能はいらんのじゃないでしょうか。
ブログランキングに参加しています。
もしよろしければ応援よろしくお願いします。
にほんブログ村

2016年04月08日
ついに近未来カーの実現!? 「Android Auto」 28か国で利用可能に 日本ももう間近か??
突然ですが、「Android Auto」って知ってますか?
未来Carの到来の予感です。
どんなもんかというと、
Android Autoは、2014年6月25日のGoogle I/Oで発表された。2015年3月19日にAndroidアプリがリリースされた。 Android Autoは2014年1月6日に発表された自動車とAndroidの統合を推進する団体Open Automotive Alliance(OAA)の成果の一つである。 Android端末をテレマティックスに繋いで、Googleマップナビやその他のアプリケーションを連動させる。また音楽再生やウェブ検索、SMS、電話などの機能と、サードパーティーアプリのインストールをサポートする。基本操作はテレマティックスのタッチパネルで行えるが、安全運転の支障とならないよう音声コマンドによる操作も可能になっている。
※ 出典:Wikipedia「Android Auto」より
Appleも同じく2015年、米Googleに先駆けて「Car Play」という車載統合アプリを開発しているのですが、私自身がAndroidユーザということで勝手に「Android Auto」を紹介したいと思います。
「Android Auto」をサポートする車であれば、スマホにアプリをインストールし、Bluetoothでペアリング接続することにより、車のダッシュボードのタッチスクリーン画面を操作し、GoogleMapsナビゲーションやメッセージの受信、音楽を再生したりすることができます。また、運転中でも、Googleの音声検索により、Webサイトにアクセスできるもんです。
すごいです。
近未来カーです。SF映画みたいです。
2015年にリリースされて以降、これまで10か国で利用されていましたが、先日2016年4月4日、米GoogleのAndroid部門が、新たに18か国を追加して合計28か国で利用可能になったと発表しました。(公式のGoogle+またはTwitterより)
「Android Auto」は、アルゼンチン、ボリビア、ブラジル、チリ、コロンビア、コスタリカ、ドミニカ共和国、エクアドル、グアテマラ、パナマ、パラグアイ、ペルー、ウルグアイ、ベネズエラ、プエルトリコ、オーストリア、インド、ロシア、スイス、オーストラリア、カナダ、フランス、ドイツ、アイルランド、イタリア、ニュージーランド、スペイン、イギリスの28か国と、開発国のアメリカ合衆国で利用可能です。
日本にももうそろそろやってきそうですね。
実際に、Androidの公式ページに掲載されているダッシュボードモニタの画像は日本語です。
そして、現状での対応車種は、アウディやキャデラック、ホンダ、ヒュンダイ、三菱、フォルクスワーゲン、フォードの一部のモデルということです。
次の車の買い替え時は、もしかしたら「Android Auto対応」っていう文字がパンフレットに書かれているかもですね!
ブログランキングに参加しています。
もしよろしければ応援よろしくお願いします。

2016年04月07日
有線LANの新規格マルチギガビットイーサネット ケーブルはそのままでもっと早くなる??
有線LANのギガビットネットワークは今や「普通」となりました。
無線LANも11acの登場で、理論値では6.9Gbpsということになっています。
ギガビット?と思われる方は、LANケーブルがささっているハブを見てください。たぶんよっぽど古くなければ「Giga対応」って書いてあります。
また、パソコンもよっぽど古くなければギガビット対応です。
OSがWindows7以上であればほぼ間違いなく、ギガビット対応です。
ちなみに、ハブやパソコンだけ変えても、肝心なLANケーブルが古い規格だとギガ速度でないです。
電気屋さんのLANケーブルコーナーで売ってる、あれです。

カテゴリー5eまたは6、6a、7でないとギガ速度は出ません。
1Gbps以上の速度が出るイーサネット規格は次の通りです(ツイストペアケーブル)。
※下記以外にも規格はもっとたくさんありますが、会社や家庭で通常使いするもののみ記載しています。
で、今現在規格策定中のものがこちら。
お!?
2.5Gと5Gはギガ対応の時に敷いた5eのLANケーブルが使えるんですか??
私の会社の場合は、ネットワークを100BASEから1000BASEに改修したとき、もちろんLANケーブルも1Gbps対応の5eか6に交換する必要がありました。
当時は、カテゴリ6だと工事費用もLANケーブル自体もちょっとお高かったので、5eにしてもらいました。
そんな会社さん、結構多いんじゃないでしょうか。
また、既に規格化されている、10GBASE-Tにしようと思うと、現状敷いているカテゴリ5eのLANケーブルをカテゴリ6以上に敷きなおさないといけないので、工事費用などかなりかかってきます。
でも、この策定中の2.5GBASE-Tおよび5GBASE-Tが実用化したら、現状のカテゴリ5eのLANケーブルのままで最高5Gbpsの高速ネットワークが実現します。
実は、老舗のCiscoが、mGigスイッチという名前でこの規格に対応したハブ(スイッチ)をすでに販売しています。
2015年のCiscoのカタログによれば対応機種は以下の通りです。
・ WS-C3560CX-8XPD-S 8ポート(mGig対応は2ポートのみ)
・ WS-C3850-24XU 24ポート(うちmGigは24ポート)
・ WS-C3850-12X48U 48ポート(うちmGigは12ポート)
・ WS-X4748-12X48U+E 48ポート(うちmGigは12ポート)
こんなんです。
一応、何でも買えるAmazonや他のネット店舗もありますが、まあまあ人数いはる会社さんなら業者を通して頼むのがよいでしょう。
何かあった時にすぐに対応してもらえるようにしておきましょう。
現在標準化作業中とのことですが、対応スイッチも販売されているので、実用化は近いところまで来ているのでしょうか。
楽しみです。うちも、サーバ周りに使いたいです。
ブログランキングに参加しています。
もしよろしければ応援よろしくお願いします。
 にほんブログ村
にほんブログ村

無線LANも11acの登場で、理論値では6.9Gbpsということになっています。
ギガビット?と思われる方は、LANケーブルがささっているハブを見てください。たぶんよっぽど古くなければ「Giga対応」って書いてあります。
また、パソコンもよっぽど古くなければギガビット対応です。
OSがWindows7以上であればほぼ間違いなく、ギガビット対応です。
ちなみに、ハブやパソコンだけ変えても、肝心なLANケーブルが古い規格だとギガ速度でないです。
電気屋さんのLANケーブルコーナーで売ってる、あれです。

カテゴリー5eまたは6、6a、7でないとギガ速度は出ません。
1Gbps以上の速度が出るイーサネット規格は次の通りです(ツイストペアケーブル)。
※下記以外にも規格はもっとたくさんありますが、会社や家庭で通常使いするもののみ記載しています。
| 規格名 | 通信速度 | 使用ケーブル | 距離 |
| 1000BASE-T | 1Gbps | 4対カテゴリ5e以上 | 100m |
| 10GBASE-T | 10Gbps | 4対カテゴリ6以上 | 100m |
で、今現在規格策定中のものがこちら。
| 規格名 | 通信速度 | 使用ケーブル | 距離 |
| 2.5GBASE-T | 2.5Gbps | 4対カテゴリ5e以上 | 100m |
| 5GBASE-T | 5Gbps | 4対カテゴリ5e以上 | 100m |
| 25GBASE-T | 25Gbps | 4対カテゴリ7以上 | 30m |
| 40GBASE-T | 40Gbps | 4対カテゴリ7以上 | 30m |
お!?
2.5Gと5Gはギガ対応の時に敷いた5eのLANケーブルが使えるんですか??
私の会社の場合は、ネットワークを100BASEから1000BASEに改修したとき、もちろんLANケーブルも1Gbps対応の5eか6に交換する必要がありました。
当時は、カテゴリ6だと工事費用もLANケーブル自体もちょっとお高かったので、5eにしてもらいました。
そんな会社さん、結構多いんじゃないでしょうか。
また、既に規格化されている、10GBASE-Tにしようと思うと、現状敷いているカテゴリ5eのLANケーブルをカテゴリ6以上に敷きなおさないといけないので、工事費用などかなりかかってきます。
でも、この策定中の2.5GBASE-Tおよび5GBASE-Tが実用化したら、現状のカテゴリ5eのLANケーブルのままで最高5Gbpsの高速ネットワークが実現します。
実は、老舗のCiscoが、mGigスイッチという名前でこの規格に対応したハブ(スイッチ)をすでに販売しています。
2015年のCiscoのカタログによれば対応機種は以下の通りです。
・ WS-C3560CX-8XPD-S 8ポート(mGig対応は2ポートのみ)
・ WS-C3850-24XU 24ポート(うちmGigは24ポート)
・ WS-C3850-12X48U 48ポート(うちmGigは12ポート)
・ WS-X4748-12X48U+E 48ポート(うちmGigは12ポート)
こんなんです。
一応、何でも買えるAmazonや他のネット店舗もありますが、まあまあ人数いはる会社さんなら業者を通して頼むのがよいでしょう。
何かあった時にすぐに対応してもらえるようにしておきましょう。
現在標準化作業中とのことですが、対応スイッチも販売されているので、実用化は近いところまで来ているのでしょうか。
楽しみです。うちも、サーバ周りに使いたいです。
ブログランキングに参加しています。
もしよろしければ応援よろしくお願いします。

2016年04月05日
コピーの速さは同じじゃない たかがコピーと侮らず大きなファイルをコピーするときは高速コピーを選ぼう
みなさんどこの会社でも、ファイルサーバを置いていると思います。
このファイルサーバ便利だし、情報漏えいが叫ばれる昨今では、従業員のパソコンに不用心にデータを置いとかないためにも必須の存在になっています。
でも、ユーザのデータなどほとんどすべてのデータをファイルサーバに上げるように推奨すると、バックアップを取る時や、ファイルサーバが故障して復旧するときにとても大変です。
ファイル数が多すぎる
一つのファイルの容量がでかすぎる
というこの2つの理由で、バックアップに時間がかかったりして、ちゃんと管理するのがとても大変です。
そんなんで困っている会社さんのために、ファイルを早くコピーする方法を考えました。
1. FastCopyを使う
2. USB3.0を利用する
そんなんもう使ってるわ!という会社さんには役立ちませんのであしからず。
FastCopyとは、読んで字のごとく、高速コピーができるフリーソフトです。
ダウンロードは窓の杜か、こちらの開発者のページからでも可能です。
http://ipmsg.org/tools/fastcopy.html
開発者のホームページによれば、個人で開発されたようですが、これほど便利なツールを開発されたというのはなかなかすごいですね。見習いたいです。
で、速さの違いを。
テストに使ったのは、
477MBのファイル1個。ギガビットのネットワーク環境、OSはWindows Server 2012でデータをコピーしました。
FastCopy: 9秒 53MB/s
通常コピー: 13秒 36.7MB/s
 FastCopy
FastCopy
 通常コピー
通常コピー
たった4秒の差なんですが...
でもですね、これが2TBのサイズになれば、
FastCopy: 2000000MB÷53MB/s= 37736s = 10時間
通常コピー: 2000000MB÷36.7MB/s= 54496s = 15時間
なんと5時間も違ってきます!!
この差で夜にコピーして次の朝作業を開始できるかどうかが決まります。
ファイル数が多いとコピーが遅くなるので、同じ2Tでももっと時間がかかってきます。
ただ、この10時間という時間、もうちょっと速くなってほしい。
週末メンテナンスだったらいいですが、毎日バックアップで使おうと思うと10時間だと、社員が業務で使用している時間帯にコピーを開始しないといけないのでネットワークが遅くなる弊害が発生します。
ファイルの変化した部分(差分)のみをコピーすれば対応できますが、
FastCopyはできます。
この差分コピーの機能を使えば、変化したファイルのみをコピーするので、コピーする容量自体も減りますので、だいぶ早くバックアップが終了します。
ネットワークを通る必要がなければ、実はもっと早くなります。
もし、USB接続できるものであれば、絶対USB接続でコピーすることをお勧めします。
理論値ですが、なんと
USB2.0: 60MB/s
USB3.0: 625MB/s
USB3.0の挿し口は

実際FastCopyを使って、USB3.0接続した外付けHDDに転送してみました。

なんと、115.1MB/s。
2TBのファイルをコピーしたとして計算すると、
2000000MB÷115.1MB/s = 17376s = 5時間!!
劇的な改善です。
何となくいつも感覚で「USBの方が速い」というのは、認識していましたが、「そんなに変わらんやろ」という軽々しい発想でいつも面倒だからネットワーク越しの別のファイルサーバにバックアップを取っていました。
たかがコピー、されどコピー。
ちゃんと計算して計画を立てないといけませんね。
他の日常業務に追われて、インフラ周りやバックアップなどがおろそかになっていたことが、この計算をすることによって判明しました。
反省ーーーー。
ブログランキングに参加しています。
もしよろしければ応援よろしくお願いします。
 にほんブログ村
にほんブログ村

このファイルサーバ便利だし、情報漏えいが叫ばれる昨今では、従業員のパソコンに不用心にデータを置いとかないためにも必須の存在になっています。
でも、ユーザのデータなどほとんどすべてのデータをファイルサーバに上げるように推奨すると、バックアップを取る時や、ファイルサーバが故障して復旧するときにとても大変です。
ファイル数が多すぎる
一つのファイルの容量がでかすぎる
というこの2つの理由で、バックアップに時間がかかったりして、ちゃんと管理するのがとても大変です。
そんなんで困っている会社さんのために、ファイルを早くコピーする方法を考えました。
1. FastCopyを使う
2. USB3.0を利用する
そんなんもう使ってるわ!という会社さんには役立ちませんのであしからず。
1. FastCopyを使う
FastCopyとは、読んで字のごとく、高速コピーができるフリーソフトです。
ダウンロードは窓の杜か、こちらの開発者のページからでも可能です。
http://ipmsg.org/tools/fastcopy.html
開発者のホームページによれば、個人で開発されたようですが、これほど便利なツールを開発されたというのはなかなかすごいですね。見習いたいです。
で、速さの違いを。
テストに使ったのは、
477MBのファイル1個。ギガビットのネットワーク環境、OSはWindows Server 2012でデータをコピーしました。
FastCopy: 9秒 53MB/s
通常コピー: 13秒 36.7MB/s
 FastCopy
FastCopy 通常コピー
通常コピーたった4秒の差なんですが...
でもですね、これが2TBのサイズになれば、
FastCopy: 2000000MB÷53MB/s= 37736s = 10時間
通常コピー: 2000000MB÷36.7MB/s= 54496s = 15時間
なんと5時間も違ってきます!!
この差で夜にコピーして次の朝作業を開始できるかどうかが決まります。
ファイル数が多いとコピーが遅くなるので、同じ2Tでももっと時間がかかってきます。
ただ、この10時間という時間、もうちょっと速くなってほしい。
週末メンテナンスだったらいいですが、毎日バックアップで使おうと思うと10時間だと、社員が業務で使用している時間帯にコピーを開始しないといけないのでネットワークが遅くなる弊害が発生します。
ファイルの変化した部分(差分)のみをコピーすれば対応できますが、
FastCopyはできます。
この差分コピーの機能を使えば、変化したファイルのみをコピーするので、コピーする容量自体も減りますので、だいぶ早くバックアップが終了します。
ネットワークを通る必要がなければ、実はもっと早くなります。
2. USB3.0を利用する
もし、USB接続できるものであれば、絶対USB接続でコピーすることをお勧めします。
理論値ですが、なんと
USB2.0: 60MB/s
USB3.0: 625MB/s
USB3.0の挿し口は

実際FastCopyを使って、USB3.0接続した外付けHDDに転送してみました。

なんと、115.1MB/s。
2TBのファイルをコピーしたとして計算すると、
2000000MB÷115.1MB/s = 17376s = 5時間!!
劇的な改善です。
何となくいつも感覚で「USBの方が速い」というのは、認識していましたが、「そんなに変わらんやろ」という軽々しい発想でいつも面倒だからネットワーク越しの別のファイルサーバにバックアップを取っていました。
たかがコピー、されどコピー。
ちゃんと計算して計画を立てないといけませんね。
他の日常業務に追われて、インフラ周りやバックアップなどがおろそかになっていたことが、この計算をすることによって判明しました。
反省ーーーー。
ブログランキングに参加しています。
もしよろしければ応援よろしくお願いします。

2016年04月02日
パソコンを使うなら、ちゃんと知っていてほしい セキュリティのこと 「インターネットは安全ではない」という発想
2月15日にIPA(情報処理推進機構)から「情報セキュリティ10大脅威 2016」のデータが公開されています。
公開ページは、https://www.ipa.go.jp/security/vuln/10threats2016.htmlです。
下の表は、情報セキュリティ分野の研究者、企業の実務担当者など69組織108名から構成される「10大脅威選考会」メンバーの審議・投票によってトップ10を選出したデータです。※「情報セキュリティ10大脅威2016」ページ内より転記。
| 順位 | 個人 | 組織 |
|---|---|---|
| 1 | インターネットバンキングやクレジットカード情報の不正利用 | 標的型攻撃による情報流出 |
| 2 | ランサムウェアを使った詐欺・恐喝 | 内部不正による情報漏えいとそれに伴う業務停止 |
| 3 | 審査をすり抜け公式マーケットに紛れ込んだスマートフォンアプリ | ウェブサービスからの個人情報の窃取 |
| 4 | 巧妙・悪質化するワンクリック請求 | サービス妨害攻撃によるサービスの停止 |
| 5 | ウェブサービスへの不正ログイン | ウェブサイトの改ざん |
| 6 | 匿名によるネット上の誹謗・中傷 | 脆弱性対策情報の公開に伴い公知となる脆弱性の悪用増加 |
| 7 | ウェブサービスからの個人情報の窃取 | ランサムウェアを使った詐欺・恐喝 |
| 8 | 情報モラル不足に伴う犯罪の低年齢化 | インターネットバンキングやクレジットカード情報の不正利用 |
| 9 | 職業倫理欠如による不適切な情報公開 | ウェブサービスへの不正ログイン |
| 10 | インターネットの広告機能を悪用した攻撃 | 過失による情報漏えい |
どれも大きな脅威ではありますが、個人への脅威を中心に、私ならこうするという対応策を書きます(そんなんいらん?)
1位 インターネットバンキングやクレジットカード情報の不正利用
Googleアカウントや楽天、Amazonなどのアカウント情報にクレジットカードを登録したままにしない。
万が一各アカウントのログイン情報が漏れた場合でも、クレジットカードによる購入は防ぐことができます。
2位 ランサムウェアを使った詐欺・恐喝
感染してしまうと、リカバリするしかありません。
感染経路は、メールとホームページです。
メールの場合は、「よくわからない送信元から届いたメールの添付ファイルを開かない」「不審なメールに書かれているリンクをクリックしない」。
知っている人の名前の人からのメールでも、内容が不審な内容であれば、アドレスを右クリックしたりして、メールが偽装されていないかどうか確認する。
ホームページを見るときの注意は、閲覧時、特に操作をしないのに「...をダウンロードしますか?」などのダイアログが出てきたりする場合は、何をダウンロードしようとしているのかよく読んで、問題ないかどうか注意深く確認してください。
基本的に、個人づかいで目的のファイルをダウンロードする以外は、わざわざダウンロードするものはあまりないです。
3位 審査をすり抜け公式マーケットに紛れ込んだスマートフォンアプリ
これを見分けるのはなかなか難しいですが、ダウンロード・インストールする前に必ずホームページで検索します。
検索結果も1つのページだけではなく、複数見てからダウンロードします。
4位 巧妙・悪質化するワンクリック請求
これは携帯時代にもありました。「友人に払わなあかんのやろか」と相談され、気にする人おるんやと驚いた記憶があります。
アダルトサイトや出会い系サイトといった有料サイトや、セキュリティソフトの購入推奨等の金銭請求画面が表示され、金銭を不正に請求される被害です。携帯時代からは進化していて、スマートフォンのシャッター音を鳴らしたり、自動的に電話を発信させたり、スマホならではにアップグレード(?)されています。
こういった類のものに対しては、「完全無視」です。アクションを起こせば起こすほど、深みにはまっていきます。
5位 ウェブサービスへの不正ログイン
これは、ウェブサービスにログインするときのアカウントとパスワードが漏れることが原因なんですが、主に気を付けるべきは、ネットカフェのような不特定多数で使用するパソコンにログイン情報を残さないようにすることです。
そもそも誰が使ったのかわからないような信頼できないパソコンで、クレジットカードを使って買いもんとかしないことです。
他の原因としては、ちょっと前に話題になったバイドゥの文字変換ソフト(MicrosoftのIMEみたいなやつです)では、入力した文字がインターネット上のサーバにダダ漏れでした。怪しいフリーソフトや覚えのないソフトはインストールしないようにしましょう。
6位、8位、9位についてはモラルの問題なのでとばすとして、
7位 ウェブサービスからの個人情報の窃取
これは、自身では防ぎようがないのですが、できるとしたら、あまり信用できないようなサービスには登録しないことです。ちゃんと「情報セキュリティ保護方針」や「個人情報保護方針」を表明しているサイトかどうかを確認するといいんじゃないでしょうか。
10位 インターネットの広告機能を悪用した攻撃
こんなやつです。

これは、だいたい「アドウェア」によるものです。たいていはインターネットでダウンロードできるフリーソフトに引っ付いてきます。
悪い占い師と一緒と思ってください。あなたには悪いことが降りかかる、よくないことですよ、と不安をあおるようなものは怪しいととらえましょう。
コントロールパネルの「プログラムと機能」を開いて、心当たりのないプログラムを探してみてください。その中のどれかが、その怪しい広告を表示させています。
要するに、「インターネットは安全ではない」という発想を持つということが重要です。
便利なものを使うときは、怪しくないかよくよく注意しながら正しく利用しましょう。
ブログランキングに参加しています。
もしよろしければ応援よろしくお願いします。

2016年04月01日
MS Office 2016をインストールするときは気を付けて! 2013とは共存できません 消えちゃうので注意!!
私の会社では、主にMS Office 2010と2013を使っています。
先日、Office2016のライセンスはややこしいなという話を、業者さんとしゃべっていたんですが、その時にOffice2013がインストールされた状態で、2016のパワーポイントだか何かを追加で購入してインストールしたら、なんと、
Office 2013が消えちゃうんですって!!えぇーーっ!!
そう、えぇーっ!!ですよ。
Microsoftももちろんこの現象は認識していて(現象というよりはバグですよね??)、「Office 2016 購入に関するご注意」としてホームページに掲載されています。URLはこちらです。
https://www.microsoft.com/ja-jp/office/2016/attention.aspx
とにかく、2016をインストールするときに、このようなダイアログが出ますが、このとき「削除して続行」を押すと、2013が消えてしまいます。
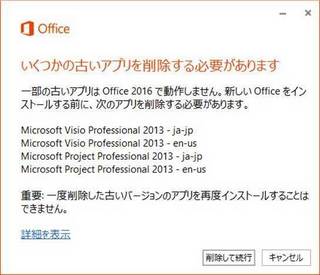
下記の場合は問題なくインストールできるとのことです。
問題のないケース
● Office 365 Pro Plus (2016/C2R 方式) と Office 2013 VL (MSI 方式) 製品は、共存することができます。
● Office 2016 VL 製品と Office 2013 VL 製品は、共存することができます。
● Office 2016 製品 と Office 2010 以前の製品は、共存することができます。
● Office 2016 for Mac 製品と Office 2011 for Mac 以前の製品は、共存することができます。
※「Office 2016 購入に関するご注意」より
Office PersonalにはPowerPointがついていないので、2016のPowerPointを買い足したときとか、2013PowerPointは持っているが、2016のWord、Excelを含むOffice Personal 2016を買い足した場合などでは発生しますね。
一応、2013が消えちゃった場合、Microsoftで個別対応しますということは書かれていますが。
個別に連絡して、2013の無償版を提供してもらい、再度インストール。
連絡して、即無償版をもらって、即インストールできるなんてスムーズな対応はあまり想像できませんが...
どうなんでしょうかね?この超めんどくさい状態。そのうちパッチなどで対応してくれることを願います。
Office 2013を使用していて、これからOffice 2016を買い足そうと思っている方は、ご注意くださいね。
ブログランキングに参加しています。
もしよろしければ応援よろしくお願いします。




