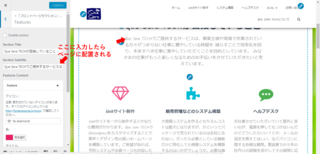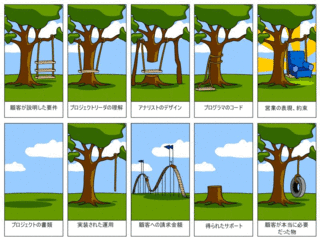2016年04月05日
コピーの速さは同じじゃない たかがコピーと侮らず大きなファイルをコピーするときは高速コピーを選ぼう
みなさんどこの会社でも、ファイルサーバを置いていると思います。
このファイルサーバ便利だし、情報漏えいが叫ばれる昨今では、従業員のパソコンに不用心にデータを置いとかないためにも必須の存在になっています。
でも、ユーザのデータなどほとんどすべてのデータをファイルサーバに上げるように推奨すると、バックアップを取る時や、ファイルサーバが故障して復旧するときにとても大変です。
ファイル数が多すぎる
一つのファイルの容量がでかすぎる
というこの2つの理由で、バックアップに時間がかかったりして、ちゃんと管理するのがとても大変です。
そんなんで困っている会社さんのために、ファイルを早くコピーする方法を考えました。
1. FastCopyを使う
2. USB3.0を利用する
そんなんもう使ってるわ!という会社さんには役立ちませんのであしからず。
FastCopyとは、読んで字のごとく、高速コピーができるフリーソフトです。
ダウンロードは窓の杜か、こちらの開発者のページからでも可能です。
http://ipmsg.org/tools/fastcopy.html
開発者のホームページによれば、個人で開発されたようですが、これほど便利なツールを開発されたというのはなかなかすごいですね。見習いたいです。
で、速さの違いを。
テストに使ったのは、
477MBのファイル1個。ギガビットのネットワーク環境、OSはWindows Server 2012でデータをコピーしました。
FastCopy: 9秒 53MB/s
通常コピー: 13秒 36.7MB/s
 FastCopy
FastCopy
 通常コピー
通常コピー
たった4秒の差なんですが...
でもですね、これが2TBのサイズになれば、
FastCopy: 2000000MB÷53MB/s= 37736s = 10時間
通常コピー: 2000000MB÷36.7MB/s= 54496s = 15時間
なんと5時間も違ってきます!!
この差で夜にコピーして次の朝作業を開始できるかどうかが決まります。
ファイル数が多いとコピーが遅くなるので、同じ2Tでももっと時間がかかってきます。
ただ、この10時間という時間、もうちょっと速くなってほしい。
週末メンテナンスだったらいいですが、毎日バックアップで使おうと思うと10時間だと、社員が業務で使用している時間帯にコピーを開始しないといけないのでネットワークが遅くなる弊害が発生します。
ファイルの変化した部分(差分)のみをコピーすれば対応できますが、
FastCopyはできます。
この差分コピーの機能を使えば、変化したファイルのみをコピーするので、コピーする容量自体も減りますので、だいぶ早くバックアップが終了します。
ネットワークを通る必要がなければ、実はもっと早くなります。
もし、USB接続できるものであれば、絶対USB接続でコピーすることをお勧めします。
理論値ですが、なんと
USB2.0: 60MB/s
USB3.0: 625MB/s
USB3.0の挿し口は

実際FastCopyを使って、USB3.0接続した外付けHDDに転送してみました。

なんと、115.1MB/s。
2TBのファイルをコピーしたとして計算すると、
2000000MB÷115.1MB/s = 17376s = 5時間!!
劇的な改善です。
何となくいつも感覚で「USBの方が速い」というのは、認識していましたが、「そんなに変わらんやろ」という軽々しい発想でいつも面倒だからネットワーク越しの別のファイルサーバにバックアップを取っていました。
たかがコピー、されどコピー。
ちゃんと計算して計画を立てないといけませんね。
他の日常業務に追われて、インフラ周りやバックアップなどがおろそかになっていたことが、この計算をすることによって判明しました。
反省ーーーー。
ブログランキングに参加しています。
もしよろしければ応援よろしくお願いします。
 にほんブログ村
にほんブログ村

このファイルサーバ便利だし、情報漏えいが叫ばれる昨今では、従業員のパソコンに不用心にデータを置いとかないためにも必須の存在になっています。
でも、ユーザのデータなどほとんどすべてのデータをファイルサーバに上げるように推奨すると、バックアップを取る時や、ファイルサーバが故障して復旧するときにとても大変です。
ファイル数が多すぎる
一つのファイルの容量がでかすぎる
というこの2つの理由で、バックアップに時間がかかったりして、ちゃんと管理するのがとても大変です。
そんなんで困っている会社さんのために、ファイルを早くコピーする方法を考えました。
1. FastCopyを使う
2. USB3.0を利用する
そんなんもう使ってるわ!という会社さんには役立ちませんのであしからず。
1. FastCopyを使う
FastCopyとは、読んで字のごとく、高速コピーができるフリーソフトです。
ダウンロードは窓の杜か、こちらの開発者のページからでも可能です。
http://ipmsg.org/tools/fastcopy.html
開発者のホームページによれば、個人で開発されたようですが、これほど便利なツールを開発されたというのはなかなかすごいですね。見習いたいです。
で、速さの違いを。
テストに使ったのは、
477MBのファイル1個。ギガビットのネットワーク環境、OSはWindows Server 2012でデータをコピーしました。
FastCopy: 9秒 53MB/s
通常コピー: 13秒 36.7MB/s
 FastCopy
FastCopy 通常コピー
通常コピーたった4秒の差なんですが...
でもですね、これが2TBのサイズになれば、
FastCopy: 2000000MB÷53MB/s= 37736s = 10時間
通常コピー: 2000000MB÷36.7MB/s= 54496s = 15時間
なんと5時間も違ってきます!!
この差で夜にコピーして次の朝作業を開始できるかどうかが決まります。
ファイル数が多いとコピーが遅くなるので、同じ2Tでももっと時間がかかってきます。
ただ、この10時間という時間、もうちょっと速くなってほしい。
週末メンテナンスだったらいいですが、毎日バックアップで使おうと思うと10時間だと、社員が業務で使用している時間帯にコピーを開始しないといけないのでネットワークが遅くなる弊害が発生します。
ファイルの変化した部分(差分)のみをコピーすれば対応できますが、
FastCopyはできます。
この差分コピーの機能を使えば、変化したファイルのみをコピーするので、コピーする容量自体も減りますので、だいぶ早くバックアップが終了します。
ネットワークを通る必要がなければ、実はもっと早くなります。
2. USB3.0を利用する
もし、USB接続できるものであれば、絶対USB接続でコピーすることをお勧めします。
理論値ですが、なんと
USB2.0: 60MB/s
USB3.0: 625MB/s
USB3.0の挿し口は

実際FastCopyを使って、USB3.0接続した外付けHDDに転送してみました。

なんと、115.1MB/s。
2TBのファイルをコピーしたとして計算すると、
2000000MB÷115.1MB/s = 17376s = 5時間!!
劇的な改善です。
何となくいつも感覚で「USBの方が速い」というのは、認識していましたが、「そんなに変わらんやろ」という軽々しい発想でいつも面倒だからネットワーク越しの別のファイルサーバにバックアップを取っていました。
たかがコピー、されどコピー。
ちゃんと計算して計画を立てないといけませんね。
他の日常業務に追われて、インフラ周りやバックアップなどがおろそかになっていたことが、この計算をすることによって判明しました。
反省ーーーー。
ブログランキングに参加しています。
もしよろしければ応援よろしくお願いします。

【このカテゴリーの最新記事】
-
no image
この記事へのコメント
コメントを書く
この記事へのトラックバックURL
https://fanblogs.jp/tb/4927405
この記事へのトラックバック