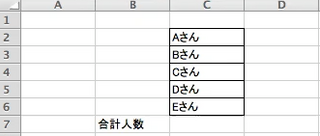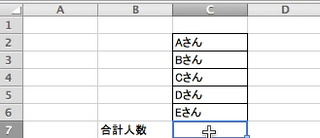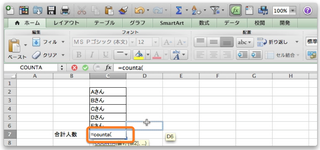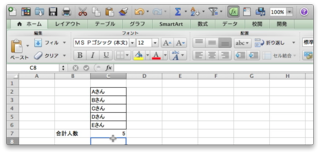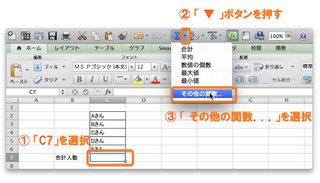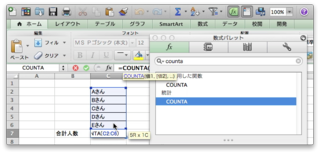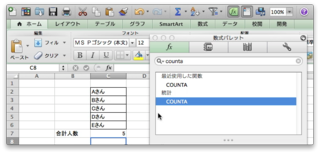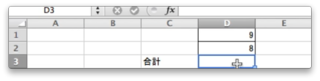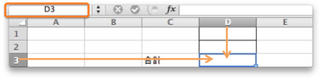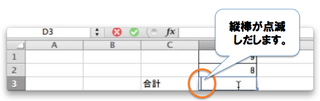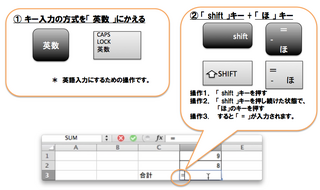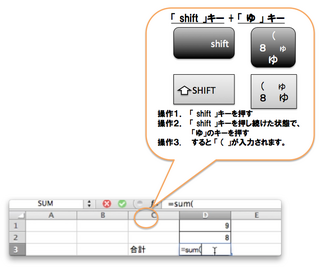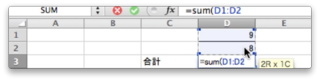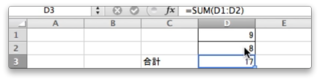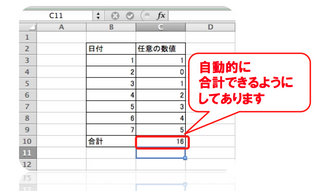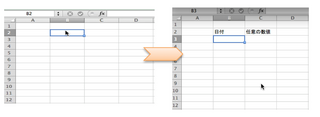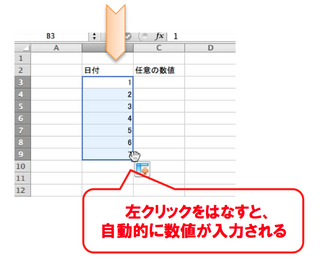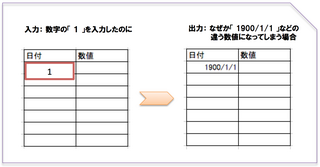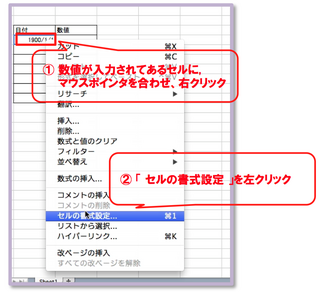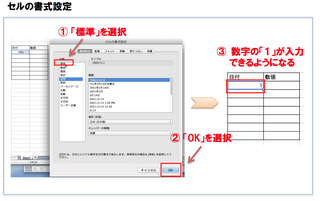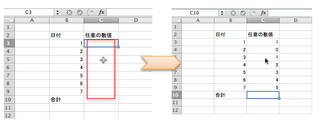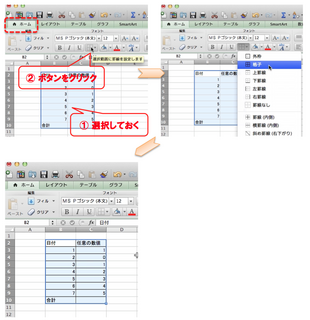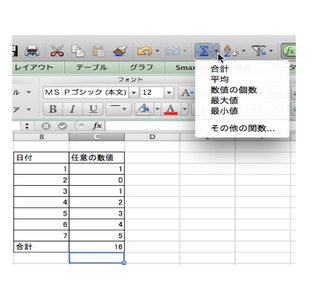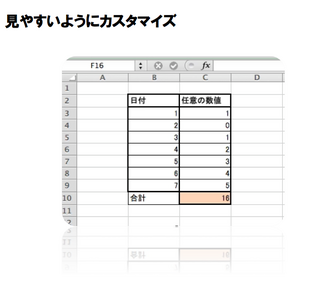�V�K�L���̓��e���s�����ƂŁA��\���ɂ��邱�Ƃ��\�ł��B
�L��
�V�K�L���̓��e���s�����ƂŁA��\���ɂ��邱�Ƃ��\�ł��B
posted by fanblog
2014�N12��21��
10. �G�N�Z���ʼnƌv��̍쐬����
�L�[���[�h
�F�G�N�Z���ƌv��쐬
Excel �G�N�Z���𗘗p���āA
�ƌv����쐬������@��
����I�ȓ��e�̋L����
�܂Ƃ߂Ă������Ǝv���܂��B
�ƌv��̊����C���[�W
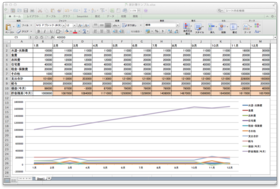
�@�@���C���[�W�̓N���b�N����Ɗg�傳��܂��B
�G�N�Z���̂��Ƃ��A
�܂������킩��Ȃ����̏ꍇ�́A
���̃T�C�g����
�Ȃǂ����Q�Ɖ������B
�G�N�Z���̊�
 |
����̋L���ł́A
����𗘗p���āA
�ƌv��쐬��
��A�̎菇��������Ă������Ǝv���܂��B
���炩���߃e���v���[�g�ȂǂŁA
�ƌv��̃v���O������
��������Ă���ꍇ������Ƃ�
�v���܂����A
�����ʼnƌv���
�J�X�^�}�C�Y�E�C���E�ύX�Ȃǂ����������ɁA
���̓���Ő��������Ă����������A
���e��m�������
�֗��ł͂Ȃ����Ǝv���܂��B
�G�N�Z����゙�ƌv��쐬�̓���i����j
[ PR�F���Ŏ�
�G�N�Z���̊w�K�ɊS�̂�����Ɂ�
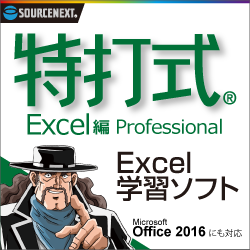
�i�\�[�X�l�N�X�g������Ёj
���@�Ή�OS�FWindows�@
�@�@�ڍׂ́A�o�i�[�̃����N��ł��m�F���������B
�������Ă������@�\�Ȃ�
�E�@�\�̍쐬
�@�F�u �r�� �v�̗��p
�E�@���F�V�O�} �{�^��
�@�F�u ���l�̎����W�v �v�̗��p
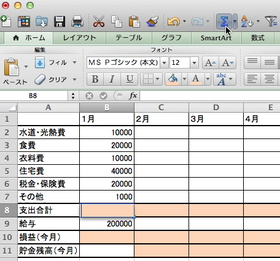
�E�@�l�����Z��
�@�F�u�����Z�v�̗��p�B���R�[�h�̎���́B
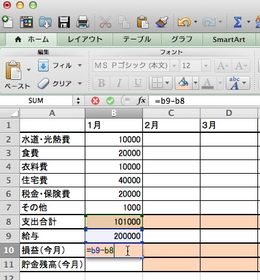
�E�@����
�@�F�t�B���n���h���@�\�̗��p
�E�@�E�B���h�E�g�̌Œ�
�@�F��ƍs�̃E�B���h�E�g�̌Œ�
�E�@�O���t�̍쐬
�@�F�܂���O���t�̗��p�B�O���t�̃J�X�^�}�C�Y�i�傫���̕ύX�j�B
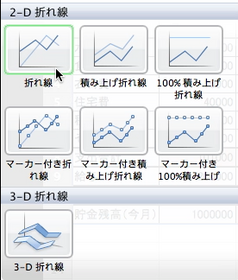
�ȏ�A
�G�N�Z���ŁA�ƌv���̌v�Z���ł���\�̍쐬��
����I�ȓ��e�̂܂Ƃ߂ł��B
�܂��A
�G�N�Z�����w�K����ۂ̖{�̑I�ѕ��Ɋւ��ẮA
1. �G�N�Z�����w�ԕ��@�̖͍��@���Ђ̑I�ѕ�
�̋L�������Q�l�ɂ��Ă���������K���ł��B
[ �X�|���T�[�h�����N ]
�@�@�@�@�@�@�@�@�@�@�@�@�@�@�@�@�@�@�@�@by �͂��߂ẴR���s���[�^�E�p�\�R��
�@�@�@�@�@�@�@�@�@�@�@�@�@�@�� ���̋L���̃g�b�v��
posted by HajimeteCPC at 14:47
| �G�N�Z��
2014�N08��21��
9. �G�N�Z���ň���u �I��͈͂̈�� �v����
�L�[���[�h
�F�G�N�Z�� �@��� �@ �I��͈� �@ �P�y�[�W
�@�z��͈͂��P���Ɏ��߂�@���@
�J�e�S���F�G�N�Z���@����
�u �Q�`�V �v�@�܂ł̋L���ł́A
�F2. �G�N�Z���ŕ\�̍쐬�Ǝ����W�v����
�@
�F3. �G�N�Z���̊��@�\����@�u ���l�������W�v������FSUM�� �v�̎����
�F4. �G�N�Z���ŁA�u �����ȊO�̎����W�v �v����
�F5. �G�N�Z���Łu �����̓��t�̎擾 �v����@�u�@TODAY���@�v
�F6. �G�N�Z���Łu�@ID�A�p�X���[�h�Ȃǂ��Ǘ�����\�̍쐬�@�v����
�F7. �G�N�Z���́u �E�B���h�E�g�̌Œ� �v�@�\���g��
�G�N�Z���Ƃ����A�v���P�[�V�����\�t�g�ɑ��āA
�E�@�L�[�{�[�h��}�E�X�Ŏw�߂������A
�E�@�R���s���[�^�E�p�\�R�����ŏ��������A
�E�@��ʏ�ɏo�͂���
���ƂɊւ��ċL�����������Ă��������܂����B
�G�N�Z���ɐG��Ă�����̒��ł́A
������鎞�ɁA
��ʏ�̕\����肭����ł����A
�����ɕ�������āA
������Ă��܂����o�����������
���������邩������܂���B
���̋L���ł́A
��L�̂悤�Ȃ��Ƃ�
�����Ă������z�肵�āA
�u �I�������͈� �v���A
�u �P�y�[�W �v���Ɏ��߂�
�u ��� �v�����b�I�ȕ��@���A
�L�ڂ��Ă����Ƃ��l���Ă��܂��B
�i�G�N�Z���ň������ۂɑz�肷��
�@�͈͂��ꖇ�Ɏ��߂���@�j
�G�N�Z���̂��Ƃ��A
�܂������킩��Ȃ����̏ꍇ�́A
���̃T�C�g����
�u �J�e�S���[�F�G�N�Z�� �v
�@
�Ȃǂ̓��e���珇��
�ǂݐi�߂Ă���������Ǝv���܂��B
�ȉ��̐����́A
��L�̓��e�𗝉����Ă��������Ă��邱�Ƃ�
�O��Ƃ��ċL���������Ă������Ǝv���܂��B
�G�N�Z���̊�
 |
[ PR ]Microsoft Store (�}�C�N���\�t�g�X�g�A)
�菇�̑S�̑�
�@�@�@ ����������u �͈͂�I�� �v
�@�A�@�u �v�����g �v��I��
�@�B�@�u �y�[�W�ݒ� �v�����{
�@�A�@�u �v�����g �v��I��
�@�B�@�u �y�[�W�ݒ� �v�����{
�ȉ��A�菇�̏ڍׂł�
���@�}���N���b�N����Ɗg�傳��܂�
���̂悤�ȕ\��������邱�Ƃ����肵�Ă݂܂��B
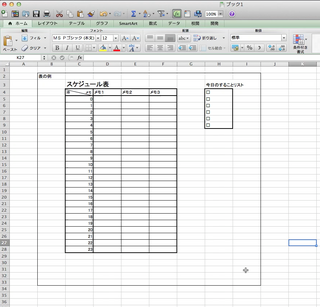
�@�@�@����������u �͈͂�I�� �v���܂��B
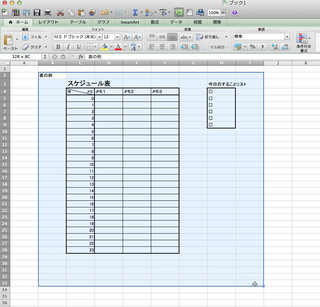
�A�@�㕔�̃c�[���o�[�́u �t�@�C�� �v��I����A
�@�@
�@�E�u �v�����g �v��I�����܂��B
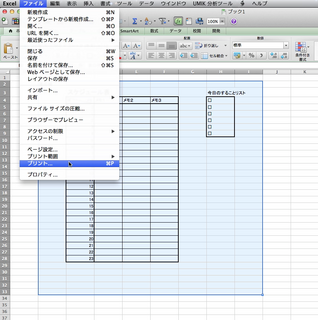
�E�@�u �v�����g �v�Ƃ���
�@�@�@�^�C�g���̃E�B���h�E���J����܂��B
�E�@�u �I��͈� �v�̃{�^����I����A�@�@
�@
�@�@�u �y�[�W�ݒ�D�D�D �v��I�����܂��B

�B�@�y�[�W�ݒ�̃E�B���h�E���ŁA
�@�@�u �������� �v��I�����A
�@
�@�@�@���l�𗼕��Ƃ��A�u �P �v�ɐݒ肵�A
�@�@�u OK �v�{�^���������܂��B
�@�@�i �P�y�[�W�ň������Ƃ����Ӗ��ł� �j
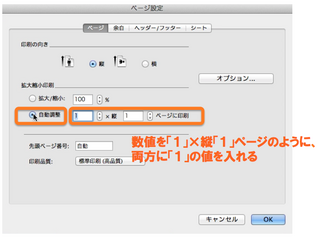
�E�@�v�����g�v���r���[��ʂ��ύX����܂����B
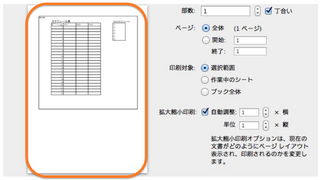
�E�@���ň���������ꍇ�́A
�@�@�y�[�W�ݒ�̃E�B���h�E�ŁA
�@�u �� �v��I�����A
�@�u �v�����g �v�����s����A
�@�@�������C�A�E�g��
�@�@��������Ǝv���܂��B
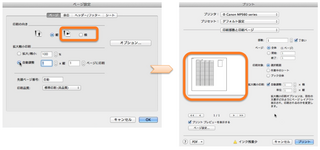
����L���ɂ����Ă����������悤��
����̎w����@��
�����A�m���Ă��邾���ł��A
�G�N�Z���̉��p�͈͂�
�L����̂ł͂Ȃ����Ǝv���܂��B
[ �X�|���T�[�h�����N ]
�@�@�@�@�@�@�@�@�@�@�@�@�@�@�@�@�@�@�@�@by �͂��߂ẴR���s���[�^�E�p�\�R��
posted by HajimeteCPC at 16:17
| �G�N�Z��
2014�N08��20��
8. �G�N�Z���́u ���X�g�@�\ �v���g��
�L�[���[�h
�F�G�N�Z�� �\�@���X�g�@���͋K��
���̋L���ł́A
�W�v��ƂȂǂŖ��ɗ��A
�u ���X�g�@�\ �v�ɂ���
�L���������Ă��������Ǝv���܂��B
�G�N�Z���̂��Ƃ��A
�܂������킩��Ȃ����̏ꍇ�́A
���̃T�C�g����
�u �J�e�S���[�F�G�N�Z�� �v
�@
�Ȃǂ̓��e����ǂݐi�߂Ă���������Ǝv���܂��B
�ȉ��̐����́A
��L�̓��e�𗝉����Ă��������Ă��邱�Ƃ�
�O��Ƃ��ċL���������Ă������Ǝv���܂��B
�G�N�Z���̊�
���@�g�p���ɂ���Ă̓��C�A�E�g�Ȃǂ��A
�@�@�@�Ⴄ�\��������܂����A
�@�@�@��{�I�ȑ���͋��ʂ��Ă��邩�Ǝv���܂�
 |
[ PR ]Microsoft Store (�}�C�N���\�t�g�X�g�A)
�菇��
�@�@�}�̂悤�ɕ\�Ȃǂ��쐬���܂��B
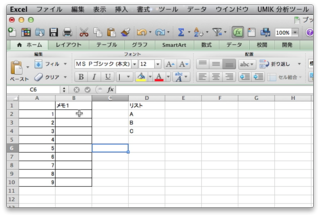
�A�@�u ���X�g�@�\ �v��
�@�@�g�������ꏊ��I�����܂��B
�@�@�@
�@�@��ł́A
�@�u B2 �v����u B10 �v�܂�
�@�@�I�����Ă��܂��B
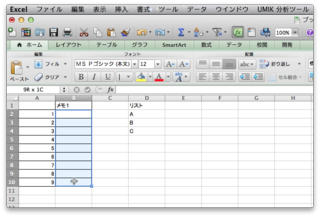
�B�@�㕔�̃��j���[�́u �f�[�^ �v����A
�@�@�u ���͋K�� �v��I�����܂��B
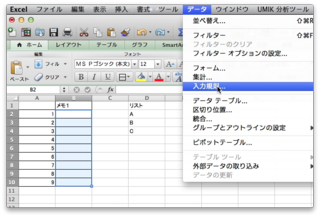
�C�@�u �f�[�^�̓��͋K�� �v���\������܂��B
�E�@�\���́u ���͒l�̎�� �v�̒��́A
�@�u ���X�g �v��I�����܂��B
�E�@���X�g�Ƃ��ĎQ�Ƃ�����������
�@�u �I��͈� �v���w�肵�܂��B
�@�@
�@�@�����ł́A
�@�u D2 �v����u D4 �v�܂�
�@�@�I�����Ă��܂��B
�E�@�u OK �v�{�^����I�����܂��B
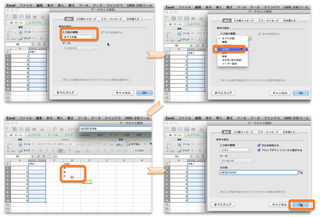
�E�@�}�̂悤�ɁA
�@�u A B C �v�Ƃ���
�@�@���X�g���\�������悤�ɂȂ�܂��B
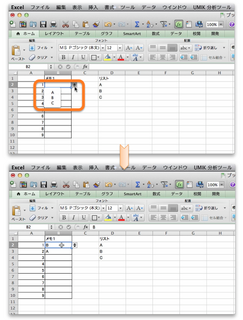
�D�@���̑��ɂ��A
�@�@���͋K���̕ҏW��
�@�@�\�ł��̂ŁA
�@�@���K���ȂǂŎ����Ă݂Ă��������B
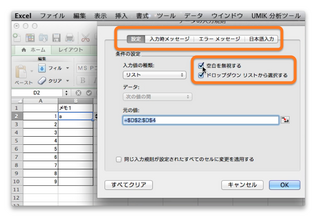
�[ �⑫���� �[
���ۂɗ��p����ۂ́A
�u ���X�g���� �v��
��������Ă��܂��\�����l���āA
�ʁu Sheet:�V�[�g �v���
�u ���X�g���� �v��
�Q�Ƃł���悤��
�ݒ����邱�Ƃ�����Ǝv���܂��B

�G�N�Z���̃��X�g�@�\��
���̊��ȂǂƑg�ݍ��킹�邱�ƂŁA
�W�v��Ƃ̌�����A
�~�X�̌y����
�Ȃ���̂ł͂Ȃ����Ǝv���܂��B
[ �X�|���T�[�h�����N ]
�@�@�@�@�@�@�@�@�@�@�@�@�@�@�@�@�@�@�@�@by �͂��߂ẴR���s���[�^�E�p�\�R��
posted by HajimeteCPC at 14:36
| �G�N�Z��
7. �G�N�Z���́u �E�B���h�E�g�̌Œ� �v�@�\���g��
�L�[���[�h
�F �G�N�Z���@�\�@
�@�E�B���h�E�g�̌Œ�@�E�B���h�E�g�̉���
���̋L���ł́A
�\���Ǘ�����ۂɕ֗��ȁA
�u �E�B���h�E�g�̌Œ��v�ɂ��āA
�L�ڂ��Ă������Ǝv���܂��B
�G�N�Z���̂��Ƃ��A
�܂������킩��Ȃ����̏ꍇ�́A
���̃T�C�g����
�u �J�e�S���[�F�G�N�Z�� �v
�Ȃǂ̓��e����
�ǂݐi�߂Ă���������Ǝv���܂��B
�ȉ��̐����́A
��L�̓��e�𗝉����Ă��������Ă��邱�Ƃ�
�O��Ƃ��ċL���������Ă������Ǝv���܂��B
�G�N�Z���̊�
���@�g�p���ɂ���Ă̓��C�A�E�g�Ȃǂ��A�Ⴄ�\��������܂����A
�@ �@��{�I�ȑ���͋��ʂ��Ă��邩�Ǝv���܂�
 |
[ PR ]Microsoft Store (�}�C�N���\�t�g�X�g�A)
�菇��
�@�@�}�̂悤�ɕ\���쐬���܂��B
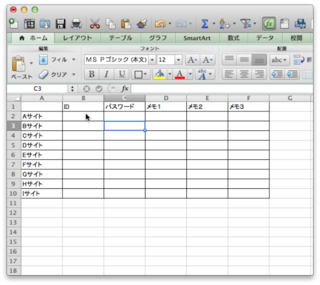
�A-�P �u �� �v�̌Œ�̏ꍇ�B
�E�@�u �Œ肵������ �v��
�@�@�u �P�E���̗� �v��I�����܂��B
�@�@
�@
�@�@�@��ł́A
�@�@�u A�� �v���Œ肷�邽�߂ɁA
�@�@�u B�� �v��I�����Ă��܂��B�@
�@
�E�@�u �E�B���h�E �v��I�����A
�@�@�u �E�B���h�E�g�̌Œ� �v��I�����܂��B
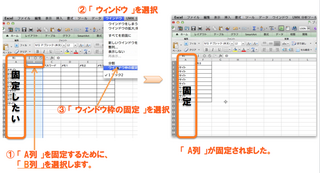
�E�@�u �Œ������ �v�������ꍇ�́A
�@�@�@�ȉ��̐}�̂悤�ɁA
�@�@�u �E�B���h�E �v��I�����A
�@�@�u �E�B���h�E�g�Œ�̉��� �v
�@�@�@��I�������
�@�@�@�Œ肪��������܂��B
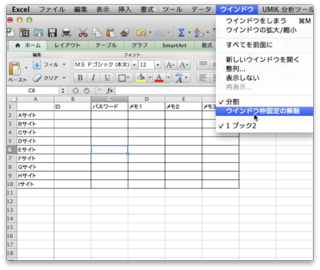
�A-�Q �u �s �v�̌Œ�̏ꍇ�B
�E�@�u �Œ肵�����s �v��
�@�@�u �P���̍s �v��I�����܂��B
�@�@�@
�@�@�@��ł́A
�@�@�u �P�s�� �v���Œ肷�邽�߂ɁA
�@�@�u �Q�s�� �v��I�����Ă��܂��B�@
�@
�E�@�u �E�B���h�E �v��I�����A
�@�@�u �E�B���h�E�g�̌Œ� �v
�@�@��I�����܂��B
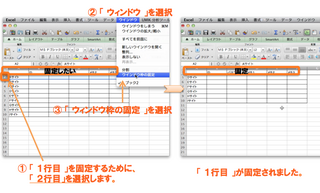
�E�@�Œ�̉����̕��@�́A
�@�@��̌Œ�̏ꍇ�Ɠ��l�̎菇�ł��B
�������ł����ł��傤���H
���܂ŁA�u �E�B���h�E �v�Ƃ����c�[���o�[��
���p�������Ƃ��Ȃ��������ɂƂ��ẮA
���삪������e��������������܂���B
�������A
��x�R�c�����߂��
��͗l�X�Ȃ��Ƃɉ��p��
�ł���֗��ȋ@�\���Ǝv���܂��B
���̋L���̓�����쐬���܂����̂ŁA
�����L�����e�����ł́A
����ꍇ�Ȃǂɂ����p���Ă���������K���ł��B
7. �G�N�Z���́u �E�B���h�E�g�̌Œ� �v�@�\���g��
[ �X�|���T�[�h�����N ]
�@�@�@�@�@�@�@�@�@�@�@�@�@�@�@�@�@�@�@�@by �͂��߂ẴR���s���[�^�E�p�\�R��
posted by HajimeteCPC at 14:18
| �G�N�Z��
2014�N08��17��
5. �G�N�Z���Łu �����̓��t�̎擾 �v���� �u TODAY�� �v
�L�[���[�h
�F�u �G�N�Z�� �v�uTODAY���v
�@�u�����̓��t�v�u�����擾�v
���̋L���ł́A
�G�N�Z���œ��t���擾����
�u TODAY�� �v�̌Ăяo�����@�ɂ���
�L�ڂ��Ă������Ǝv���܂��B
�u TODAY�� �v��
���̊��Ȃǂ�g�ݍ��킹�邱�ƂŁA
���������͂���邱�Ƃ�����̂ŁA
�i �N��̎����v�Z,�o�ߓ����̎����v�Z�@�Ȃ� �j
�m���Ă����ƕ֗��Ȋ����Ǝv���܂��B
�G�N�Z���̊�
���@�g�p���ɂ���Ă̓��C�A�E�g�Ȃǂ��A�Ⴄ�\��������܂����A
�@ �@��{�I�ȑ���͋��ʂ��Ă��邩�Ǝv���܂�
 |
[ PR ]Microsoft Store (�}�C�N���\�t�g�X�g�A)
�G�N�Z���̂��Ƃ��A�܂������킩��Ȃ����̏ꍇ��
���̃T�C�g���́A
�u �J�e�S���[�F�G�N�Z�� �v
�̓��e����ǂݐi�߂Ă���������Ǝv���܂��B
�ȉ��̐����́A
��L�̓��e�𗝉����Ă��������Ă��邱�Ƃ�
�O��Ƃ��ċL���������Ă������Ǝv���܂��B
�ȉ��A�菇��ł��B �@���@�摜���N���b�N����Ɗg�傳��܂��B
�@�@�u�@B2�@�v�̃Z����I�����A
�@�@�Z�����Ɂu�@=today(�@�v �܂��́u�@=today()�@�v�Ɠ��͂��܂��B
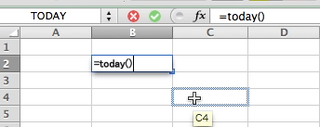
�A�@���͌�A�u�@enter�@�v�L�[�������Ɠ��t�������Ǝv���܂��B
�@�@�i�@���F���{�����A���̓��t������܂��B��ł́A2014�N8��17���Ɏ��{�������߁A
�@�@�@�@�@�@�u 2014/8/17 �v�ƕ\������Ă��܂��@�j
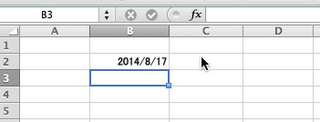
~~~~~~~~~~~~~~~~~~~~~~~~~~~~~~~~~~~~~~~~~~~~~~~~~~~~~~~~~~~~~
��L�̗�̂悤�ɐ��l������Ȃ��ꍇ
�@�@�u B2 �v�̃Z����I��������ԂŁA�u �E�N���b�N �v�����A
�@�@�u �Z���̏����ݒ� �v��I�����܂��B
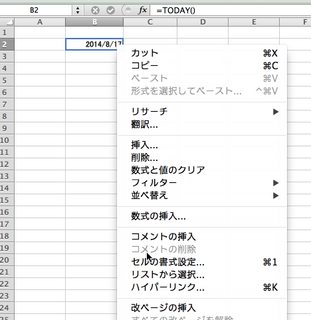
�A�@�}�̂悤�Ɏ菇�݂܂��B�@
�@�i ����́A�u �h2001/3/14 �v��I�����Ă��܂� �v )�@
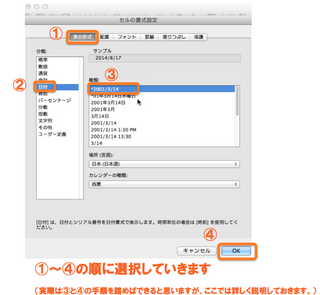
����Ɖ��̐}�̌`���ŕ\�������Ǝv���܂��B
�@�@�@�@�@�i�@���F���{�����A���̓��t������܂��B��ł́A2014�N8��17���Ɏ��{�������߁A
�@�@�@�@�@�@�@�@�@�u 2014/8/17 �v�ƕ\������Ă��܂��@�j
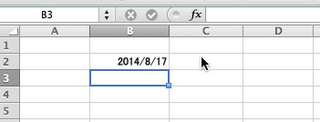
~~~~~~~~~~~~~~~~~~~~~~~~~~~~~~~~~~~~~~~~~~~~~~~~~~~~~~~~~~~~~~
[ �Z���̏����ݒ�Ɋւ���⑫���� ]
���t�̕\�����@�́A
�Z���̏����ݒ��ύX���邱�ƂŁA
�F�X�ȃp�^�[���𗘗p���邱�Ƃ��ł���悤�ł��B
�F�X�Ȏ�ނ�����悤�ł��̂ŁA
���K�Ȃǂ̊��ŁA
�����Ă݂�ƕ��ɂȂ邩������܂���B
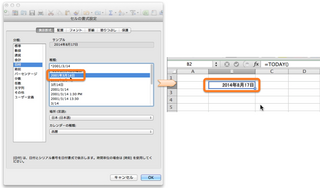
TODAY���Ɋւ��āA
������쐬���܂����̂ŁA
�L���ł͕�����ɂ����ꍇ�ȂǂɁA
�����p���Ă���������K���ł��B
5. �G�N�Z���Łu �����̓��t�̎擾 �v����@�u TODAY�� �v
[ �X�|���T�[�h�����N ]
�@�@�@�@�@�@�@�@�@�@�@�@�@�@�@�@�@�@�@�@by �͂��߂ẴR���s���[�^�E�p�\�R��
posted by HajimeteCPC at 13:26
| �G�N�Z��