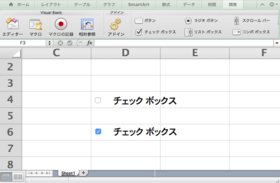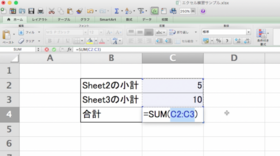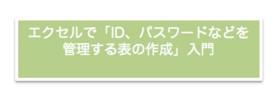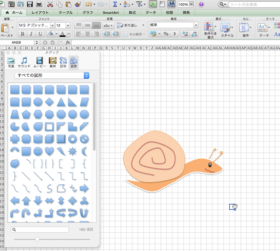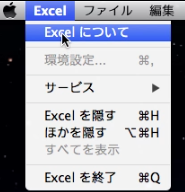2014年08月12日
3. エクセルで「 数値を自動集計する関数:SUM関数 」の手入力方法
キーワード
: 「 エクセル 」「 SUM関数 」
「 数値の合計 」「 shift:シフトキー操作 」
前回の
:2. エクセルで表の作成と自動集計入門
では、
数値を自動合計するために
「 Σ:シグマ 」マークの
ボタン( オートSUMボタン )を利用しました。

今回は、エクセル関数の入門編として、
「 Σ:シグマ 」の
マークのボタンの機能である、
「 SUM関数 」を呼び出してみます。
エクセルの関数を手入力で呼び出すのに必要なこと
1. セルのはじめに「 = 」( イコール )を入力すると
「 数式の計算 」 や 「 関数機能 」を
利用できることを知っている。
また、shiftキーの使い方に関する知識。
2. どのような関数がエクセルにあるのか知っている。
SUM(),COUNTA()... たくさんあるようです
今回はSUM()を利用します。
3. セルの選択方法( 選択範囲の指定方法 )を知っている。
エクセルの環境
* 使用環境によってはレイアウトなどが、
違う可能性がありますが、
基本的な操作は共通しているかと思います
 |
[ PR ]Microsoft Store (マイクロソフトストア)
詳細手順
イメージをクリックすると拡大されます
手順1. 以下のように、文字入力をして表を作成する。
* 分からない場合は、「 エクセル 」カテゴリーの記事
( 2. エクセルで表の作成と自動集計入門 )を参照してみて下さい
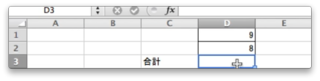
手順2.
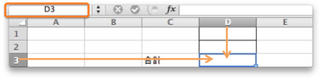
・ 上記の図で、選択されている部分は、
「 D 」 と 「 3 」が交わる部分なので、
エクセルでは「 D3 」と表現されます。
手順3.
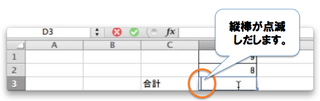
・ 「 D3 」をダブルクリック( マウスの場合、左ボタンを連続2回おす )してください
* 「 D3 」を選択しただけで文字入力はできますが、
修正したりするのに必要なため、今回は、この方法を書いておきます。
手順4.
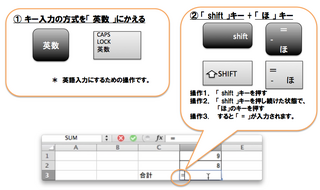
・ 「 = 」を入力。
手順5.
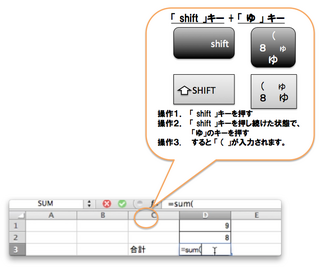
・ 「 =sum( 」まで入力。
手順6.
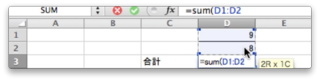
・ 上図の用に「 D1 」から 「 D2 」まで、ドラッグします。
手順7.
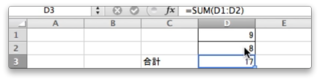
・ その状態のままた「 enter 」キーを押すと自動的に合計されます。
今回紹介させていただいたのは一例であり、
他にも、方法はありますので、色々試してみてください。
エクセルに触れて間もなかったころ、
なぜ文字を入力すると、自動的に合計したり、
平均することができるようになるのか、
その規則性などを、まったく理解ができませんでした。
その後、
「 一定の規則で、特定の文字・単語を入力する」
と、
「 ある機能を呼び出せる 」ように、
事前に設計していただいている
ということが少しずつ分かり出してから、
エクセル関数が分かり始めたような気がします。
記事だけでは分かりにくい場合、
動画も作成しましたので、
参考にしてみてください。
3. エクセルの関数機能入門 「 数値を自動集計する関数:SUM関数 」の手入力方法
[ スポンサードリンク ]
by はじめてのコンピュータ・パソコン
posted by HajimeteCPC at 17:08
| エクセル