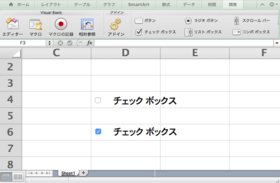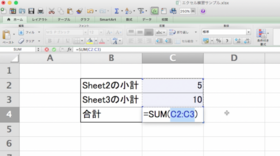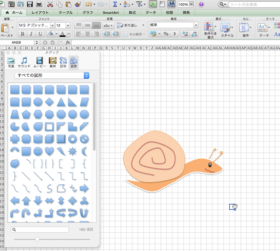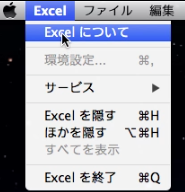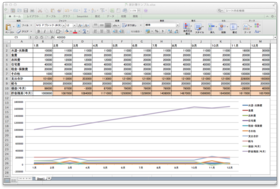2015�N05��01��
6. �G�N�Z���ŁuID�A�p�X���[�h�Ȃǂ��Ǘ�����\�̍쐬�v����
�L�[���[�h
�F�u ID�E�p�X���[�h�Ǘ� �v
�@�u�@�o�ߓ����v�Z�@�v�u ��ΎQ�� �v
�@�u �p�X���[�h�Ǘ��A�v�� �v�u �A�J�E���g�Ǘ� �v
�@�u ID�̐��� �v
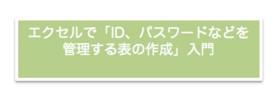
[ Mac���[�U�[�̕��͂�����̋L���������p�������� ]
�FMac��Ԗ����A�v���u Numbers �v��ID�E�p�X���[�h�Ǘ��Ɏg���邩������Ȃ��B���̗��R�Ƃ́H �i�L���y�[�W�ցj
2017�N�i����29�N�j�ɃA�v�����������i�A�N�e�B�x�[�g�E�w���������t�ɂ�炸�������Ŗ������j���ꂽ�AMac�����\�v�Z�A�v���́u Numbers �v�𗘗p�����p�X���[�h�Ǘ��\�̗��_�ɂ��Ă܂Ƃ߂Ă����܂����B
Mac�����̃G�N�Z���ŏ������x�̒x���ɂ��Y�ݒ��̕��̎Q�l�ɂȂ邱�Ƃ�����܂�����K���ł��B
���{�ł́A
�C���^�[�l�b�g����̐�����A
�p�\�R���̐��\�̌���Ȃǂ�����A
�@ �I�����C���V���b�s���O�̗��p
�A HP�E�u���O�쐬�E�����^���T�[�o�[�Ȃǂ̗��p
�B �A�t�B���G�C�g�T�[�r�X�̗��p
�@
�C �A���P�[�g�E�|�C���g�T�C�g�̗��p
�D �A���P�[�g�쐬�c�[���̗��p
���̖ړI�ŁA
�T�C�g�𗘗p���钆�ŁA
�e�T�C�g�̏���ID�E�p�X���[�h�Ȃ�
�A�J�E���g���̊Ǘ�������@�ɁA
����Y�܂��Ă�������Ȃ��ɂ́A
���������邩������܂���B
�����Ǘ�����
�A�v���P�[�V�����\�t�g�i�p�X���[�h�Ǘ��A�v���j��
�T�[�r�X�Ȃǂ́A
�F�X����݂����ł����A
����́A
Windows(�E�B���h�E�Y)��Mac�i�}�b�N�j��OS���킸�A
�g�p����Ă��邱�Ƃ������Ǝv����A
�p�\�R���֗̕��ȋ@�\�̈�Ƃ��Ċ��p����Ă���
�G�N�Z���iExcel)�𗘗p���āA
�u �G�N�Z���𗘗p���ĊǗ��ł���\�̍쐬 �v��
����I�ȓ��e
�@�������Ă������Ǝv���܂��B
���@���F��ȏ��́A�p�\�R���ȊO�ɂ��A
�@�@�@�@�����ɏ����ĕۊǂ�����@���K�v�Ǝv���܂��B
�G�N�Z���̂��Ƃ��A
�S���킩��Ȃ����̏ꍇ
���̃T�C�g���́A
�u �J�e�S���[�F�G�N�Z�� �v
�@
�̓��e����
�ǂݐi�߂Ă���������Ǝv���܂��B
�ȉ��̐����́A
��L�̓��e�𗝉����Ă��������Ă��邱�Ƃ�
�O��Ƃ��ċL���������Ă������Ǝv���܂��B
�G�N�Z���̊�
���@�g�p���ɂ���Ă̓��C�A�E�g�Ȃǂ��A�Ⴄ�\��������܂����A
�@ �@��{�I�ȑ���͋��ʂ��Ă��邩�Ǝv���܂�
 |
�܂��A
6.�G�N�Z����゙�uID�A�n゚�X���[�g゙�Ȃ�゙���Ǘ�����\�̍쐬�v����
�̋L���̓�����쐬���܂����̂ŁA
�L���̐��������ł͕�����ɂ��ꍇ�Ȃǂ�
�Q�Ƃ��Ă���������K���ł��B
�G�N�Z����゙�uID�A�n゚�X���[�g゙�Ȃ�゙���Ǘ�����\�̍쐬�v����i����j
[ �X�|���T�[�h�����N ]
�ȉ��菇��ł��B
���@�Ǘ��\�쐬�菇�̑S�̑�
�@�@�@�\�̍쐬������
�@�A�@�����̓��t�̎擾������
�@�B�@�o�ߓ����̎����v�Z������
���@�菇�̏ڍ�
�@�@�\�̍쐬������
�@
�@�@�ȉ��̗p�ɕ\���쐬���܂��B�@�@
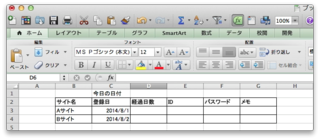
�A�@�����̓��t�̎擾������
�@�@�E�@�u D1 �v�̃Z����I�����A
�@
�@�@�E�@�u =today()�v�Ɠ��͌�A
�@�@�E�@�u enter �v�L�[�������܂��B
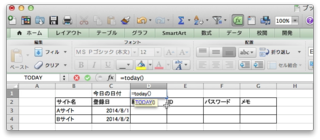
�@�E�@���ɂ��������擾�ł���Ǝv���܂��B�@
�@�@ �i�@���F���{�����A���̓��t������܂��B
�@�@�@�@��ł́A2014�N8��17���Ɏ��{�������߁A
�@�@�@�u 2014/8/17 �v�ƕ\������Ă��܂��@�j
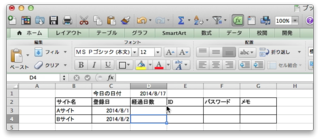
�B�@�o�ߓ����̎����v�Z������
�@�E�@�u D3 �v�̃Z����I�����A
�@�E�@�u =datedif( �v�Ɠ��́A
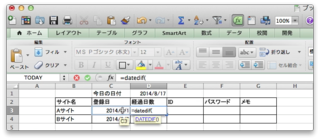
�@�E�@�u C3 �v�̃Z�����A�}�E�X�Łu ���N���b�N �v�����܂��B
�@
�@�E�@����ƁA�@�u =datedif( �v����A�u =datedif(C3 �v�ƕ\������܂��B
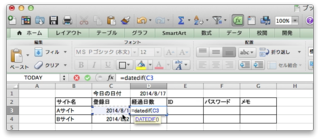
�@�@�@�@�@
���@���̎菇�́A�͂��߂���u =datedif(c3 �v�Ɠ��͂��Ă������ł��B
���@������₷�������ƁA�o�ߓ����������v�Z���邽�߂�
�@�@�u �����I�� �v���Ă���悤�ł��B
�E�@�u C3 �v�Z�����ɁA�u =datedif(C3,$D$1 �v�܂œ��͂��܂��B
�@�@�@�@�@�@�@�@
���@�u $ �v���̃}�[�N�́A
�@�@
�@�@�@ ���ʂɁu D1 �v�Ɠ��͂���ƁF���ΎQ��
�@�@�@�u $D$1 �v�Ɠ��͂���Ɓ@ �F��ΎQ�� �ƌĂԂ悤�ł��B
�@�@�@�@�@�@�@�@�@
�@�@�@�u �\�̕ҏW�i�}���E�폜�j �v��A
�@�@�@�u �t�B���n���h���@�\ �v�𗘗p����ۂɖ��ɗ����܂��B
�@�@�@�@�@�@�@�@�@�@�@�@�@
�@�@�@�@�����ł́A�ڍׂ̐����͏Ȃ��܂����A�@
�@�@�@�@���̂悤�ȎQ�ƕ��@������ƒm���Ă����� ��X�ɖ��ɗ��Ǝv���܂��B�@�@�@�@�@�@�@�@�@�@�@�@�@�@
�@
���@���̎菇�́A�o�ߓ������v�Z���邽�߂�
�@�u ����Ɣ�r���邽�߂̊ �v�̐ݒ�����Ă���悤�ł��B
�@�@�@�@�@�@
�@�@�@
�E�@�u C3 �v�Z�����ɁA�u =datedif(C3,$D$1,�hd�h)�v�܂œ��͂��܂��B
�E�@�u enter �v�L�[�������ƁA�����������v�Z�����Ǝv���܂��B
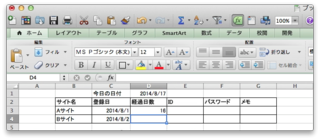
�C�@�����悤�Ɂu D4 �v�̃Z���ɂ����l�̎菇�݂܂��B
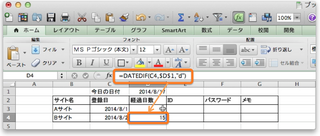
�@�@
�@���@���̑���́A
�@�@�u �t�B���n���h�� �v��
�@�@�@���p����Ό����I�ł��܂��B
�@�@�@�L�̎菇�ŁA�u ��ΎQ�� �v��
�@�@�@���p������Ԃł���ł��܂����A
�@�@�u ���ΎQ�� �v�����ł́A
�@�@�u �Q�ƈʒu �v�����������Ȃ�̂�
�@�@�@���ӂ��K�v�ł��B
�����܂œǂ�ł����������肪�Ƃ��������܂��B
�G�N�Z�����͂��߂ĐG��o�������ɂƂ��ẮA
�Ӗ��̂킩��Ȃ����e��
�������������邩���m��܂���B
�u�J�e�S���[�F�G�N�Z�� �v����
�̋L���Ɣ�ׂ�ƁA
�G�N�Z���i�A
���l���͒��x�Ɏg���Ă�����ɂƂ��Ă��A
�������G�Ɋ����邩������܂���B
�����̏ꍇ�́A �u $ �v�̃}�[�N���łĂ������ɁA
�@�E�@���̋L���͂����������Ȃ̂��낤���H
�@�E�@�Ȃ����̋L�����g���K�v������̂��H
�@
�@�E�@��ΎQ�ƁH���ΎQ�ƁH
�Ƃ������^�₪�����сA
���炭�͈Ӗ���������Ȃ��������Ƃ��v���o���܂��B
�����܂ł̓��e���Ȃ�ƂȂ�
�����ł���悤�ɂȂ�ƁA
���Ƃ́A
�ǂ̂悤�Ȋ����A
�G�N�Z���ɂ��邩��c���ł���A
�l�X�Ȃ��Ƃ�
���p���ł���悤�ɂȂ�̂ł͂Ȃ����Ǝv���܂��B
�܂��A
�\���g�p���Ă����ۂ̗����̌���ɕK�v�ȁA
�u ���o���̌Œ� �v��u ���X�g�@�\�v�Ȃ�
�F7. �G�N�Z���́u �E�B���h�E�g�̌Œ� �v�@�\���g��
�F8. �G�N�Z���́u ���X�g�@�\ �v���g��
���ȊO�֗̕��ȋ@�\�𗘗p����A
������������ۂ́A
�u�������̌����v��A
�u�~�X�̖h�~�v�Ȃǂɖ��ɗ��\��
�쐬�ł���悤�ɂȂ�̂ł͂Ȃ����Ǝv���܂��B
�G�N�Z���̎Q�l���ЂȂǂɊւ��Ă̏���Ɋւ��ẮA
�u �J�e�S���F�G�N�Z�� �v
�ɏ����Ă����܂����̂ŁA
�G�N�Z���̂��Ƃ��悭�킩��Ȃ����ǁA
���ꂩ�班���������Ă�����������A
�������������ꂽ������������Ⴂ�܂�����A
�����p���������B
�u �͂��߂ẴR���s���[�^�E�p�\�R�� �v�ł�
�G�N�Z���A���[�h�A�p���[�|�C���g���͂��߁A
�v���O���~���O�̓��e���������܂Ƃ߂Ă����܂��̂ŁA
�����̂���������܂�����A
���̑��̋L�����Q�Ƃ��Ă݂Ă���������ƍK���ł��B
�܂��A
�G�N�Z���E���[�h�E�p���[�|�C���g�E�A�N�Z�X�Ȃǂ�
����w���ނȂǂ�
���T���̏ꍇ�́A
������̋L��
�F����l�̗J�T�B�V���V�Љ�l�̃p�\�R������̔Y�݂ɂ��čl���Ă݂�B�i2017�N�j| #371 �f�W�^�����C�t�R����
�F�Љ�l���m�肽���H �G�N�Z���E���[�h�E�p���|��DVD�œ���`���p�܂ł��w�ԕ��@ | #377 �f�W�^�����C�t�R����
�������p���������B
[ �X�|���T�[�h�����N ]
�@�@�@�@�@�@�@�@�@�@�@�@�@�@�@�@�@�@�@�@by �͂��߂ẴR���s���[�^�E�p�\�R��
�@�@�@�@�@�@�@�@�@�@�@�@�@�@�@�@�@�� ���̋L���̃g�b�v��
�^�O�F�G�N�Z�� | ID�Ǘ��\�쐬 �o�ߓ����v�Z ��ΎQ�� �G�N�Z�� Microsoft Office�i�}�C�N���\�t�g�I�t�B�X�j �G�N�Z�� | �p�X���[�h�Ǘ��\�̍쐬 Microsoft Office for Mac Excel for Mac 2011 Excel for Mac
�y���̃J�e�S���[�̍ŐV�L���z
posted by HajimeteCPC at 10:56
| �G�N�Z��