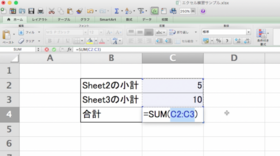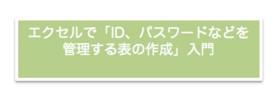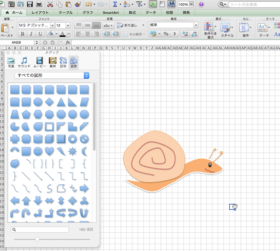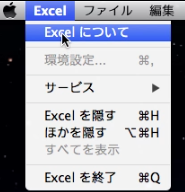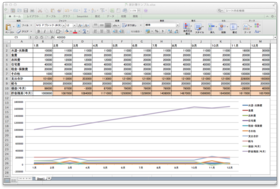2016年04月05日
編集編3. チェックボックスの一括データクリア(レ点印)| エクセルでチェックボックスの作り方
キーワード
:エクセルでチェックボックス データの一括クリア
エクセルで
チェックボックスを作成後に
チェックボックスのレ点印の
データを一括クリア(削除)する方法を
知りたい方を対象とした
基本的な内容をまとめておこうと思います。
5.編集編3. チェックボックスの一括データクリア(レ点印)
エクセルで「チェックボックス」の作り方入門講座
エクセルで「チェックボックス」の作り方入門講座
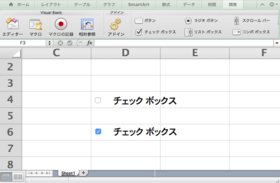
チェックボックスの
レ点印にチェックされた
データを一括でクリアする方法は、
エクセルでチェックボックスを
作成後の状況から
解説していきたいと思います。
エクセルの環境
* 使用環境によってはレイアウトなどが、
違う可能性がありますが、
基本的な操作は共通しているかと思います

Microsoft Office for Mac Home and Business 2011-1 パック
編集編3. チェックボックスの一括データクリア(レ点印)
エクセルで「チェックボックス」の作り方入門講座
エクセルで「チェックボックス」の作り方入門講座
1.作成した各チェックボックスに
チェックを入れた状態にしておきます。
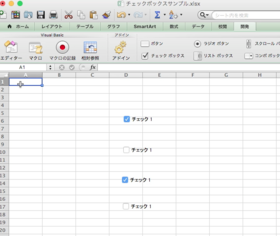
キーボード操作で、
「 control 」+「 G 」を押すと
「 ジャンプ 」というウィンドウが表示されるので
「 セル選択... 」を選択し、
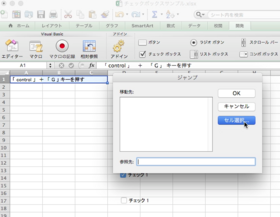
「 選択オプション 」で、
「 オブジェクト 」にチェックを入れた
「 OK 」ボタンを押します。
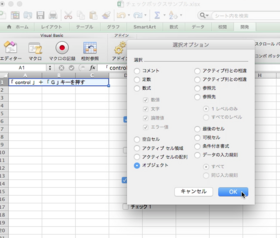
2.全てのチェックボックスが、
選択された状態になりました。
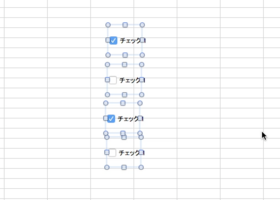
3.上部メニューの、
「 書式 」内にある
「 コントロール... 」を選択すると、
「 コントロールの書式設定 」のウィンドウが
開きます。

4.コントロールの項目内の
「 初期値 」を
「 オフ 」にチェックを入れて
「 OK 」ボタンを押します。
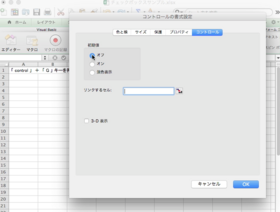
5.チェックボックスに入れていたレ点のチェックが
一括でデータがクリアされると思います。
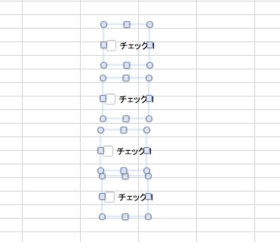
一括でデータをクリアできると、
事務作業などで
便利ですね。
編集編3:チェックボックスの一括データクリア(レ点印)
エクセルで「チェックボックス」の作り方入門講座(動画)
エクセルで「チェックボックス」の作り方入門講座(動画)
[ PR:エクセルのオンライン講座を探すならココ ]
Udemy | 世界最大級のオンライン学習プラットフォーム
以下のリンク先の検索欄に
キーワード
:エクセル
などと入力して検索してみると、
エクセル関連の講座が探しやすいのではないかと思います。
:Udemy
一例として、
以下のようなエクセル講座もあるようです。
関心のある方は、以下のリンク先の講座の詳細を確認していただき、
現在の学習ニーズに合いそうかチェックしてみてください。
:人気Excelオンライン講座
一部のカリキュラムのプレビューを閲覧できたり、
みなさんのレビューなども確認できるので、
エクセル関連講座探しにはありがたいですね。
[ スポンサードリンク ]
by はじめてのコンピュータ・パソコン
1.準備編:開発ツールの表示(リボンの環境設定)
2.初期設定編:チェックボックスの作成
3.編集編1:チェックボックスの削除
4.編集編2:チェックボックスのコピー&ペースト
5.編集編3: チェックボックスの一括データクリア(レ点印)
6.編集編4:チェックボックの集計機能の利用(予定)
▲ この記事のトップへ
posted by HajimeteCPC at 14:45
| エクセル